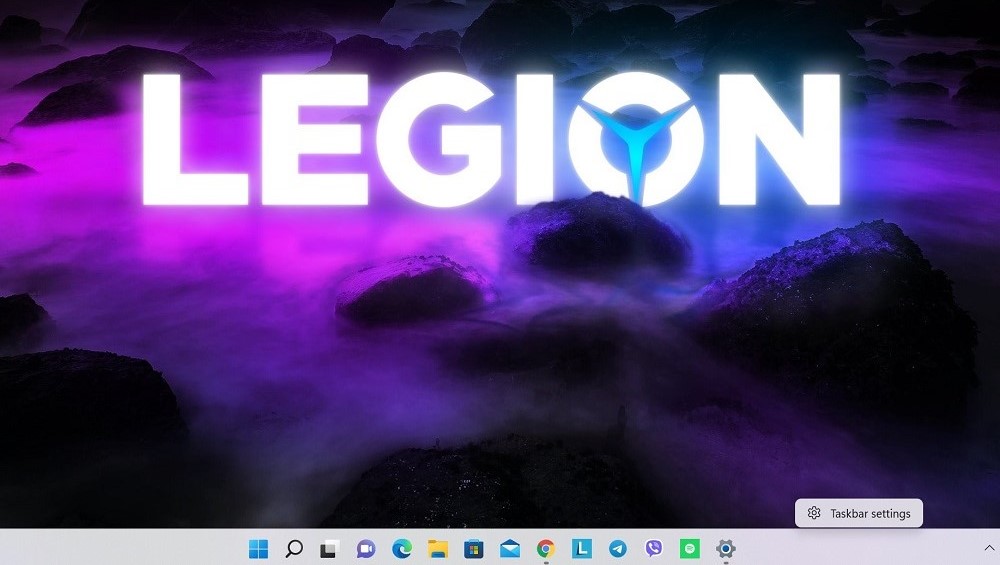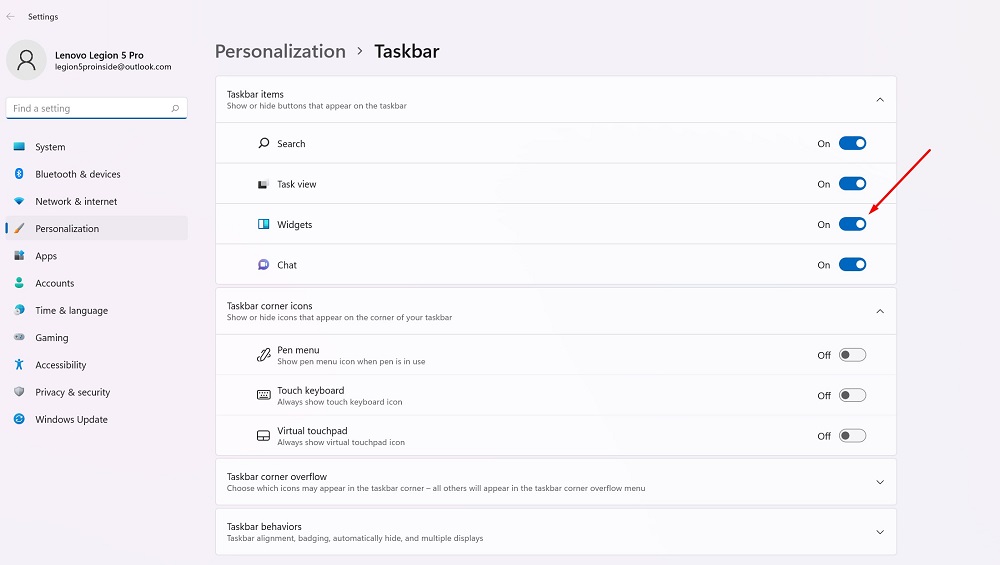小部件回来了。 它们再次出现,现在出现在新的 Windows 11 中。今天我们将讨论是否需要它们以及如何使用它们。
所有设置和测试均在笔记本电脑上进行 Lenovo 军团再临5, 由代表友情提供 Lenovo 在乌克兰。
最后,令大多数用户高兴的是,以前的“实时”磁贴功能已从 Windows 操作系统中永远消失。它被 Windows 11 中出现的小部件所取代。让我提醒您,小部件以前在 Windows Vista 和 7 中被积极使用,但后来它们在“八”中消失了,有时似乎小部件的主题对开发人员关闭了 Microsoft,函数被遗忘了。因此,它们在新Windows中的出现对于大多数用户来说是一个惊喜。从我的经验来看,Windows 11中的小部件是经过深思熟虑实现的,它们绝对比Windows 提供的小部件更好。 Apple 对于 macOS。 尽管只有在您开始使用它们之后才能理解这一点。
另请阅读:
什么是小部件?
让我们首先详细了解小部件的功能。 在计算机软件中,小部件通常是一种小型图形应用程序,旨在快速访问任何信息,例如天气、体育赛事结果、新闻等。 小部件通常(但不总是)与操作系统中的常规应用程序分开显示,有时在它们自己的屏幕上或在它们自己的侧边栏或菜单中。 它们通常在执行其他任务时继续在后台运行,因此您可以快速查看它们,而无需等待大型应用程序加载。

在 Windows Vista 和 7 中 Microsoft 将小部件称为“小工具”,并将它们呈现在特殊的 Windows 边栏应用程序中。它们在用户中从来都不是很受欢迎(我个人由于操作上不断出现问题而停止使用它们),最终这些小部件决定被删除,据称是出于安全原因。在 Windows 11 中,小部件的工作方式有所不同,并且位于可从任务栏访问的特殊菜单中。这是另一种方式,更方便、更经过深思熟虑。
另请阅读: 设备与 Windows 11 兼容性的悖论
Windows 11 中的小部件在哪里?
与 macOS 不同的是, Microsoft 在Windows 11中的新任务栏添加了小部件快捷方式。因此,升级到11后,您将在任务视图旁边看到一个“小部件”按钮。它看起来像一个蓝色矩形,里面有圆角的白色和蓝色矩形。

单击任务栏上的此按钮后,左侧会出现一个小部件菜单。 默认为天气、股票、体育比分、照片或交通。

小部件面板本身几乎占据了一半的查看区域,让您在它们的帮助下更好地查看最新信息。 Bing 网络搜索将在搜索栏顶部的 Edge 浏览器中打开。 在小部件下,您会看到一个专用于 Bing 新闻的部分,您目前无法禁用该部分。
以下是 Windows 11 Insider Preview 测试版中当前可用的小部件列表:
- Погода:当前天气状况和预报
- 股票新闻: 当前股票价格列表。 您可以添加股票代码来自定义列表
- 日历:一个小日历,显示当天和本周的预报以及即将发生的事件
- 去做:一个待办事项列表,您可以在其中添加项目并标记何时完成
- 相片:显示与您的帐户关联的照片 Microsoft,在一个小领域
- 建议:以下提示可帮助您充分利用 Windows 11 和应用程序 Microsoft,例如Edge浏览器
- 运动:当前的体育赛事和结果。 您可以输入您最喜欢的球队的名称来自定义列表
- 交通拥堵:显示一个小型自上而下的地图,其中包含您所在地区的交通状况。 尽管在乌克兰它们还不能正常工作
- 娱乐:与您可以购买的电影或电视节目相关的最新版本的列表 Microsoft 线上商城
- 电子竞技:最新的电竞评分和成绩
当然,应该理解的是 Microsoft 可能会在完整的 Windows 11 2021 年秋季版本中删除其中一些小部件或添加更多小部件。毕竟,第三方小部件可能会出现在新操作系统中,但是 Microsoft 尚未提供有关其如何工作或何时可用的任何详细信息。 Microsoft 承诺为开发人员提供必要的API接口,以便通过小部件集成他们的程序。因此,我们可以期待 WhatsApp 的小部件, Telegram、Spotify、印象笔记等。
另请阅读: 关于 Windows 11 中更新的“开始”菜单的所有信息
在 Windows 11 中设置小部件菜单
要将小部件添加到 Windows 11 中的菜单,您可以单击小部件菜单右上角的个人资料头像,或向下滚动并单击“添加小部件”按钮。
“小部件设置”窗口将在此处打开,您可以在其中向菜单添加(但不能删除)小部件。 在“添加小部件”列表中,单击要添加的小部件。
在同一菜单中,您还可以通过单击窗口底部的“管理新闻和兴趣”来管理小部件菜单中的新闻提要。
在 Edge 浏览器中,一个特殊的 MSN 网站将打开,您可以在其中选择您可能想要阅读的主题。 完成后,关闭 Edge 浏览器并关闭“小部件设置”窗口。
自己设置小部件
要从菜单中删除小部件,请单击要删除的小部件右上角带有三个点的圆圈。 从菜单中选择“删除小部件”。

使用相同的三点菜单,您还可以自定义小部件(例如,添加股票、运动队或更改您在天气小部件中的位置)并调整它们的大小。
另请阅读: Windows 11:新操作系统的第一印象
如何使用小部件?
这里的一切都非常简单直观。 您可以简单地在小部件本身上查看必要的信息,但如果您想查看更详细的文本或信息,请单击您需要的小部件。 它将立即在浏览器中打开,您可以在其中获得更多信息。

如何隐藏小部件菜单按钮?
要禁用 Windows 11 中的小部件菜单,只需隐藏该按钮并且永远不要使用它。 让我提醒您,“Widgets”按钮本身看起来像一个蓝色正方形,里面有两个圆角矩形。 幸运的是,这很容易做到。 要隐藏小部件按钮,请在任务栏上右键单击它并选择从任务栏隐藏。

您还可以在 Windows 11 的设置中禁用“小部件”按钮。为此,请转到“个性化 - 任务栏 - 任务栏工具包”并将“小部件”对面的开关设置为“关闭”位置。
Microsoft 不允许您完全“禁用”小部件菜单,从而防止您执行任何可能损坏系统的操作。由于“小部件”菜单使用少量资源,您可以简单地隐藏该按钮并忘记它的存在。我知道互联网上已经充满了建议的说明,例如,使用注册表设置“永久”删除小部件。我不建议您这样做,因为它会使 Windows 11 本身不稳定。

但是,如果您想在不将“小部件”按钮带回任务栏的情况下查看“小部件”菜单,只需单击 窗口+w 在键盘上。 它会立即出现,不需要任务栏上的按钮。
另请阅读: 如何加入 Windows Insider Program 安装 Windows 11
如何显示 Windows 11 小部件菜单按钮
如果出于某种原因您在任务栏上没有小部件菜单按钮,或者您自己禁用了它,但改变了主意并想要返回它,您可以在几秒钟内完成。
为此,只需右键单击任务栏并选择“任务栏选项”。 “个性化 - 任务栏”页面将在 Windows 设置窗口中打开。 在“任务栏工具箱”菜单中,单击“小部件”旁边的开关将其打开。
闲暇时使用和试验!
所有设置和测试均在笔记本电脑上进行 Lenovo 军团再临5, 由代表友情提供 Lenovo 在乌克兰。