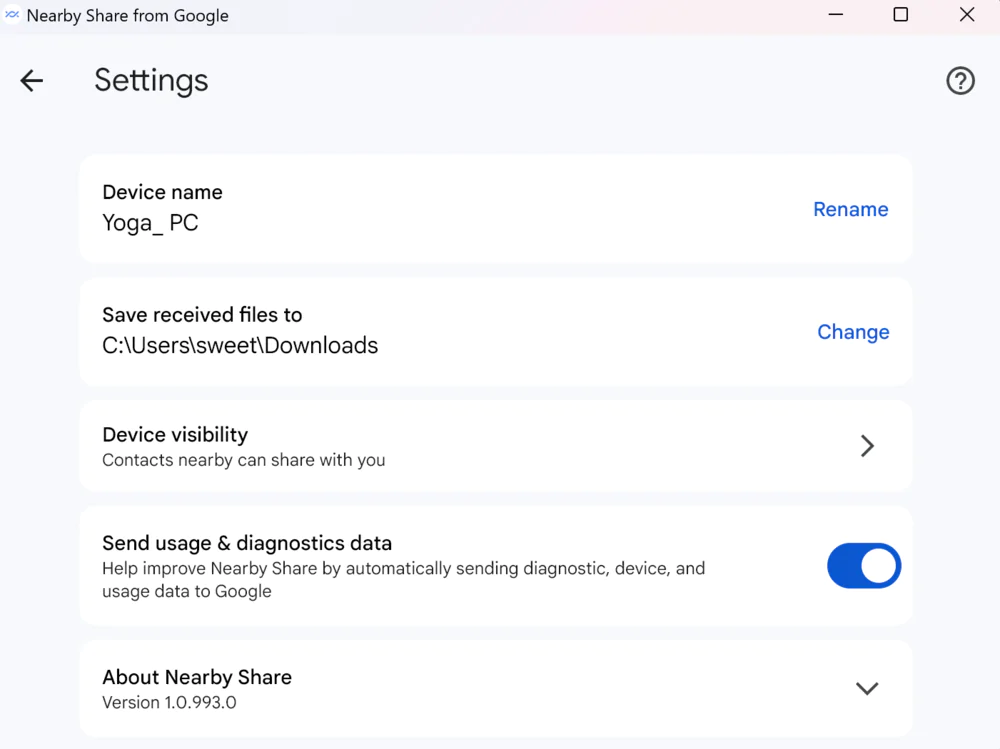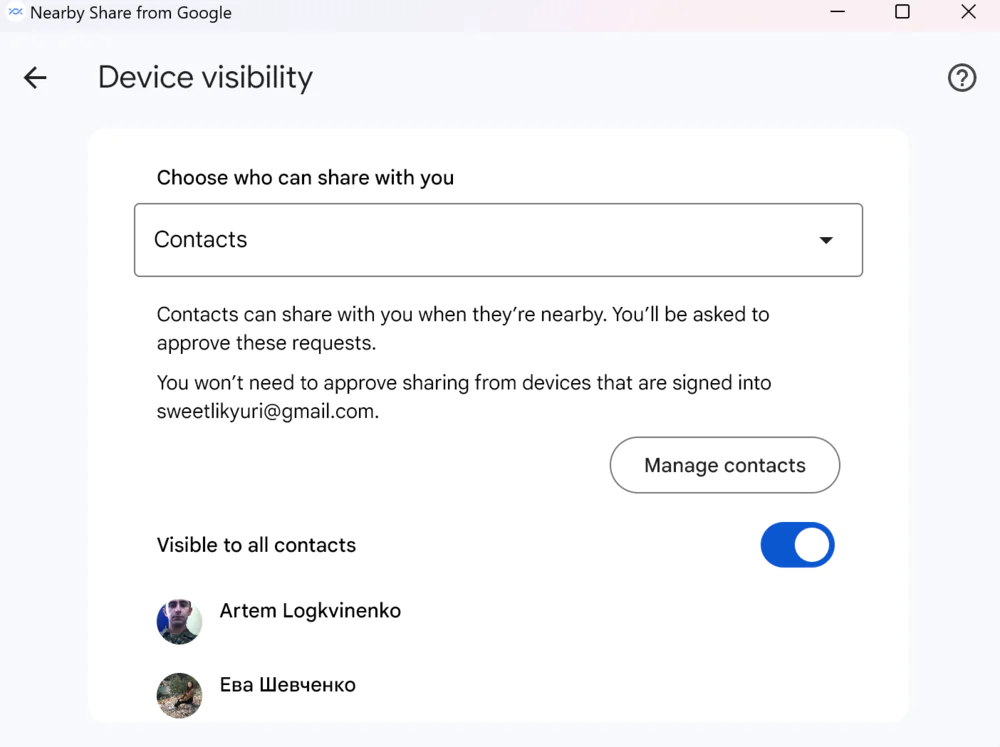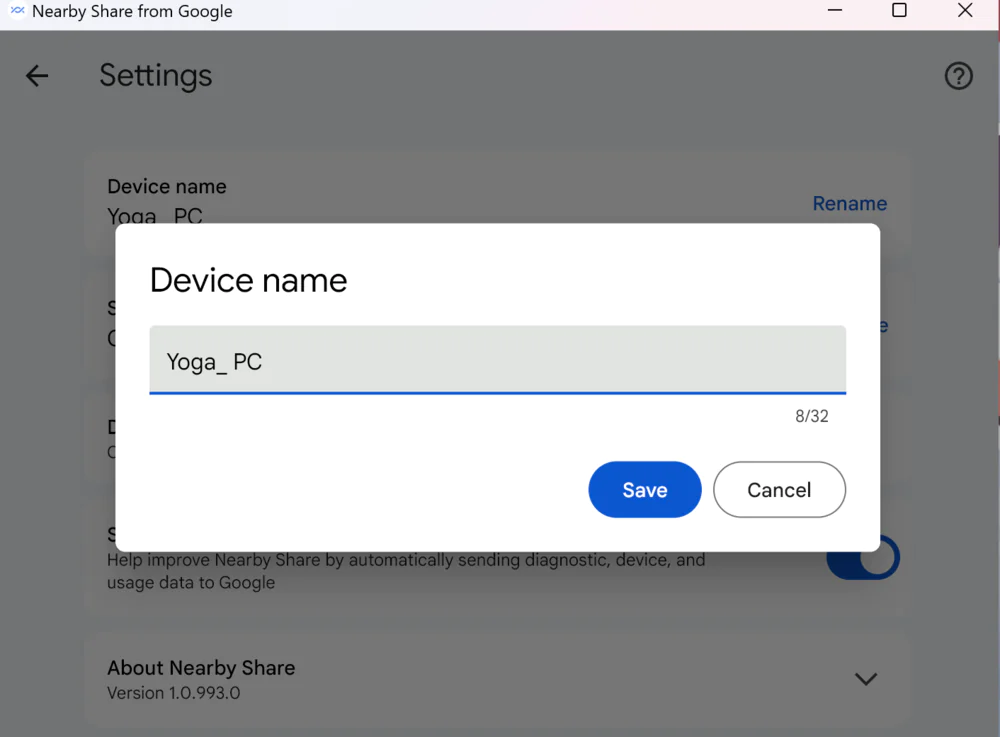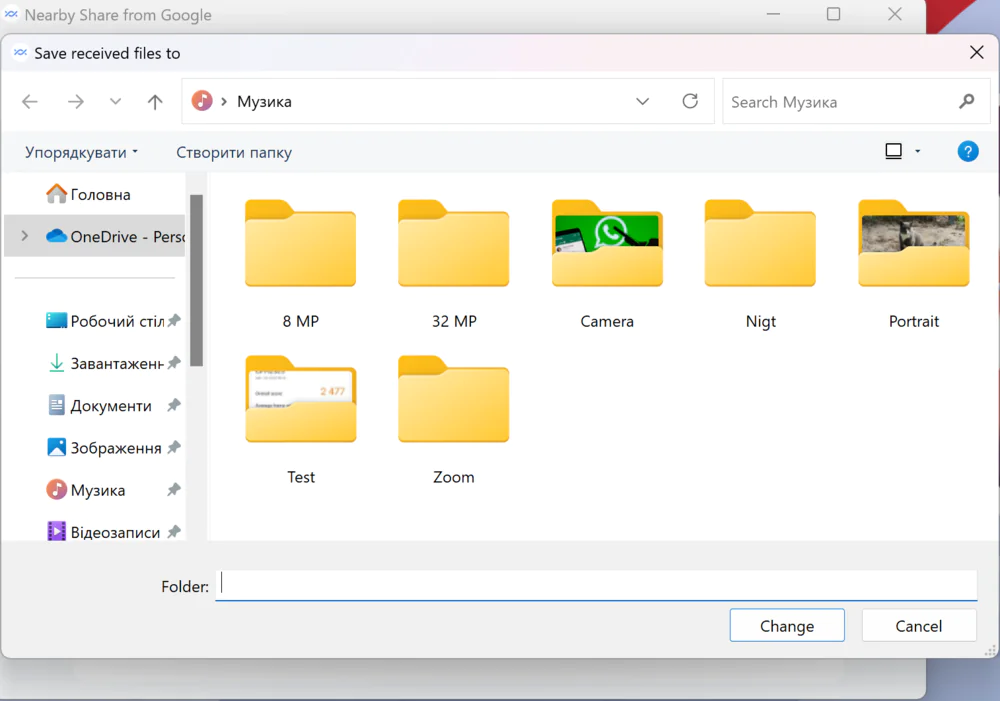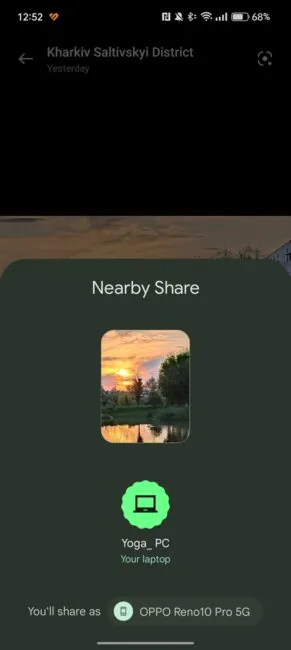© ROOT-NATION.com - Use of content is permitted with a backlink.
Google has released a new program. We’ll show you how to install and configure it, and whether you should install Nearby Share in Windows 11.
Nearby Share, which Google calls Nearby Share, is a feature designed to make it easier for Android devices to connect to other nearby devices to share content. The American giant has long been working on expanding its capabilities to Windows computers. Thus, Nearby Share will be a solution similar to AirDrop, an Apple feature that has long allowed you to synchronize files between iOS and macOS devices.
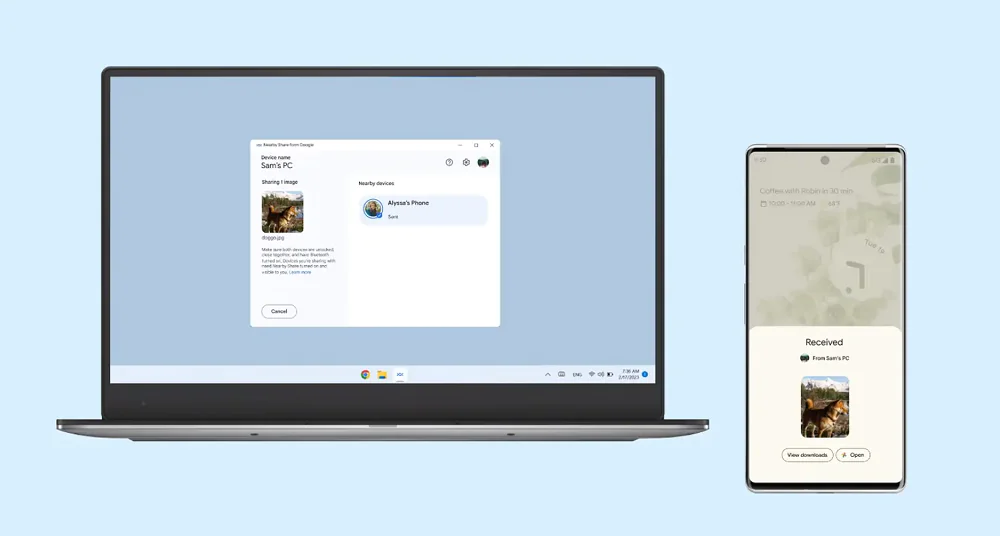
However, does Nearby Share work as well as AirDrop? Or is it better to just use Microsoft’s Phone Link, which has long been a great data sharing solution? I decided to check how Nearby Share on an Android smartphone connects to a Windows 11 computer.
Read also: Is the end of traditional Windows coming? Windows 365 is here to stay
Google Nearby Share is an impressive tool from Google that makes it easy for users to share files with each other. However, this feature is available on Android and Windows devices under certain conditions.
First, users must have a Google ID and be signed into a Google account on their device. Users also need to turn on Bluetooth and location settings for the Nearby Sharing feature to discover other devices in the vicinity.
When these prerequisites are met, Nearby Sharing establishes a peer-to-peer connection between two devices via Bluetooth and Wi-Fi Direct.
Users can transfer files using this connection without an internet or mobile phone connection. However, it should be remembered that for the transfer to be effective, both devices must be within a certain range, hence the name Nearby Share!
To send files using Google Nearby Share, users must first open the file and click the share icon. They can then select Nearby Sharing as the sharing option, and their smartphone will start searching for other Nearby Sharing-enabled devices in their immediate vicinity.

The user will be prompted to download the file when the other device detects the file. The recipient will be notified of who is sharing the file and can accept or reject the transfer.
What’s remarkable about Nearby File Sharing is that it allows you to use multiple ways to transfer files. Users can share files with anyone in the vicinity or select people from their contact list.
Files can even be added anonymously, meaning that the sender’s name and email address will be hidden from the recipient. Users can use this tool to securely share data without worrying about privacy.
In the next section, we’ll walk you through step-by-step how to send and receive files using Google Nearby Share, as well as give you some important tips on how to make the most of it.
Read also: Everything you need to know about Microsoft’s Copilot
To install Nearby Share, go to the official page of the feature from Google. There, click “Get Started” and the required file will be downloaded to your Windows device in the selected location.
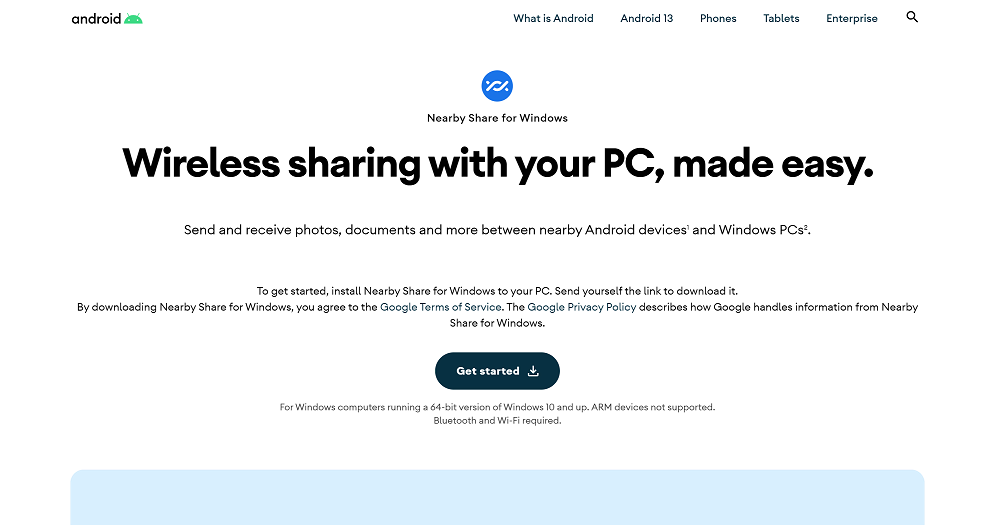
Please note the following:
“By downloading Nearby Sharing for Windows, you accept Google’s Terms and Conditions. Google’s Privacy Policy describes how Google processes information from Nearby Sharing for Windows,” the official website says.
I would like to add that the program is designed for Windows computers with 64-bit version of Windows 10 and higher. ARM devices are not supported. For proper operation, Bluetooth and Wi-Fi modules are required.
Once installed and turned on, you will see the Google account login screen. The next step is to enter a computer name that will be visible to other devices.
After signing in to your Google account, you will be greeted with a screen where you can send and receive files. You can see this simple interface here.
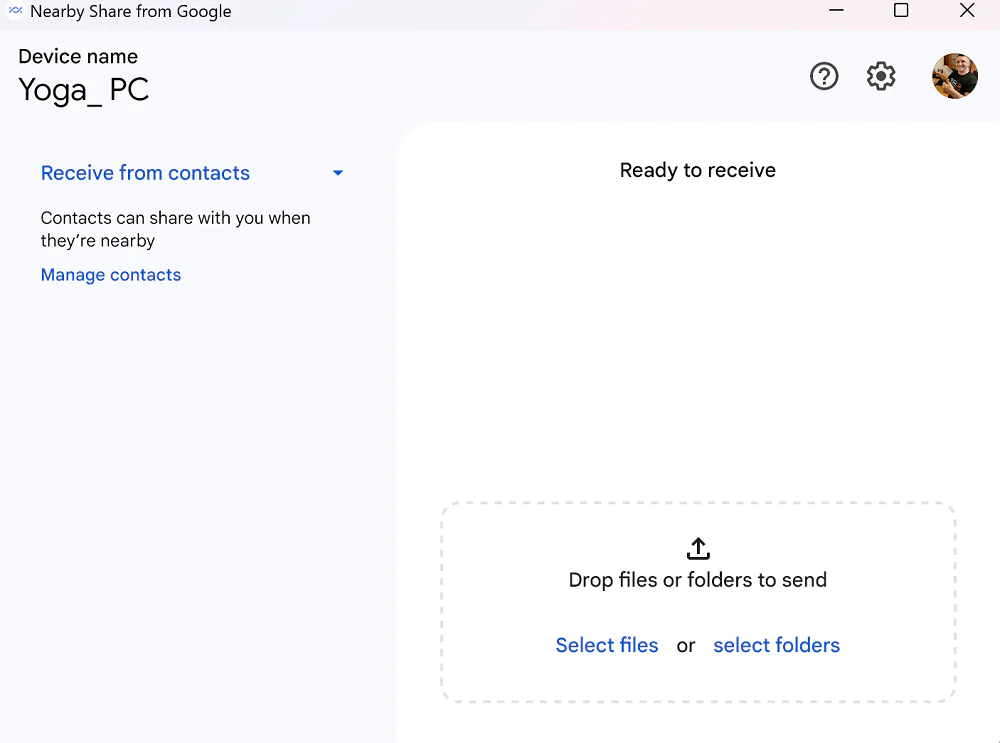
In the middle you can see the area for transferring files and folders for downloading. On the left, you can see the name of the device and a selection of contacts with whom you can share:
- From everyone
- From your contacts
- From your devices
- Hide the device.
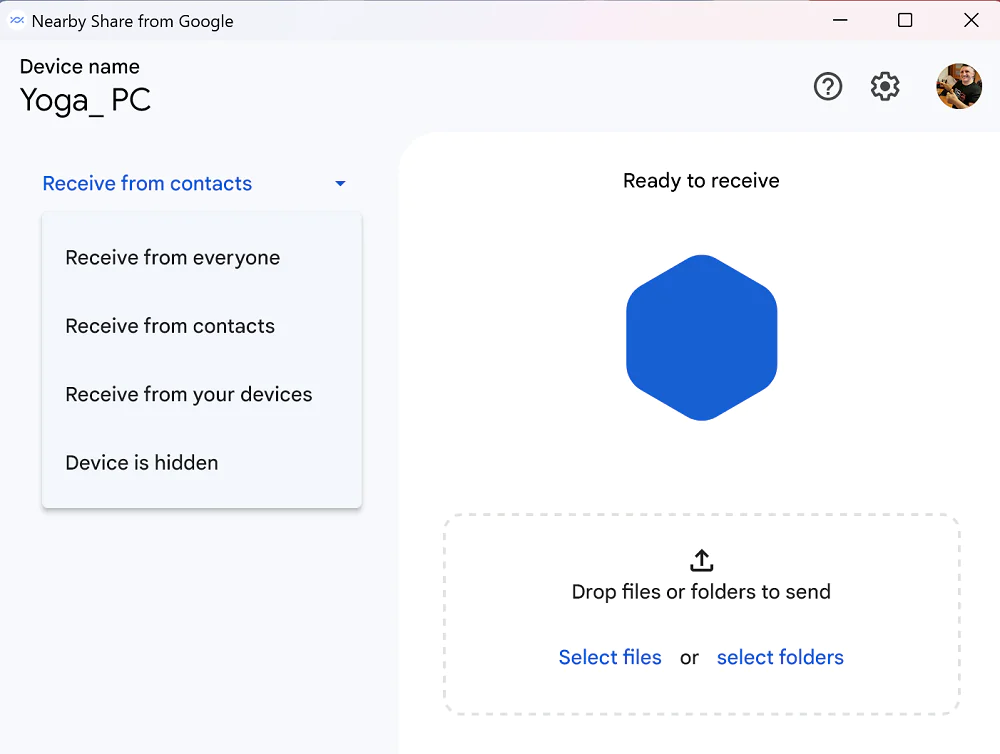
You can also see a link to manage your contacts, which will open the Google page in your browser. In the upper right corner of the program, there is an image of a cogwheel, which you can click to make several settings:
- change the name of the device
- change the destination where files are uploaded
- device visibility
- the ability to send usage and diagnostic data (enabled by default)
- information about the version of the program.
Before transferring a file, make sure both devices are unlocked, close to each other, Bluetooth is turned on, and the sharing function is enabled nearby.
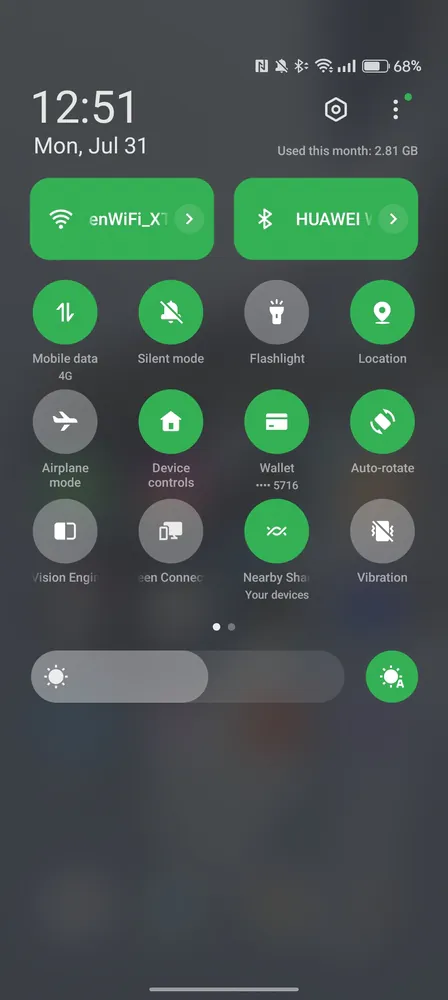
On my OPPO Reno10 Pro 5G (which you can read about here), I quickly set up this feature.

On other smartphones, you need to take a few simple steps:
- Open the Settings app
- Tap Connected devices – Connection settings – Nearby
- Turn on Use Nearby sharing.
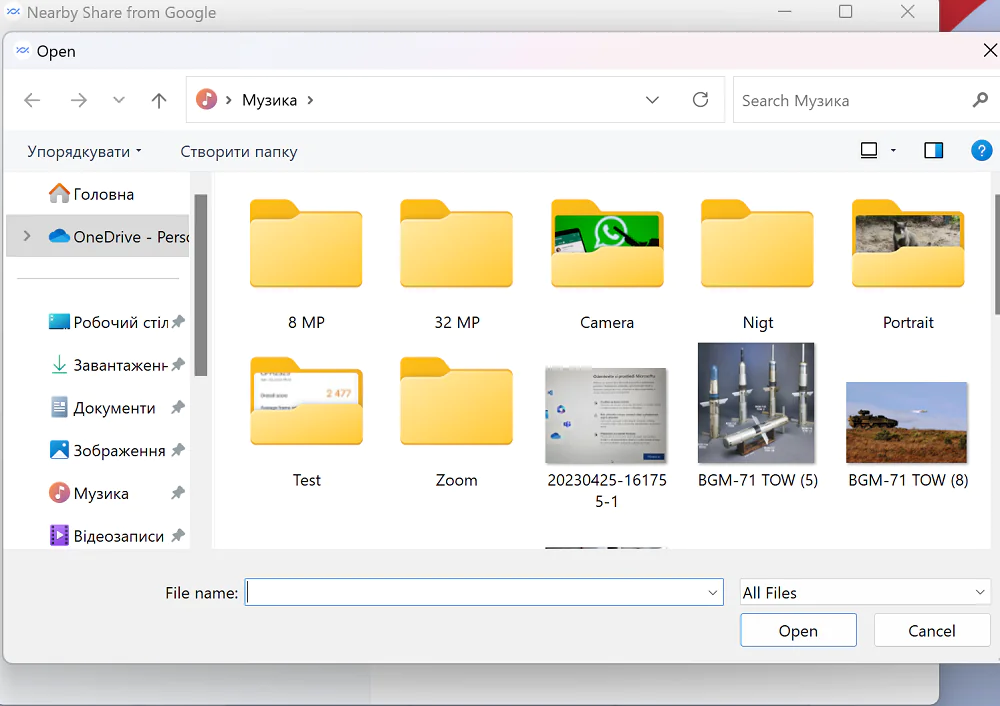
After dragging the file to the main field, an area is displayed where you can see the devices to which you can send it.
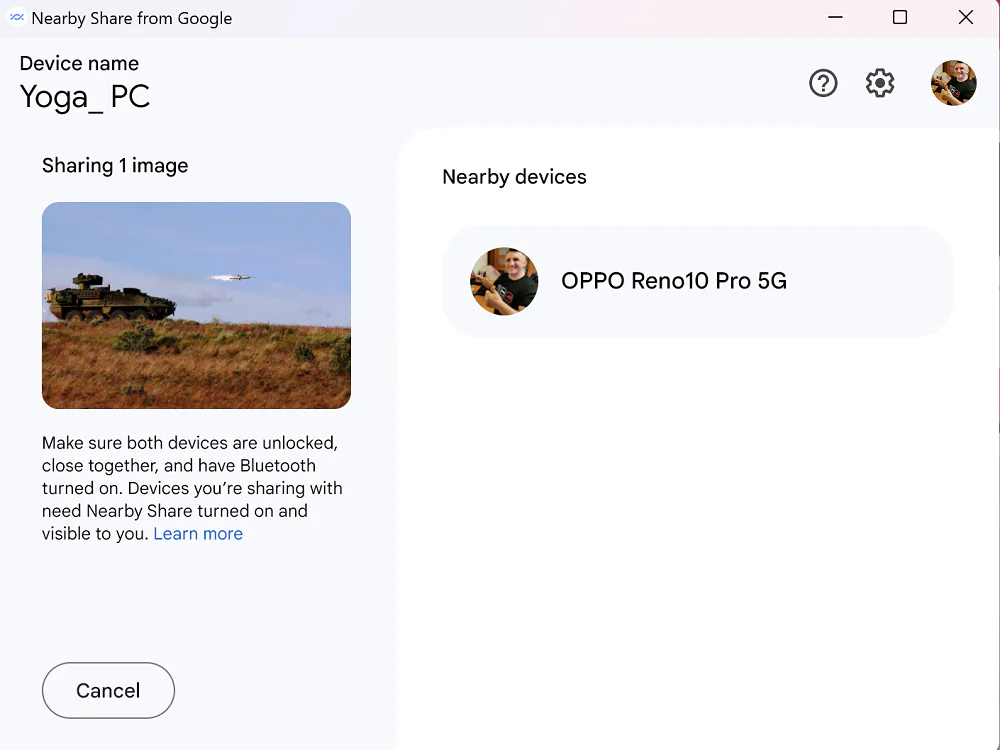
After selecting a smartphone, a notification will appear on its screen that the file has been received. This is a very simple and convenient solution.
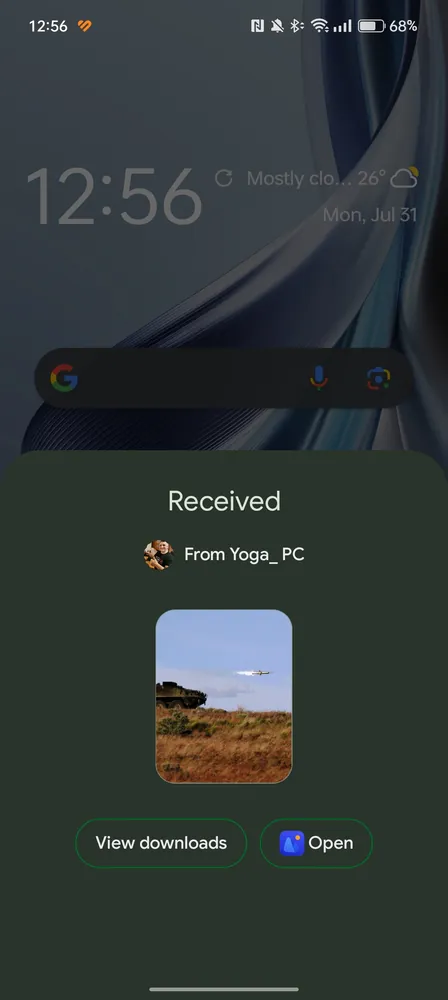
How else does it work in reverse? Just go to the Gallery or any file manager and select the files or folders you need.
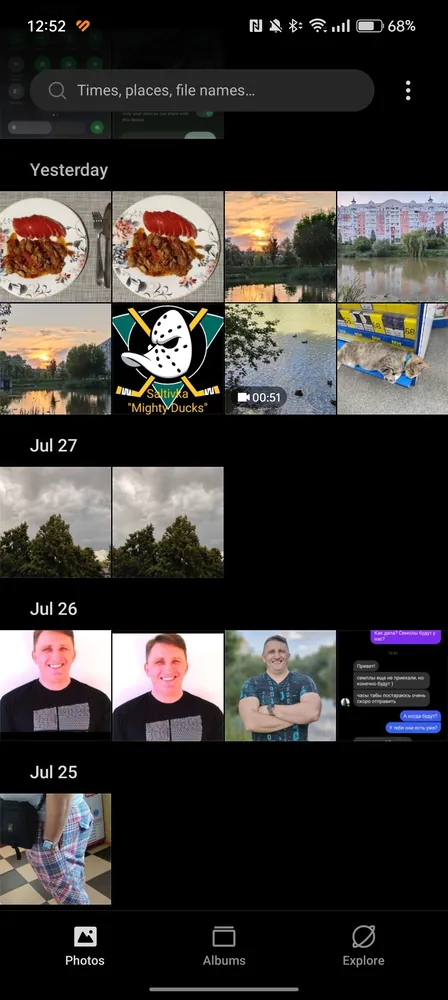 Then click Sharing Nearby and select the desired device from the list.
Then click Sharing Nearby and select the desired device from the list.
The files will be automatically sent to the previously specified Windows location. This also works great.

If someone else wants to share a file with you using Nearby Sharing, your computer will notify you. You can then accept or decline the transfer. If you accept, Bluetooth and Wi-Fi Direct will download the file to your device.
That’s it – now you know how to send and receive files with Google Nearby Share. Whether you’re sharing photos with friends at a party or sending important documents to colleagues via email, Nearby Share makes sharing files easy and convenient without an internet or mobile network connection.
Closing the program, i.e. pressing the “X”, means minimizing it to the taskbar. Then it works invisibly, and you can still share files from Android smartphones – a big plus is that the program doesn’t need to open a window to perform this action.
Read also: Geoengineering challenges: EU to ban scientists from ‘playing God’
I can confidently say that Google’s Nearby Sharing feature in combination with Windows 11 is not bad. Of course, there is no perfect program for all users to connect these two different systems. Some may prefer simplicity and speed, others may value versatility and security, and still others may appreciate the additional features. The final choice depends on the individual preferences and needs of each user.
While I appreciate the speed and ease of use of Google Nearby Sharing, I prefer Phone Link because I prefer the Microsoft ecosystem. In addition, this app has additional features (such as the ability to launch Android apps on Windows, view the gallery, and reply to messages) that I have often talked about on our resource pages.
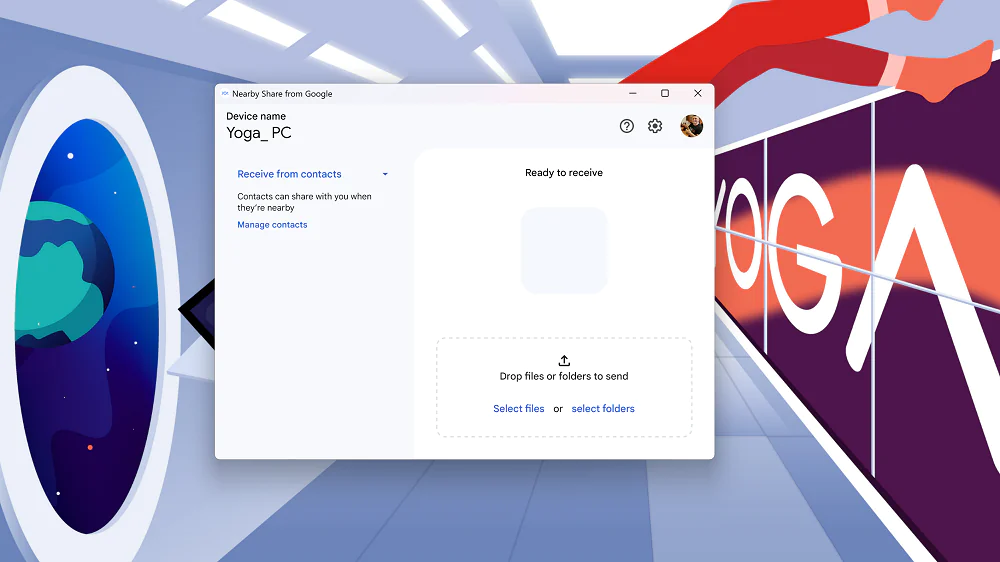
Nearby Share is more than just a file sharing platform, though. It allows users to share data quickly and securely. The software is designed with privacy in mind so that users can share data without fear of illegal access.
It is a good alternative for users who need reliable file sharing, as Nearby Share is compatible with most Android smartphones, including Samsung, Pixel, and Huawei. This feature is definitely worth a try, but it’s up to you to decide how you use it.
Read also: