© ROOT-NATION.com - Use of content is permitted with a backlink.
By protecting a folder with a password in Windows 11, you can create a barrier between your data and anyone who tries to access it without permission.
Not all files should be visible to other people. Sometimes this leads to the loss of confidential and commercial data. Locking a folder ensures that only authorised people can access it. In addition, locking a folder with a password prevents accidental deletion and protects it in case of unauthorised access. Windows 11 offers the ability to protect your data with the built-in BitLocker encryption tool. However, you must have Windows 11 Pro or Enterprise to use it. If you’re running these versions of Windows 11, we’ll show you simple and effective ways to password protect a folder.
Read alsо: How to install and use Windows without a key
Why you should protect folders with a password

Before I explain how to password protect a folder in Windows 11, it’s worth looking at the benefits of using this feature. Protecting folders with a password helps keep important data and files private and secure. Here are a few reasons why you should password protect folders:
- Protect against data theft: If you use your computer in public, or if you share your computer with others, protecting your folders with a password can help protect your data from theft or unauthorised access.
- Privacy: Password-protected folders can help you maintain your privacy and protect sensitive information such as bank account numbers, passwords, personal information, and other important data.
- Data security: Password protection can help protect your data from damage or loss due to viruses, hardware failure, or other factors.
- Regulatory requirements: In some cases, such as companies that handle sensitive data, password protection is required by law.
How to protect a folder with a password in Windows 11
In Windows 11, you won’t find the option to add a password to a folder to protect your files because your account is already password-protected and encrypted. Microsoft assumes that only you will use your account.

You can use the virtual hard drive feature with BitLocker for a password to protect your files and folders in Windows 11. However, you should only do this if you share your computer with other users, meaning there’s a chance that someone could gain unauthorised access to your data. Or if you just want to add another layer of security to your system.
Create a virtual drive that will work as a folder
Now let’s move on to the most important issues related to how to password protect a folder in Windows 11.
First, you need to create a virtual drive that will work as a folder. To do this, do the following:
- Right-click on the Start button.
- In the list, find the Disk Management section and open it.
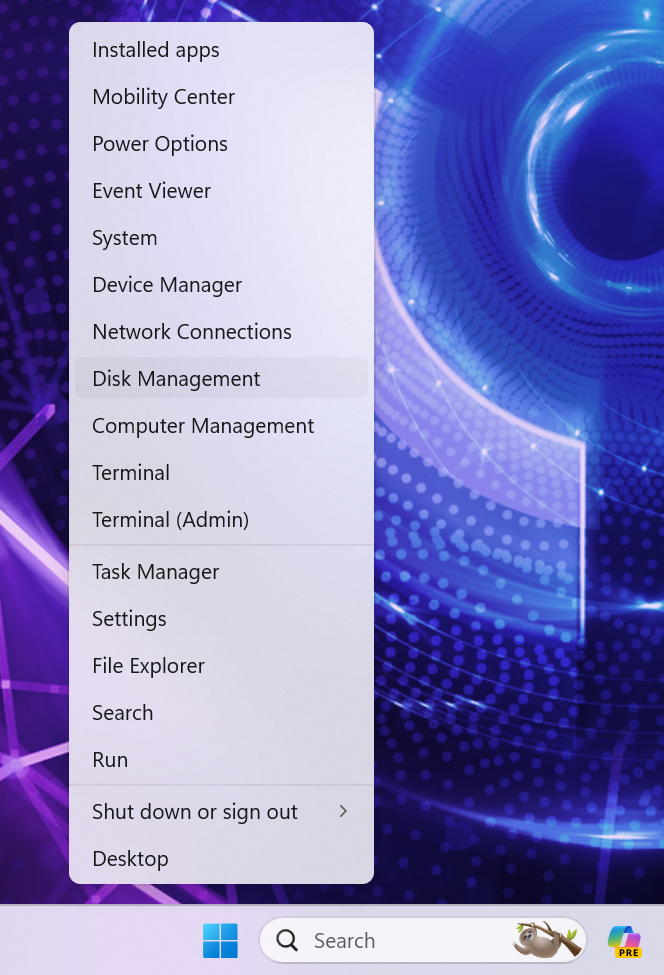
3. In the upper right corner, go to Actions and select Create VHD.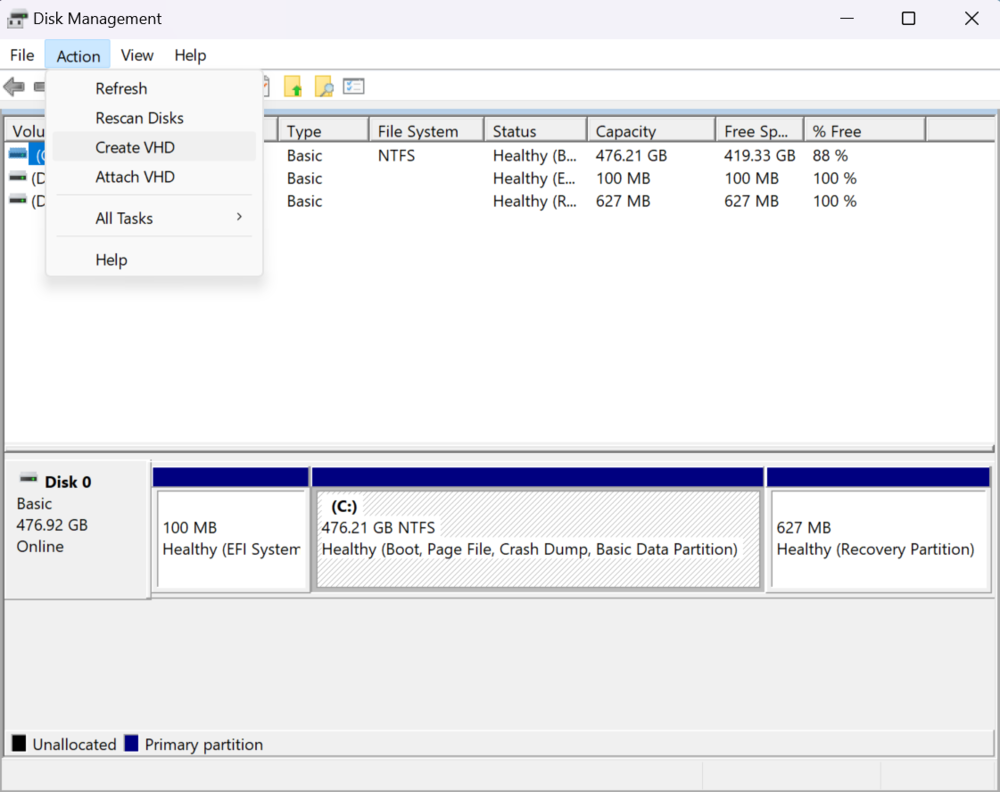
4. Click Browse to select a location to store the virtual disc.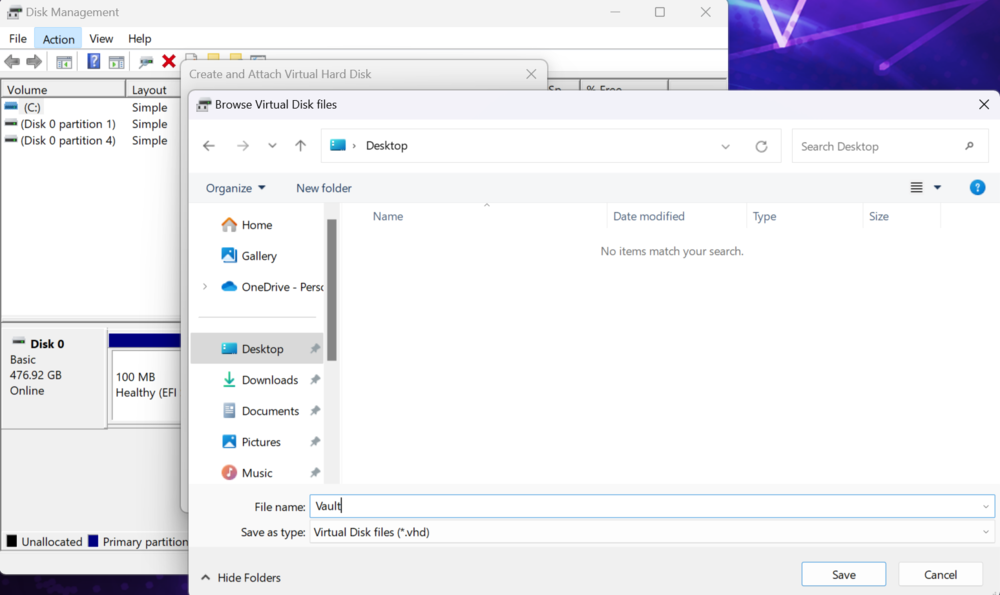
5. Enter a drive name, for example Vault, and click Save.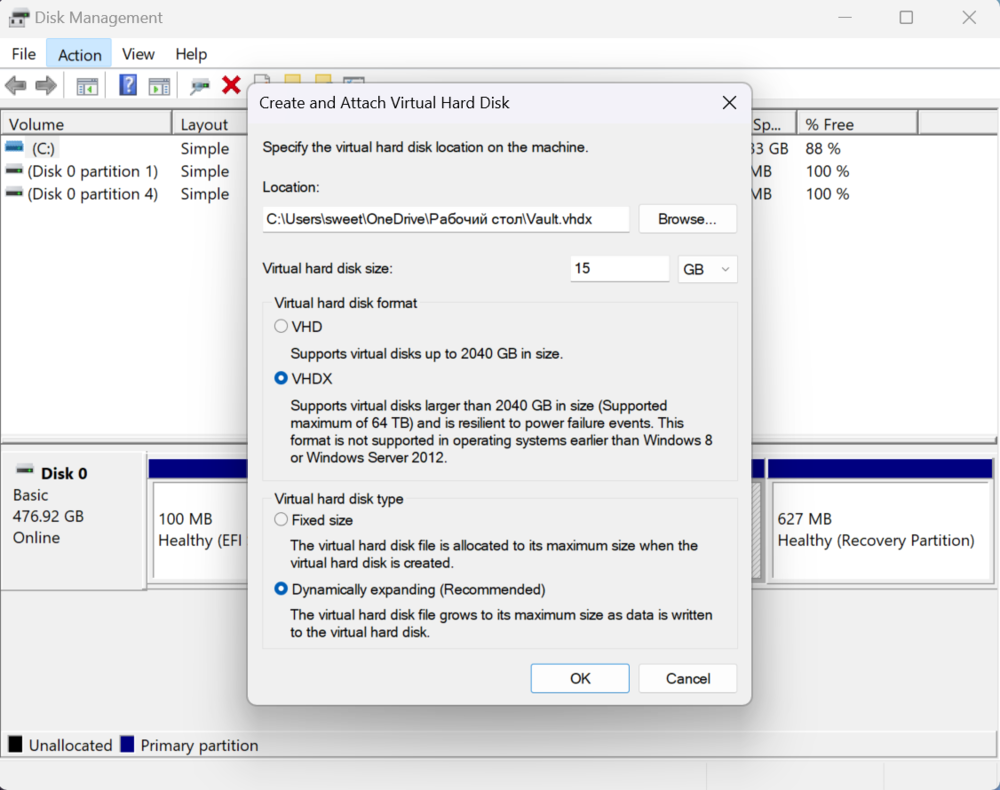
6. In the Virtual hard drive size section, specify the space you want to reserve for storage. For example, 15 GB, but you can use any amount depending on the content you want to protect.
7. (Optional) Under Virtual hard drive format, select VHDX.
8. Select Dynamic expansion so that the storage capacity increases only when you save files. Now just click OK. Your virtual drive is now created. But that’s not all.
9. Check the newly created disc, initialise it, i.e. select the GPT partition style.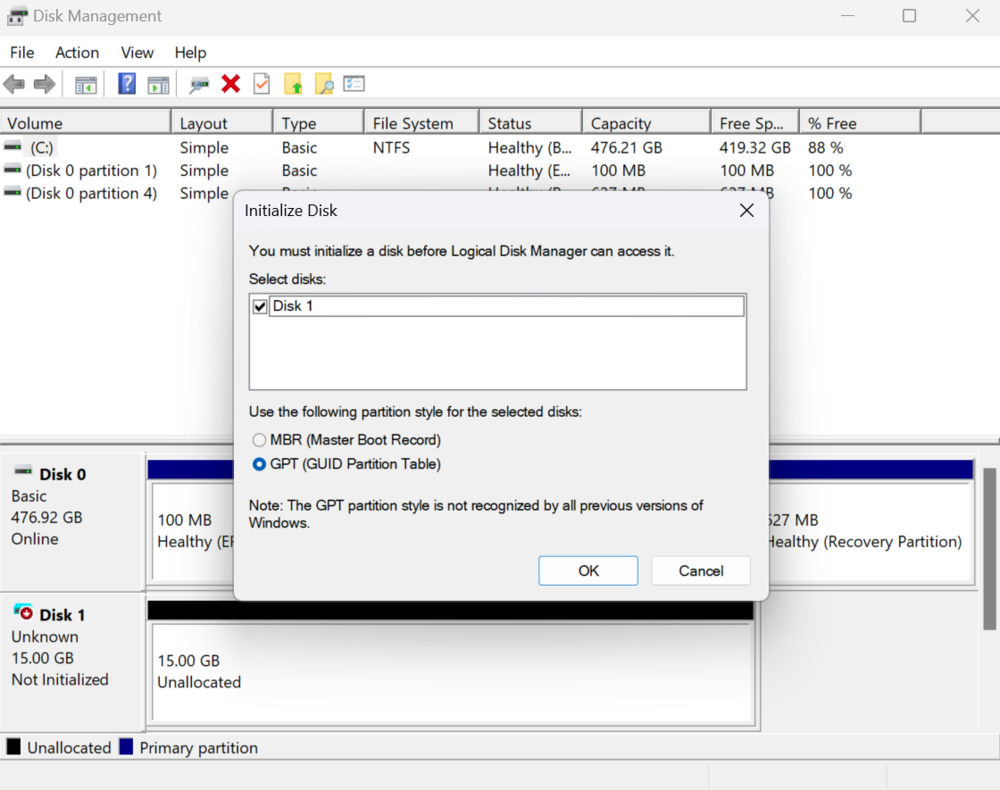
However, in the new version of Windows 11, you can do all this in the Settings section. Just search for Manage disks and volumes and you’ll see a page for creating a virtual drive. Click on Create VHD and you’ll be done in one page. That’s exactly what I did.
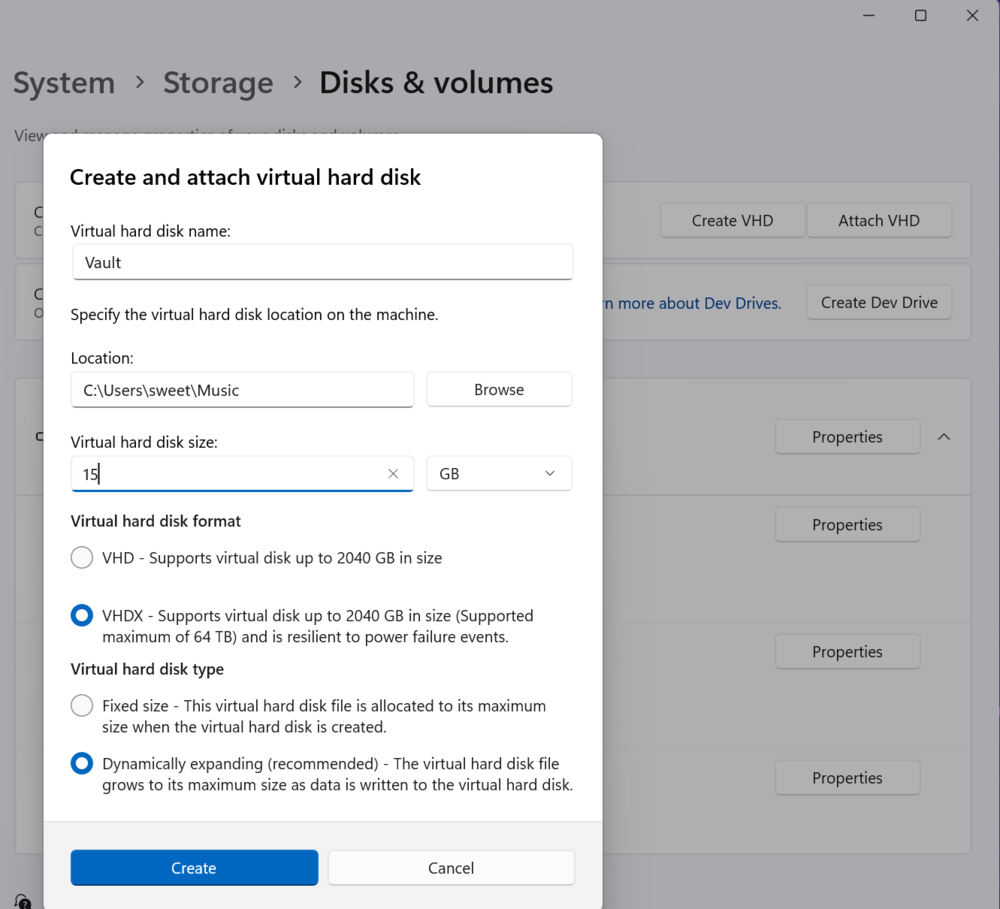
Let’s continue. Now we need to work on creating a new volume. To do this:
- You need to define the name of the virtual drive, for example, Tax, and the letter of the drive, for example, I have D.
- The file system should remain NTFS, and the size should be the same as you specified when creating the virtual disc.
- The only thing left to do is to click on Format. Your virtual disc is ready to go.
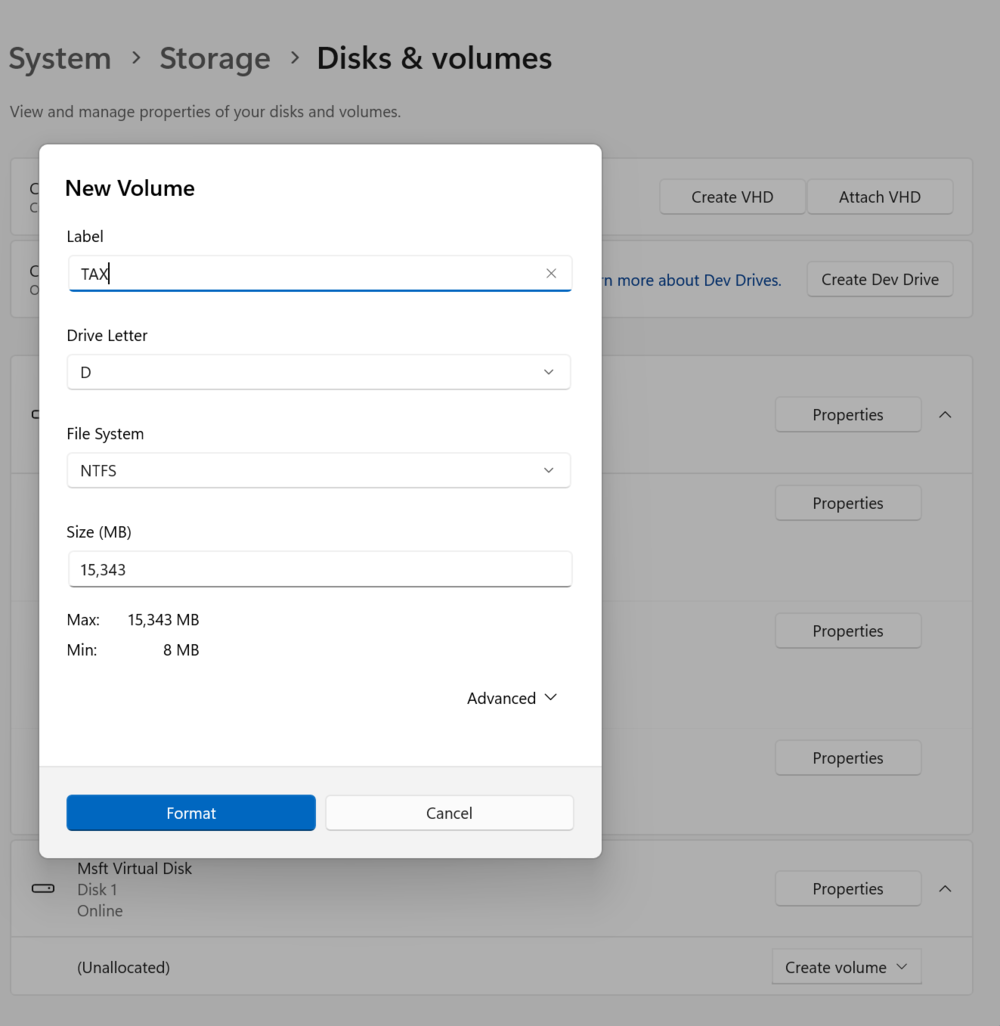 Configure BitLocker on a virtual disc
Configure BitLocker on a virtual disc
Now we need to secure our virtual drive-folder using BitLocker settings. To do this, follow these steps:
- In the search field, type Disk Management.
- Find your virtual drive. Usually, it is at the very end of the list.
- Click on Properties.
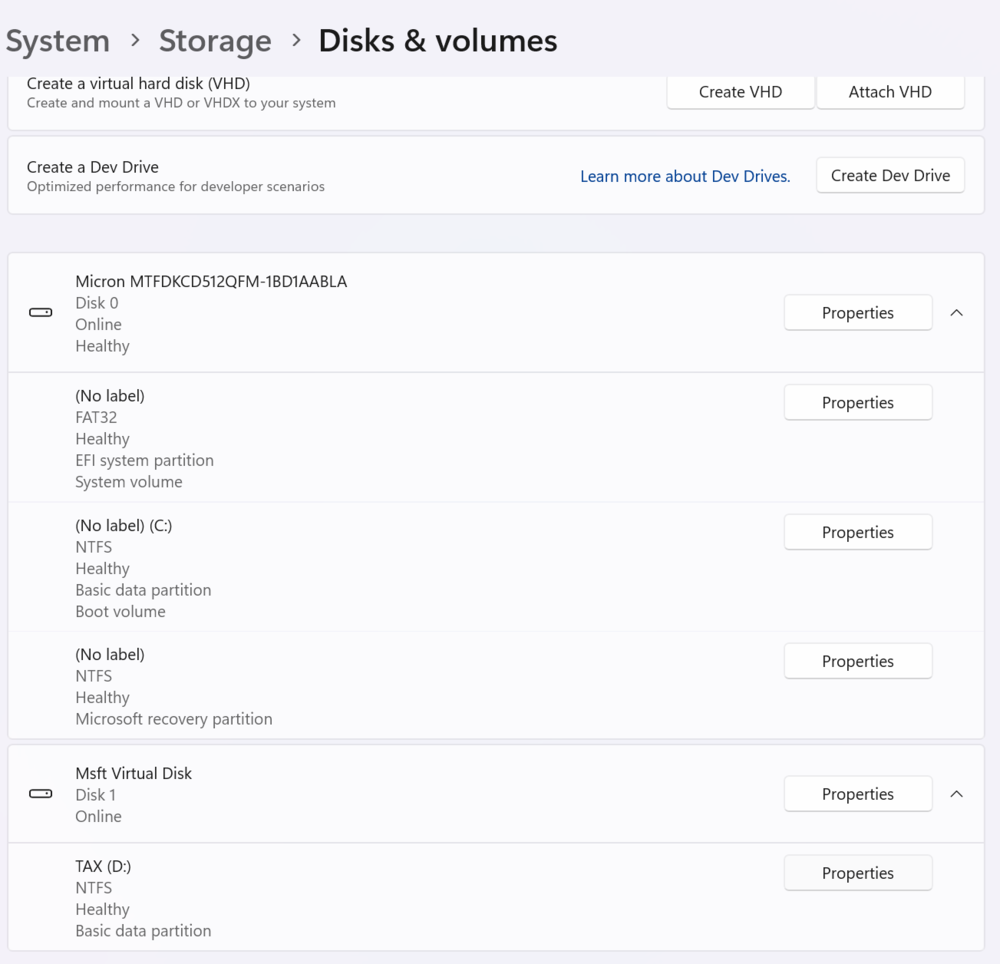
- You will see all the information about the virtual drive you just created. We need to scroll to the very bottom and click Enable Bitlocker.
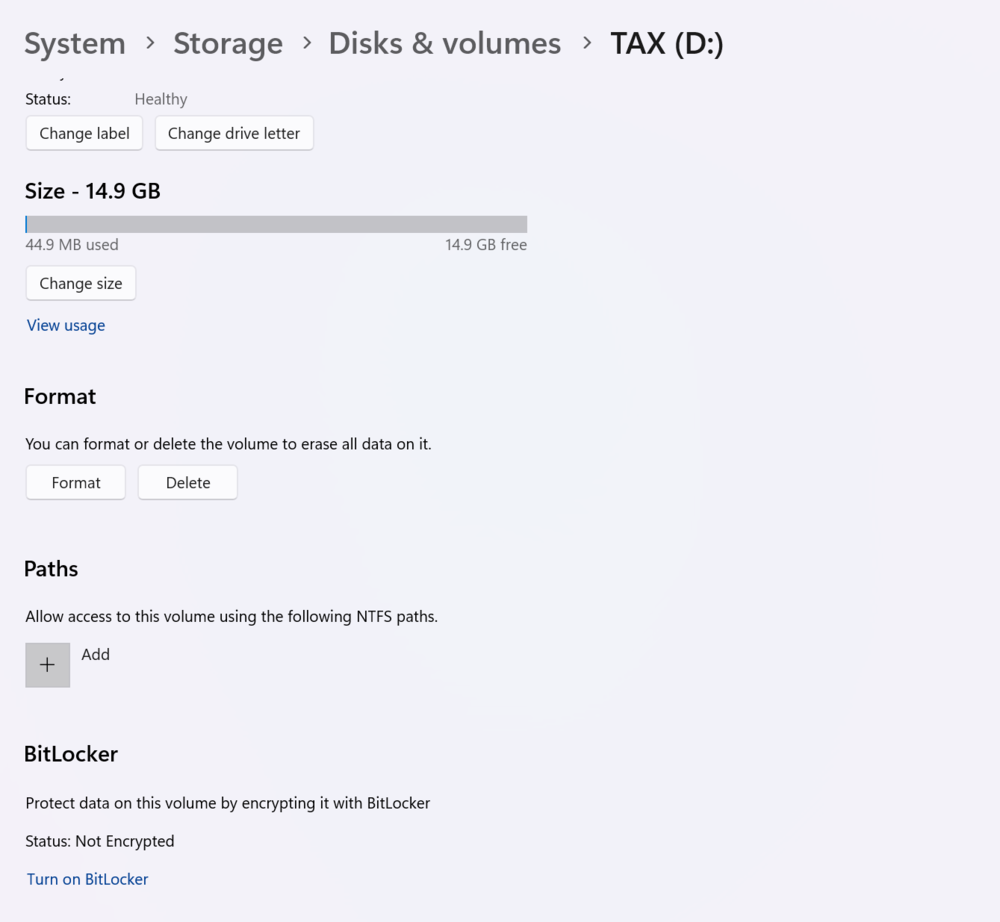
- You will be taken to the Bitlocker Drive Encryption page, where you should find your virtual drive.
- Now you should click on Enable Bitlocker.
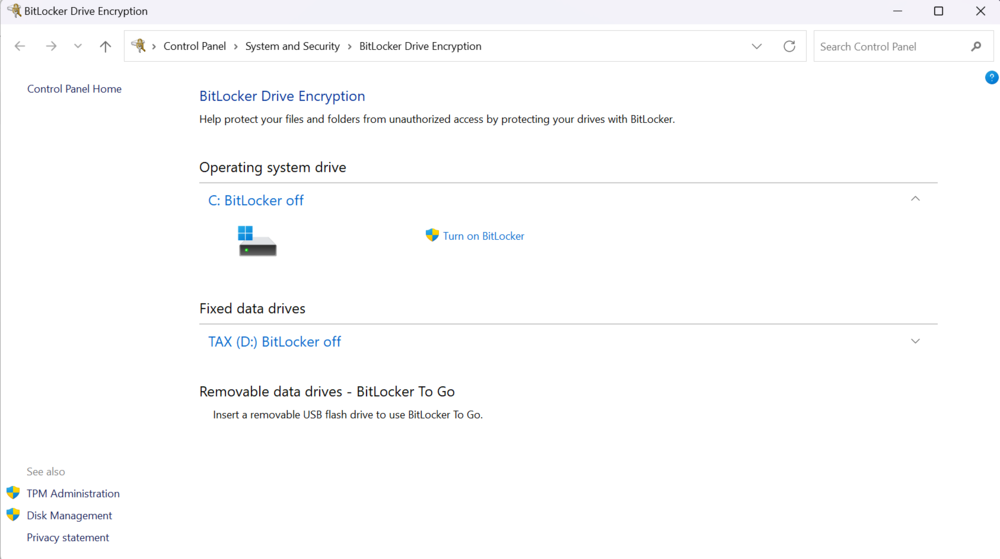
- You have to choose how to unlock the disc. I would recommend Unlock the drive with a password. I don’t think you have a smart card, you will still need to insert it and enter the PIN code.
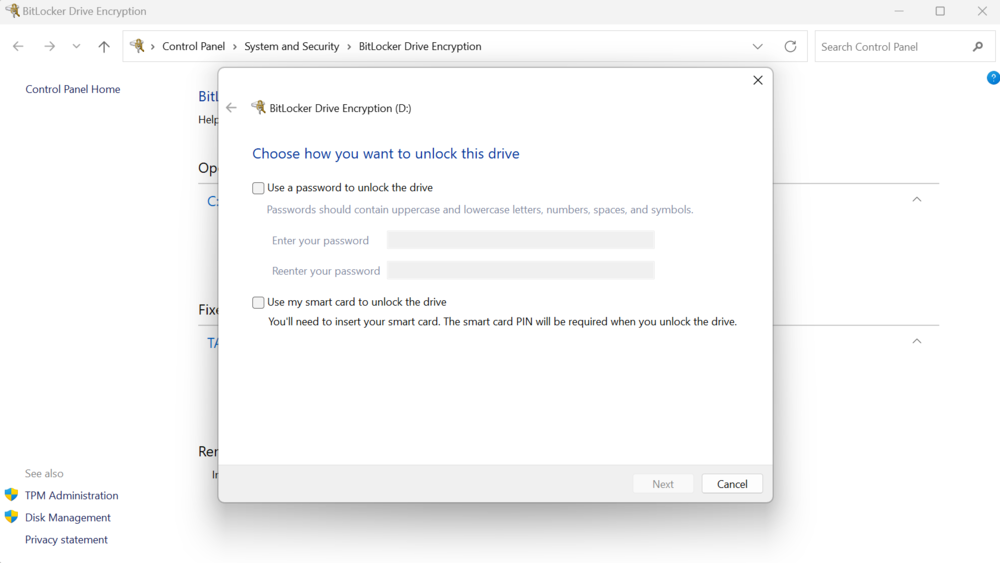
- Create a password to protect the folders on the disc. Click Next.
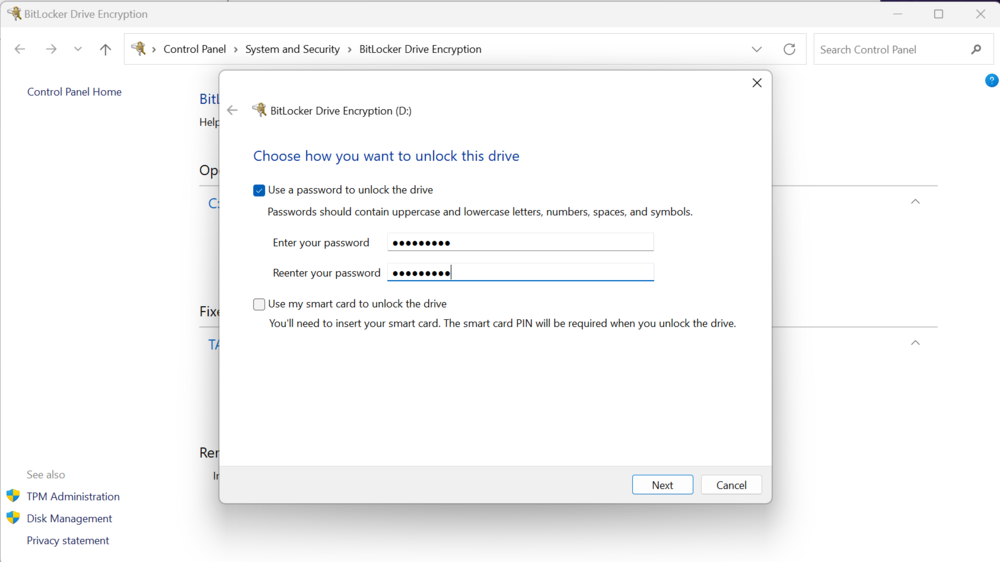
Now there’s one more important step to consider. We need to determine where exactly the password for the folder will be stored. There are a few options here, but I would recommend Save to Microsoft account. 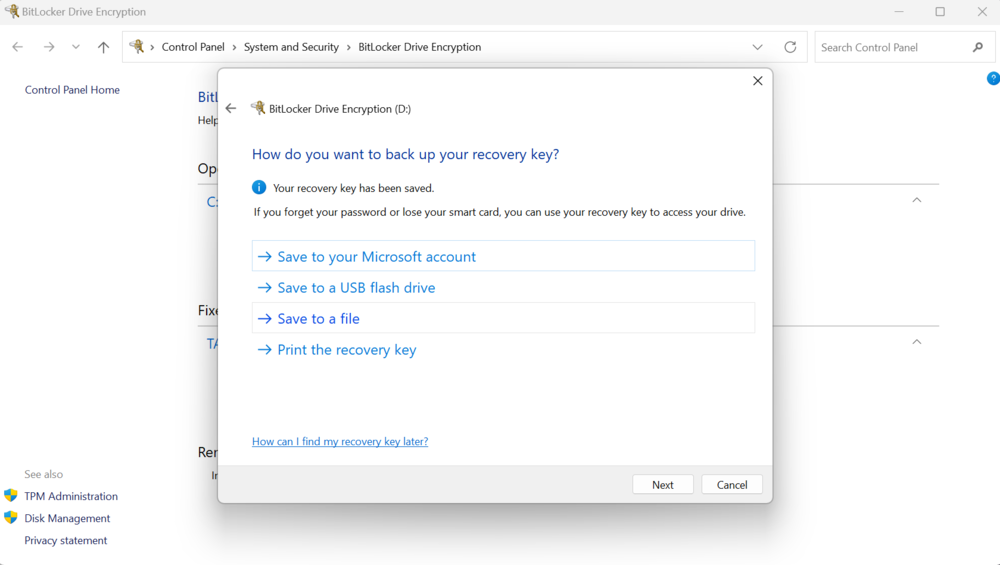 Using a Microsoft account is the most convenient option. However, you can choose any of the other available options. Once you’ve made your choice, click Next.
Using a Microsoft account is the most convenient option. However, you can choose any of the other available options. Once you’ve made your choice, click Next.
We need to figure out the amount of disk encryption. To do this, make the following settings:
- Select Encrypt only used storage space. Click the Next button.
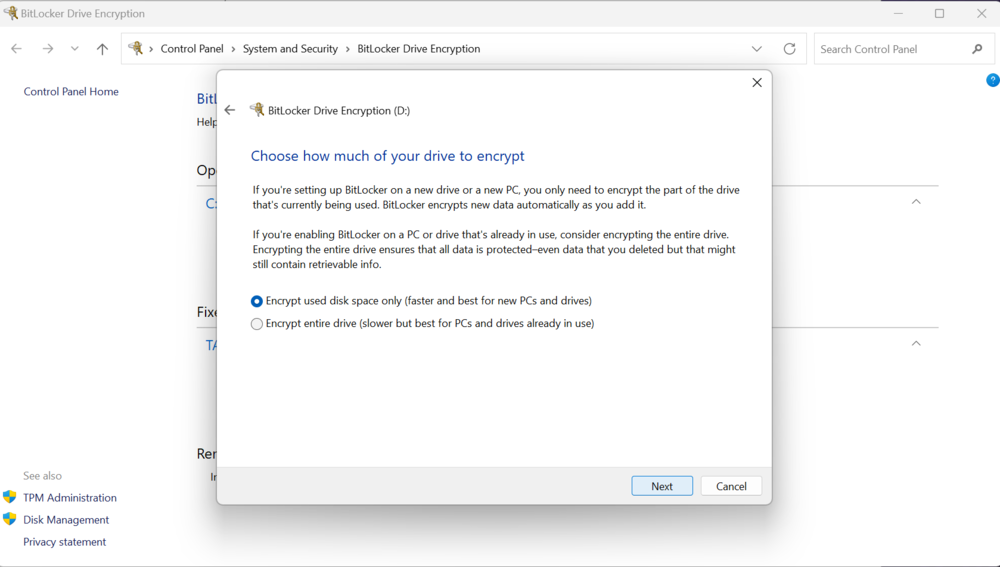
- Now select Compatibility Mode because it is best suited for drives that can be disconnected from this device. New mode is also available and provides additional integrity, but it is not compatible with older versions of Windows. Click the Next button.
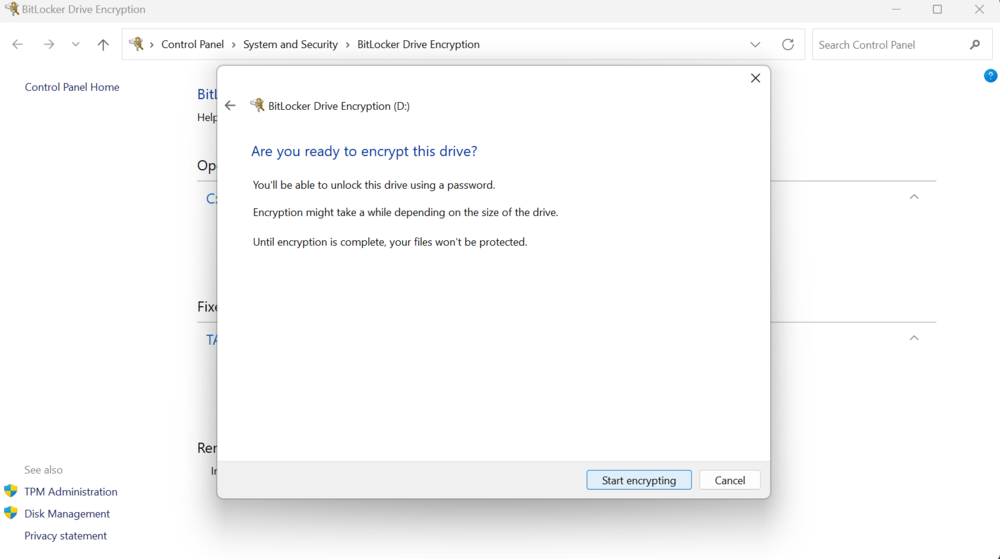
- Next, click Start encryption. Your drive folder is now encrypted and password protected. Finally, click Close.
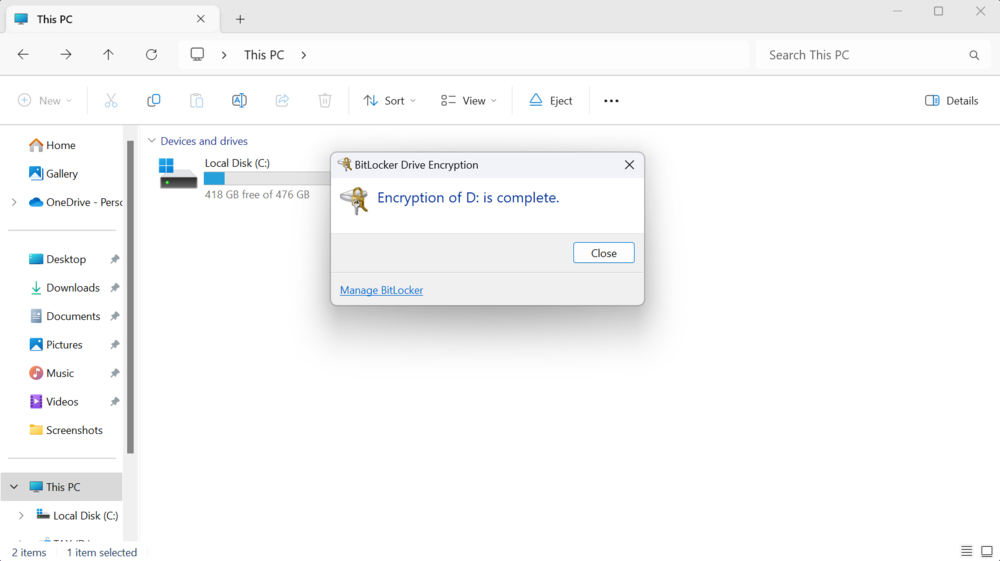
Read alsо: What is CorePC – All about the new project from Microsoft
How to unlock a password-protected folder in Windows 11
Now that you know how to password protect a folder in Windows 11, it’s time to answer the question: how do I open it? You can do this by following the steps below.
- Open File Explorer.
- Then open the folder with the file: vault.vhdx.
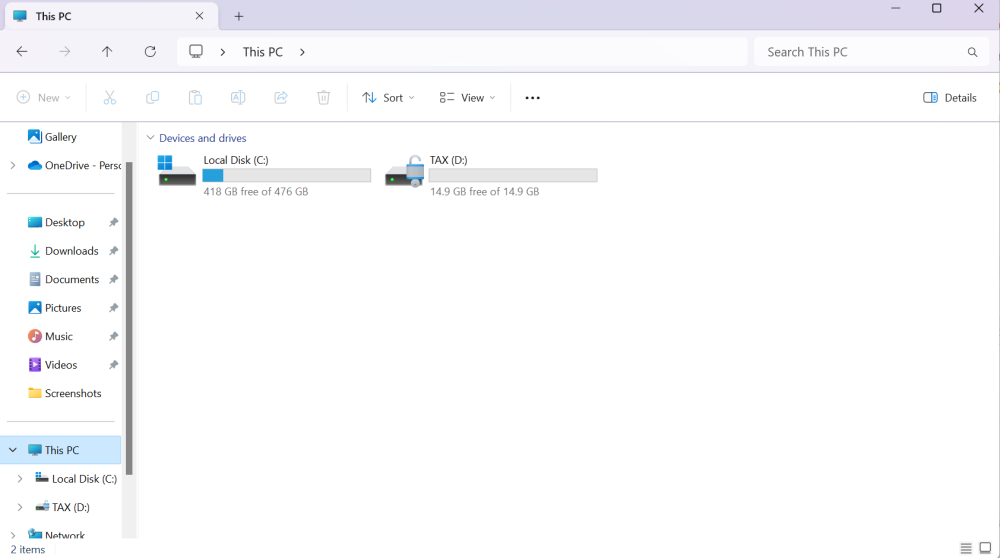
- Double-click the VHD (VHDX) file to install it in File Explorer. If you get the Access denied message, this is normal because you have mounted the drive but have not yet unlocked it with a password.
- Click This PC in the left navigation pane.
- In the Devices and drives section, double-click the disc to open the login page.
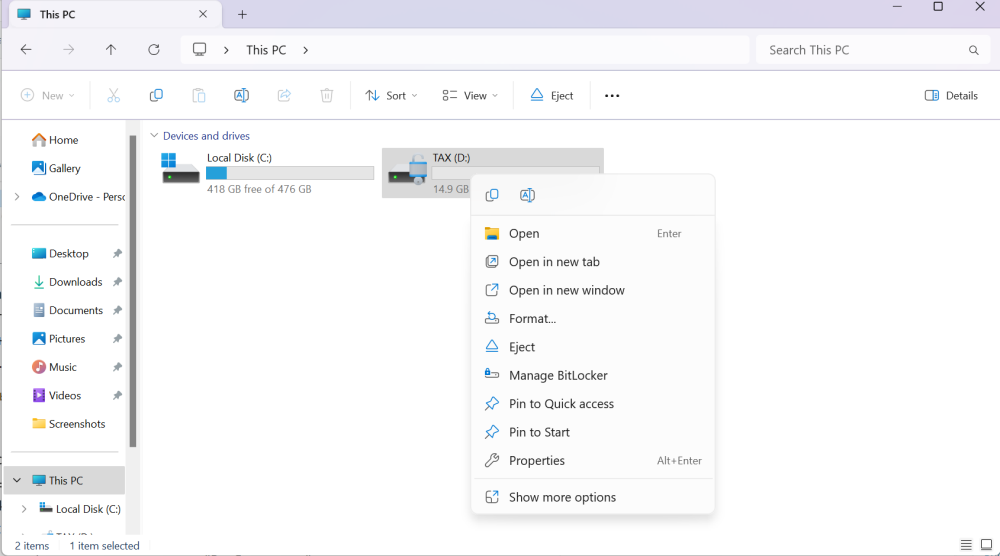
- Enter your password to unlock the drive. If you forget your password, click the More options link, select Enter recovery key, and then enter the 48-digit recovery key available in your Microsoft account.
- All you have to do is press the Unlock button.
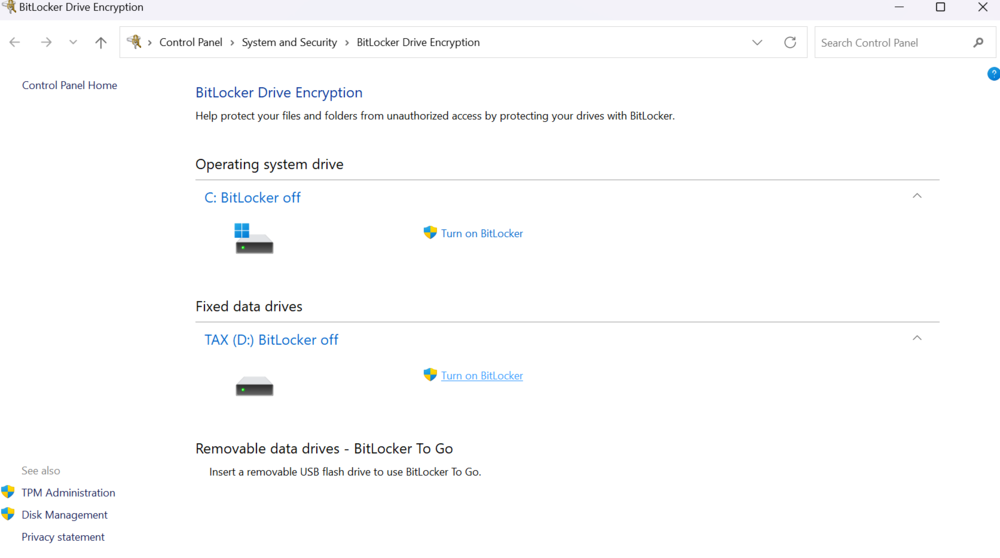
Now you know not only how to password protect a folder in Windows 11, but also how to unlock it. When you’re done, the drive will open, allowing you to add, modify, and delete sensitive files.
Read alsо: 7 computer myths: fiction and reality
How to re-lock a folder in Windows 11
We’ve already explained how to password protect a folder in Windows 11 and how to unlock it. But what do you need to do to lock it again? To do this, follow these steps:
- Open File Explorer.
- Click This PC in the navigation pane.
- In the Devices and drives section, right-click the drive with BitLocker and select Eject.
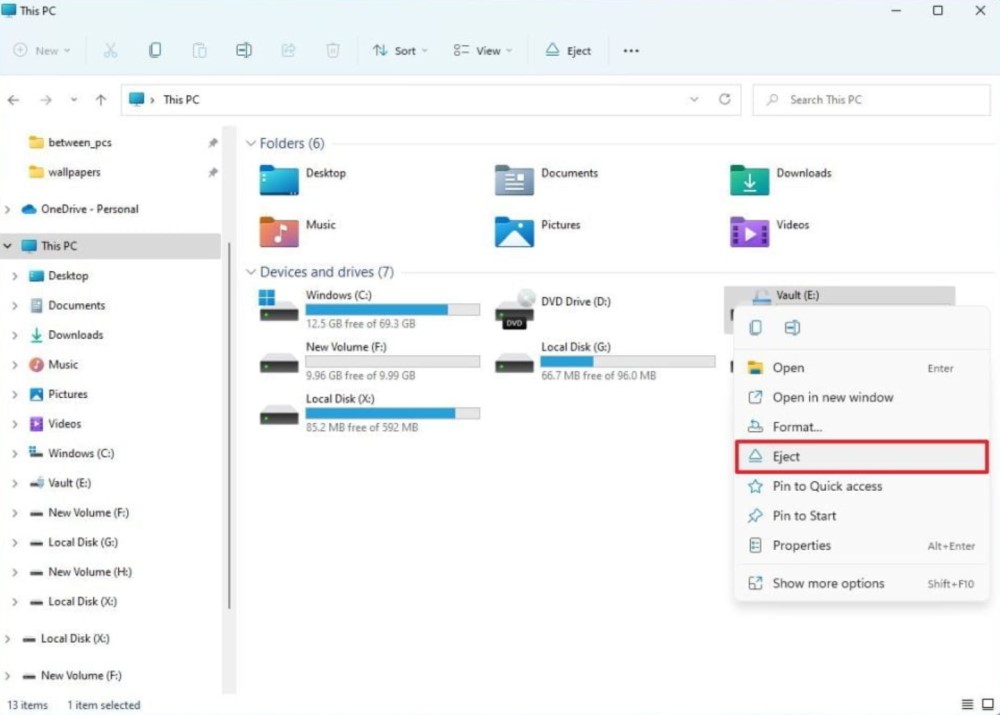
After the action is completed, the folder (drive) will be locked, and a password will be required to unlock the contents again.
Add a password to a folder on a group computer
If you share your computer with other users, you should know how to password protect a folder in Windows 11 in this case as well. In this case, only you will have access to some folders. How to do it?
- Right-click the folder you want to protect and select Properties.
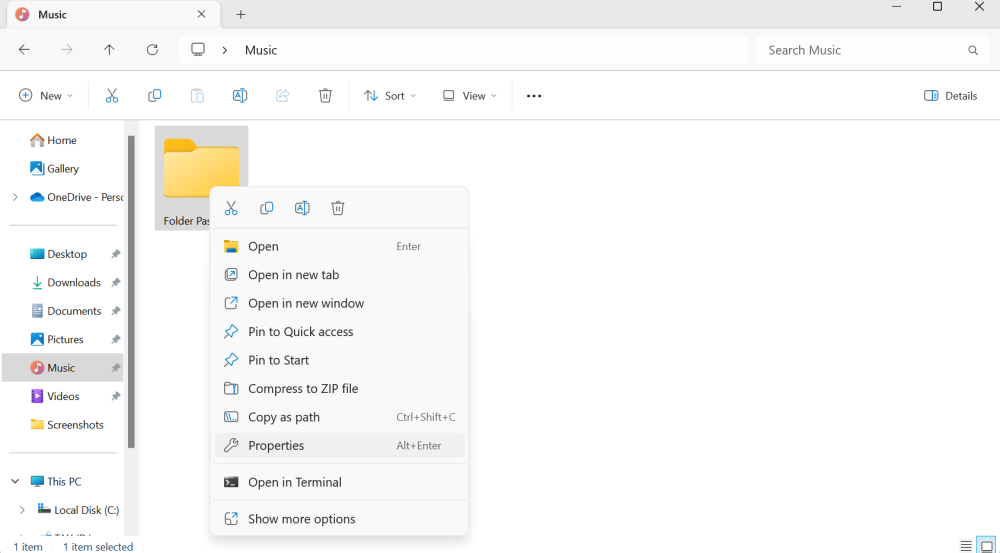
- In the dialogue box that appears, select the Advanced option.
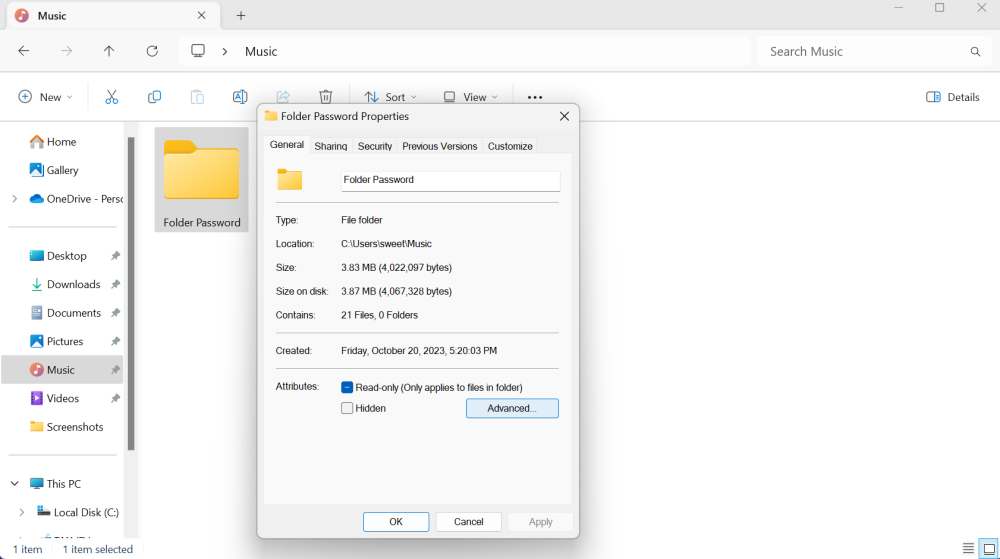
- Select the Encrypt content checkbox to protect your data, and then click OK.
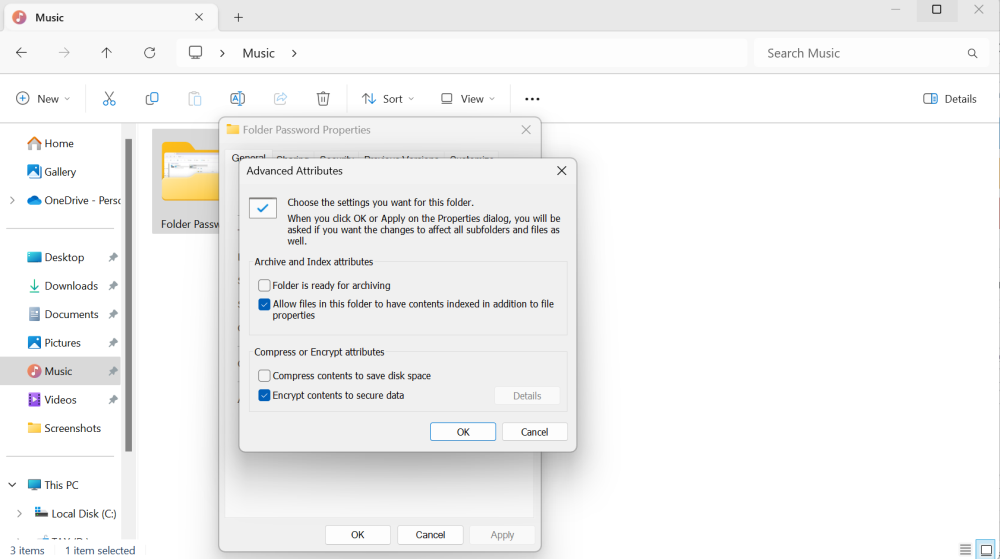
- Now select Encrypt files and their parent folder or Encrypt only the file and click OK.
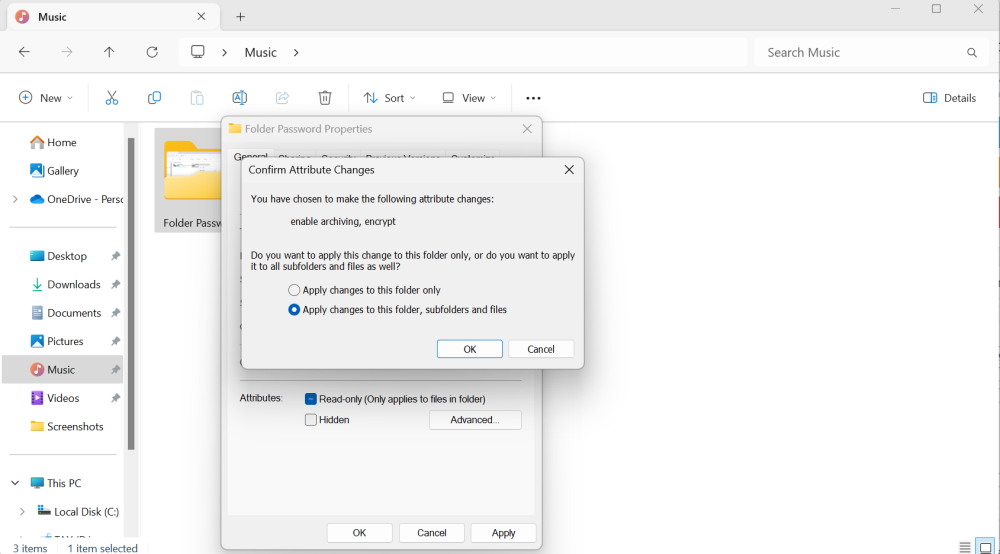
We hope that with these tips, you now know how to password protect a folder in Windows 11.
How to choose the best password
What should you look for if you want to know how to protect a folder with a password in Windows 11? The password you use is a barrier that is placed in front of a file or folder and protects access to it. Therefore, never, under any circumstances, use simple passwords such as: 123456789, 111111111, your pet’s name, date of birth, or a combination of these. Someone who knows you can easily guess them.
When creating a password:
- Combine uppercase, lowercase, and special characters.
- Make it at least 12 characters long.
You’re probably wondering how to remember a password like odUW964jmh!Yt. The answer is simple – with apps that allow you to not only generate passwords, but also store them so that you always have them at hand.
It is best to use an application that is cross-platform and allows you to access any password stored in it from any device, be it a mobile phone, tablet, browser, Windows or Mac computer.
1Password, LastPass, Dashlane, KeePass are some of the best password managers when it comes to managing your passwords from anywhere and on any device.
Using system solutions and external applications, you will learn how to password protect a folder in Windows 11. It only takes a few clicks to protect your sensitive data from unauthorised access.
Read also: Do I need a third-party antivirus for Windows 11?
Conclusions
Storing sensitive information in files and folders can be a challenge in today’s world. Protecting the data on your computer ensures that sensitive personal or professional information is not accidentally deleted or stolen. We hope that with the methods described in this article, you now know how to password protect a folder in Windows 11 and it won’t cause you any problems.
Read alsо:

