© ROOT-NATION.com - Use of content is permitted with a backlink.
Are you annoyed by having to enter your Windows 11 login password every time? Today I’m going to tell you how to remove it almost completely.
Windows 11 is the latest software from Microsoft, so it contains the latest security features to protect your device. If your device is used only by you and is not accessible to others, the risk of unauthorized access is reduced. In this case, password protecting your computer sometimes seems unnecessary, and can even make it difficult to use quickly. Password is one of the main ways to protect your system and data. We use it on all devices because it protects against unauthorized access and loss of personal data. It is one of the most important elements of device security on Windows 11. However, some users don’t want to enter it every time they log in. So, let’s try to figure out how to help you and tell you how to almost remove Windows 11 password.
Yes, I didn’t misspoke. There is no way to completely remove the password from your Microsoft account, but you can disable it. Then you won’t have to enter it every time you start Windows 11.
Read alsо: How to protect a folder with a password in Windows 11
Why you need a password to log on to Windows 11
Before explaining how to remove a password in Windows 11, it’s worth considering what it’s for. It is one way to protect the data on your computer. If you have a single account, a password protects your data and files from unauthorized access. In the case of multiple users, each user has their own account and password, allowing you to separately authenticate and protect each user’s data.
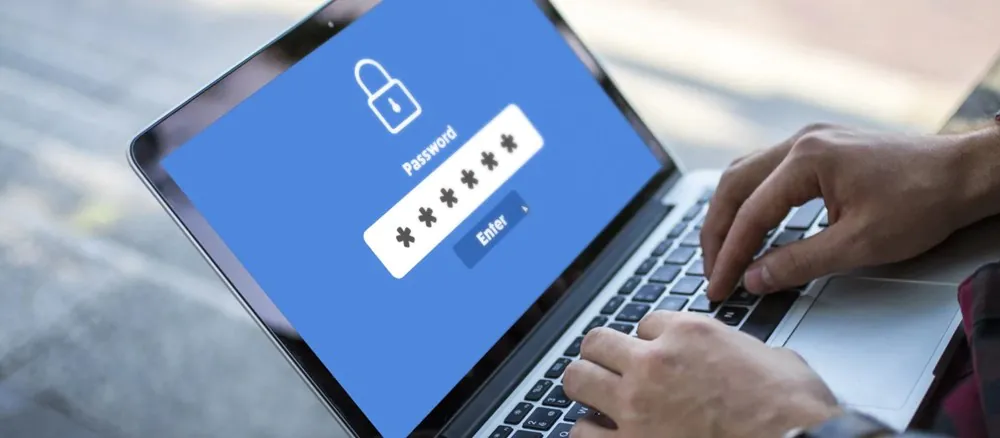
Passwords are especially important when it comes to computers that are used on company networks. In such situations, passwords authenticate users and allow them to control access to various resources and data on the network.
It is important that users choose strong passwords and change them regularly to increase the security of their accounts and data. However, if your computer is only used on your home network, you may want to consider how to remove Windows 11 password.
Read alsо: How to install and use Windows without a key
Should I remove the password in Windows 11?
Passwords are used to increase security and protect you from unauthorized people accessing your computer. So before we get into how to disable passwords in Windows 11, it’s worth considering whether you really want to take that step. Especially since Windows 11 offers another type of security related to the Windows Hello service that makes logging on even easier.
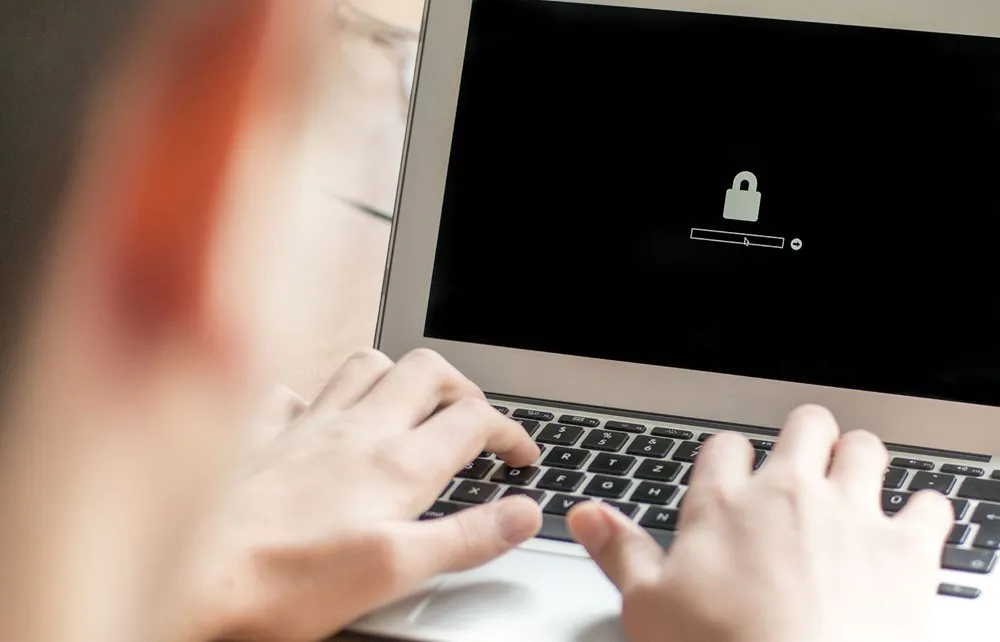
It should also be noted that the methods for disabling passwords in Windows 11 are quite complex, which might make you wonder why Microsoft removed the ability to get rid of passwords in Windows 11. Perhaps there were some good reasons for this?
When you can remove a Windows 11 password?
When and how do I remove a password in Windows 11? I’m sure this question bothers most average Windows users. Removing it can make your computer easier to use, but it also increases the risk of data loss or unauthorized access to your computer. Therefore, it is important to consider the consequences and choose the appropriate action depending on the situation.

If it is a private computer, you use it only at home, do not take it anywhere with you and do not share it with other people, you can safely remove the password. In the case of a company computer or if it is used by several people, it is better to keep the password to protect the data and prevent unauthorized access.
If you want to know how to remove Windows 11 password, you can use the user account management tools.
Read also:
How to remove a Windows 11 password from a user account
If you are the one who owns a Windows 11 PC or laptop, then use an administrator account. This will give you access to almost all the settings of your device. Moreover. If you have access to an administrator account, you can remove your login password by going to settings and selecting account.
To do this, you will need to follow a few fairly simple steps:
1. Click on the Start button and go to Settings.

2. On the left, go to Accounts and open Login Options.
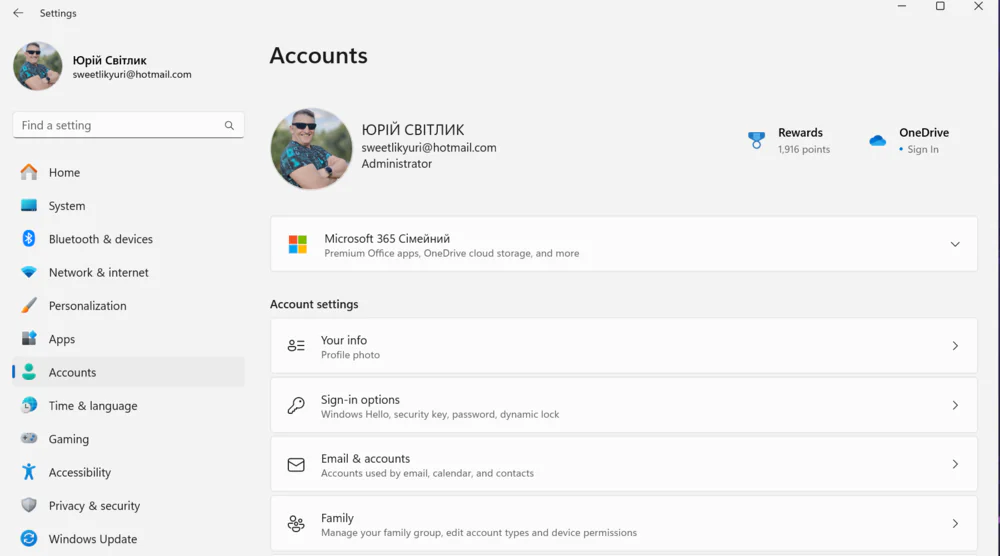
3. Select the Passwords subsection.
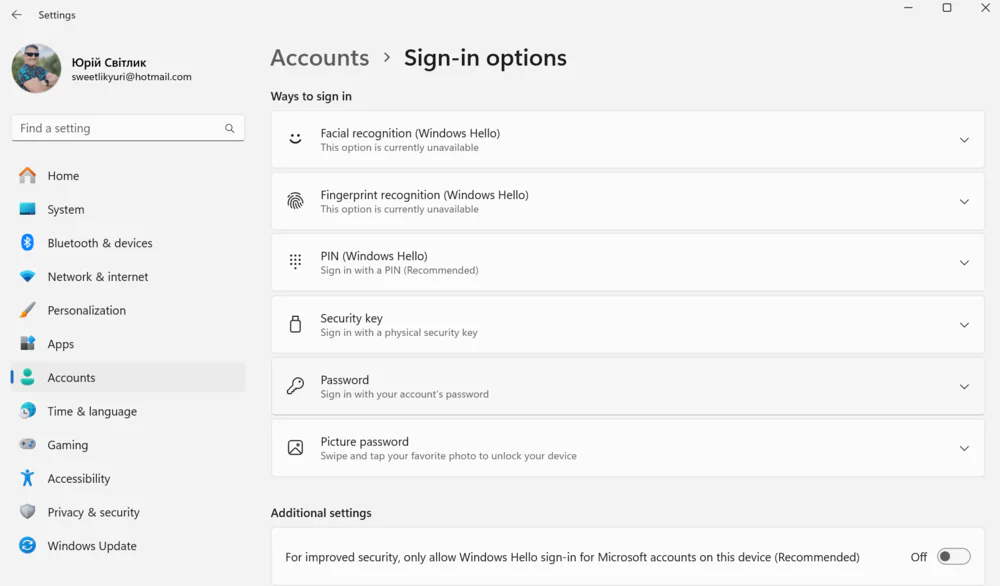
4. Find your account and select Edit. You may have to enter your password and go through a confirmation process via another email or SMS.
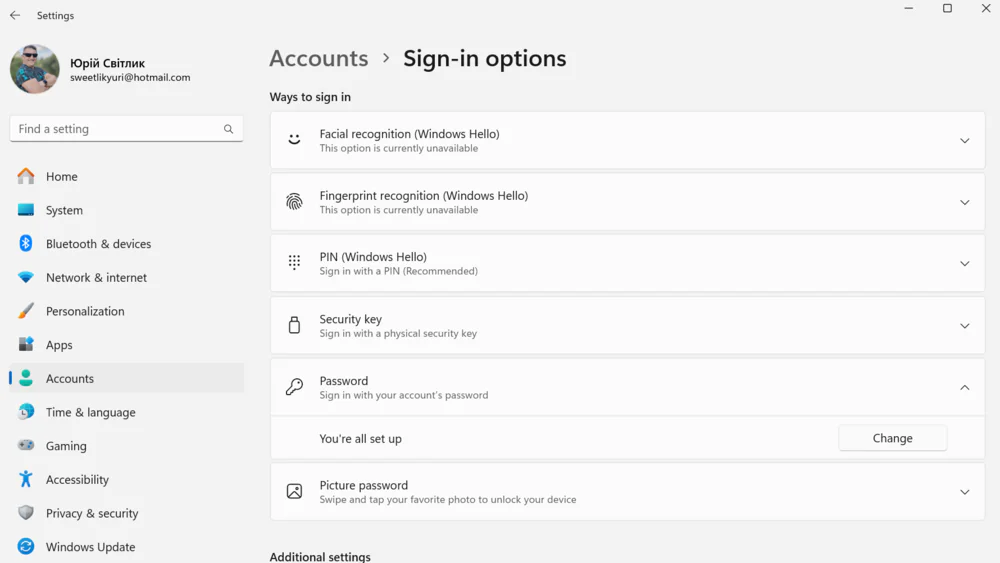
5. Enter your current password, and then leave the New Password field blank.
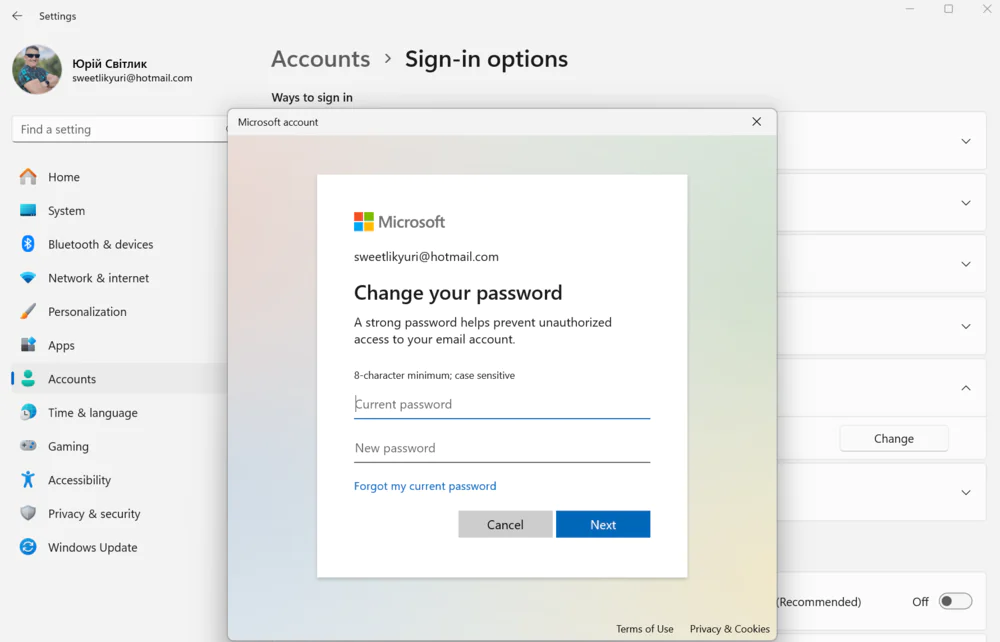
6. Click Apply or Save to delete your password.
After restarting Windows 11, you will no longer need to enter your password when logging in. Make sure your data and files are properly secured and stored in a safe place to prevent unauthorized access.
This is one of the basic and secure methods. It is recommended for users who are looking for the easiest way to remove Windows 11 password. Everything can be done from your user account if you have administrator rights.
Read also: Bluesky phenomenon: what is the service and how long will it last?
How to remove Windows 11 password in another way
Apart from the basic method, which involves using a user account, there are other ways to remove the password in Windows 11. However, you should be careful when using them to avoid damaging the registry, for example.
Remove the Windows 11 password from the Control Panel
Setting up Windows 11 with a Microsoft account does not allow you to completely remove the password because authentication is integrated into the online service. However, you can configure your device to log in automatically to allow password-free operation.
How do I remove my Windows 11 password in this case? Follow the steps below.
- Open Start in Windows 11.
- In the search bar, type netplwiz and click the top result to open the Control Panel applet.
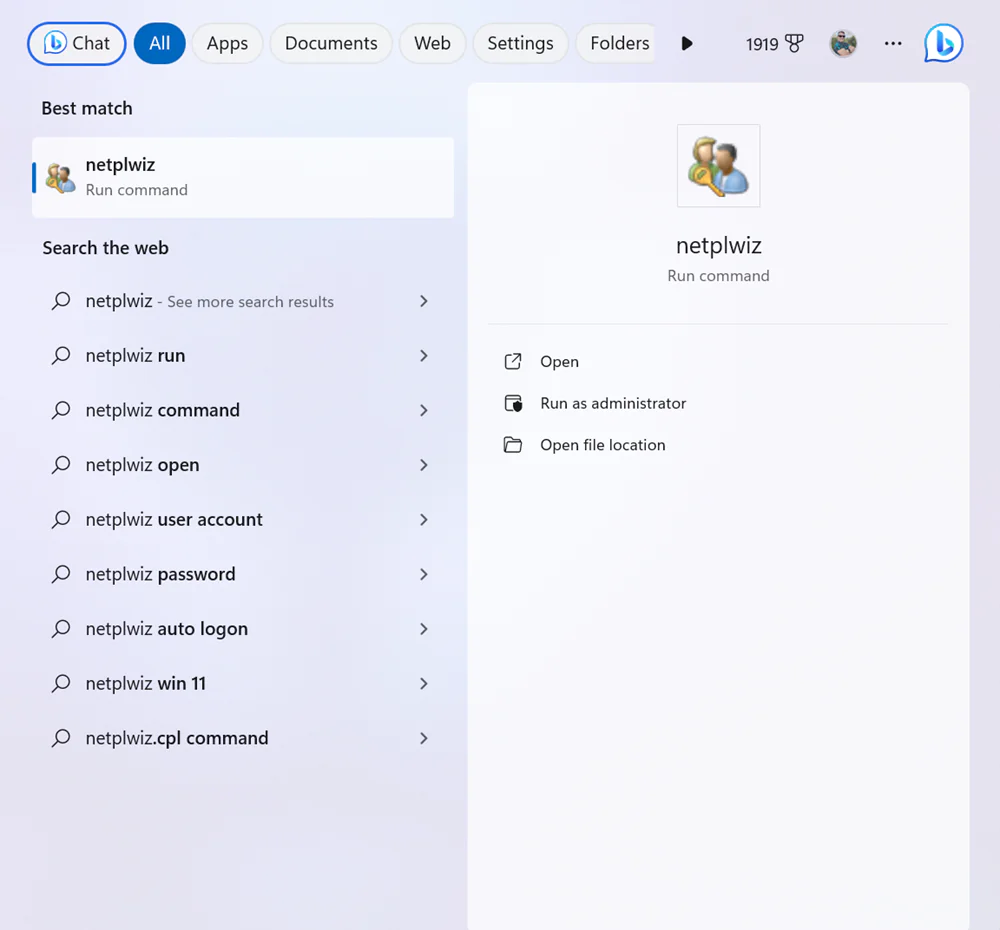
3. In the Users section, select an account to delete its password.
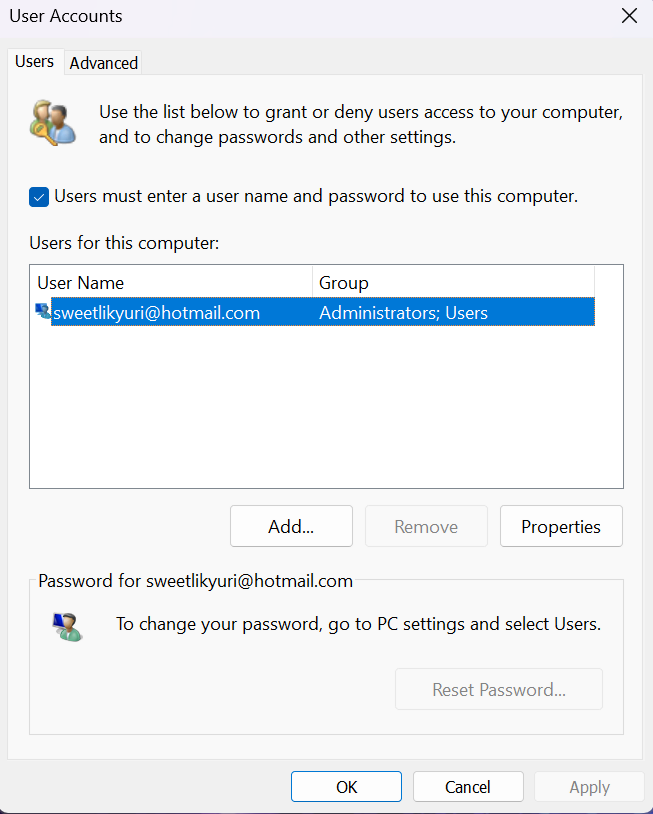
4. Clear the “You must enter a user name and password to use this computer” check box.
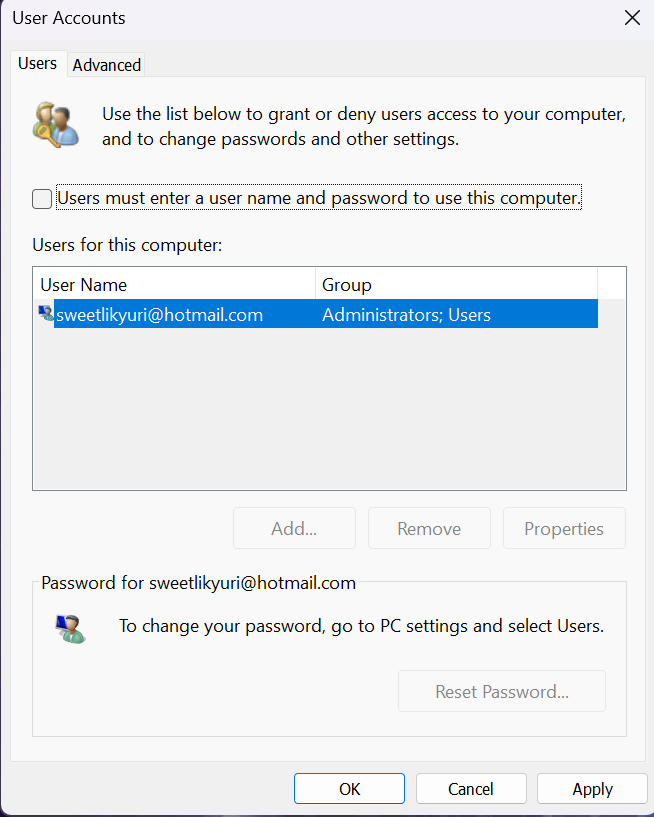
5. Click Apply.
6. Confirm your Microsoft account credentials to log in automatically.
7. Click OK.
After completing this step, the password will not be removed from your account, but logging into your computer will now happen automatically every time you start your device.
Read also: What are 6G networks and why are they needed?
Use a local account instead of a Microsoft account
You can also change the type of accounts and use a local account instead of a Microsoft account. This step will limit some of the functionality of Windows 11, but some users do just that. Although this is also one way to remove the Windows 11 password, or rather, not use it. Here are the step by step instructions:
1. Open Settings.

2. Click the Accounts tab that you already know.
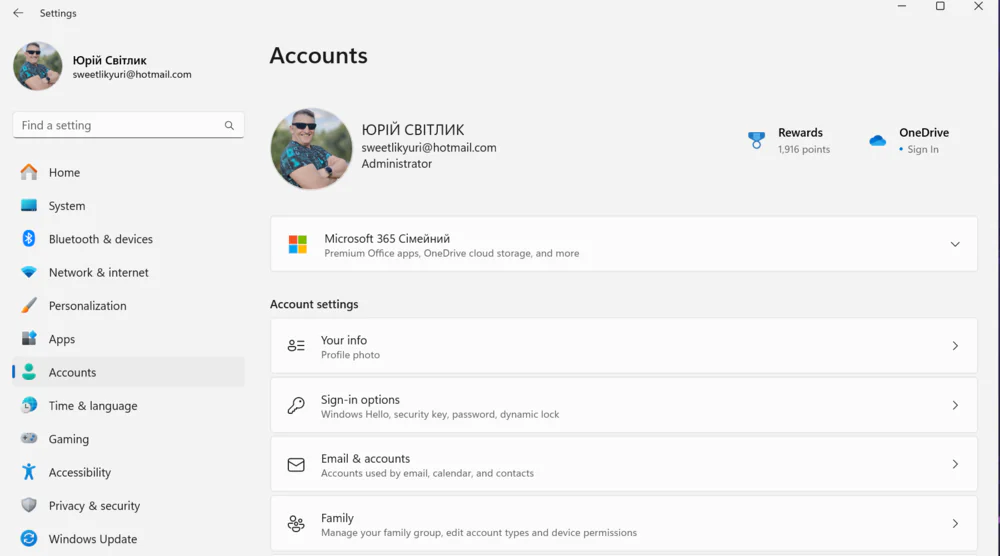
3. On the right side, open the Your Info tab.
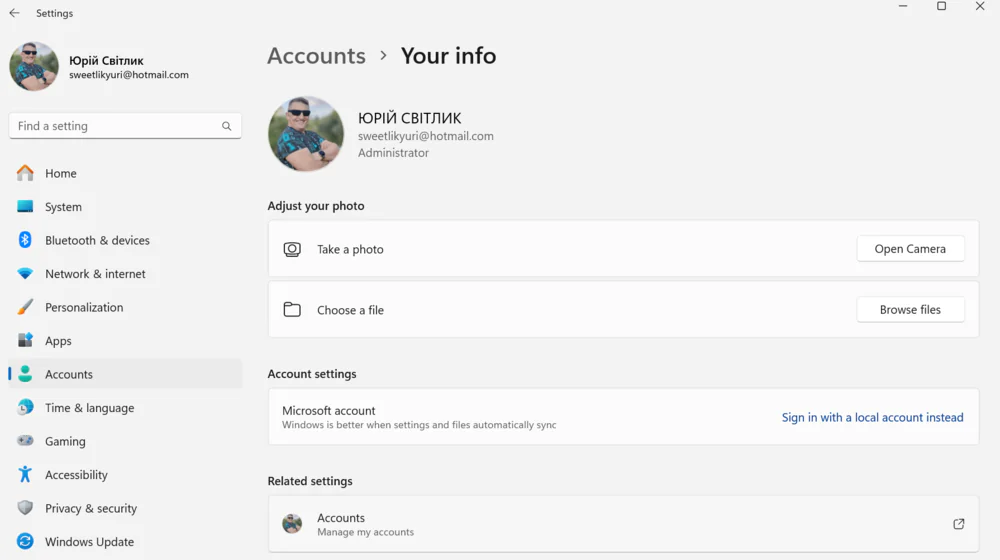
4. In the Account Settings section, click Sign in with a local account.

5. Click Next.
6. Enter and confirm the current password.
7. Click Next.
8. Create a user name for the account.
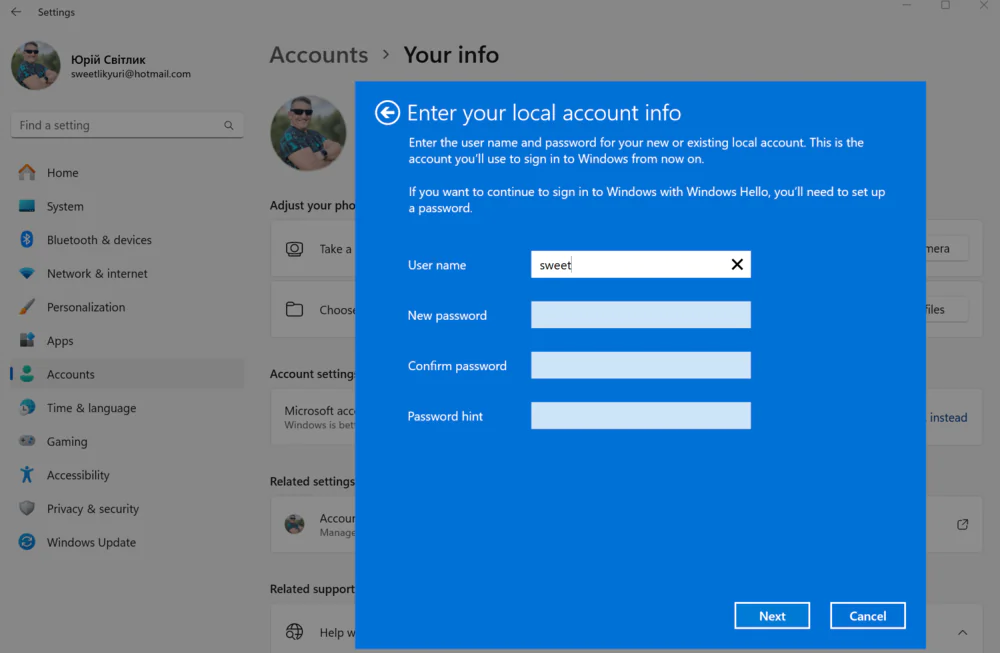
9. Use the blank fields for Password and Re-enter Password to completely remove your password.
10. Click Next
11. Confirm the changes by clicking Finish.
That’s it! Now you know how to remove your Microsoft account password in Windows 11 and replace it with a local account. After following these steps, your computer will no longer connect to your Microsoft account, and you will be logged in automatically every time you start the system.
How to remove a Windows 11 password from a local account
It is much easier to remove a password if you already have a local account on your device. Although the steps are somewhat similar to what I described at the beginning of this article.
To remove the password for a local account, simply use these instructions:
- Open Settings
- Click the tab on the left Accounts.
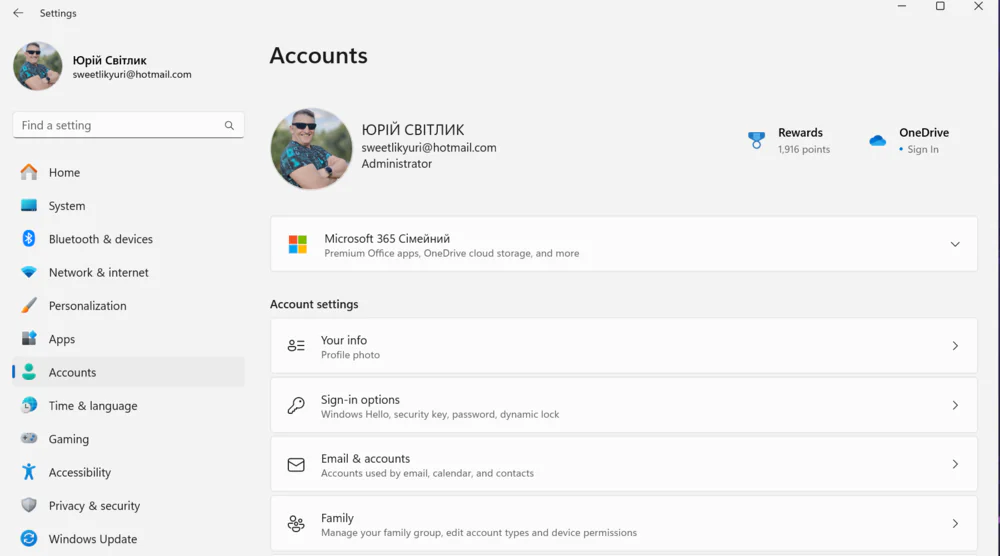
3. Click Login Options on the right.
4. In this section, select the Password subsection.
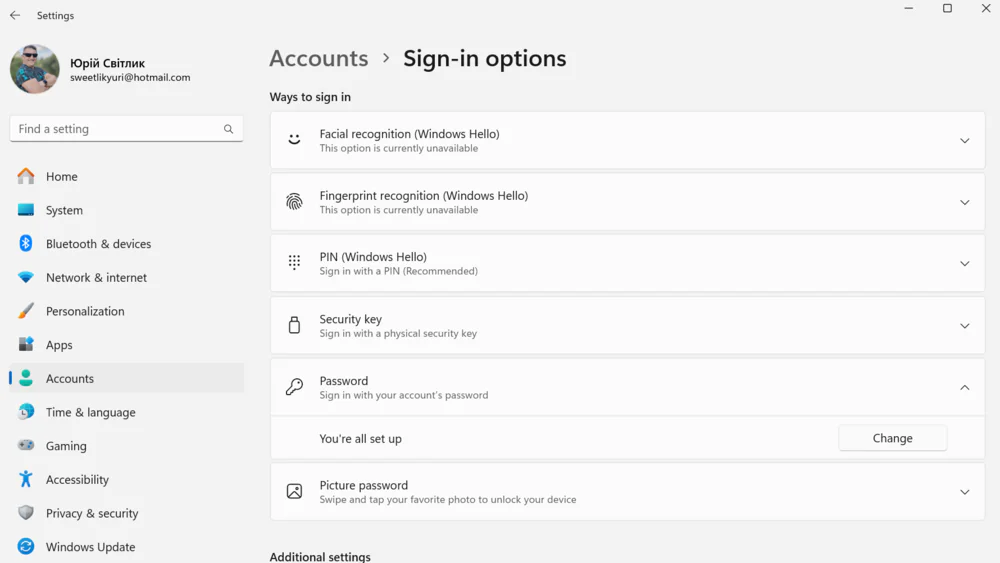
5. Click the Edit button.
6. Enter and confirm the current local account password.
7. Click Next.
8. Use the blank fields for Password and Repeat Password to completely remove your password.
9. Click Next.
10. Confirm your intentions by clicking Finish.
If you want to remove your password because it’s inconvenient, consider setting up Windows Hello with a fingerprint reader or logging in with a camera to recognize your face. Then you won’t have to worry about how to remove your Windows 11 password anymore.
Read also: Google Bard AI: everything you need to know
For advanced users
There are a few other ways to remove the Windows 11 logon password, but I don’t advise everyone to use them. The thing is that you need to have command line and Registry skills. Any unsuccessful actions can lead to undesirable consequences. That’s why I wrote that these methods are suitable ONLY for experienced users.
Remove Windows 11 password from the command line
You can also remove your Windows 11 logon password by entering safe mode and using the command line.
For this purpose, it is necessary:
- Start the computer in safe mode.
- Right-click on the “Command Prompt (Administrator)” icon and select “Run as Administrator”.
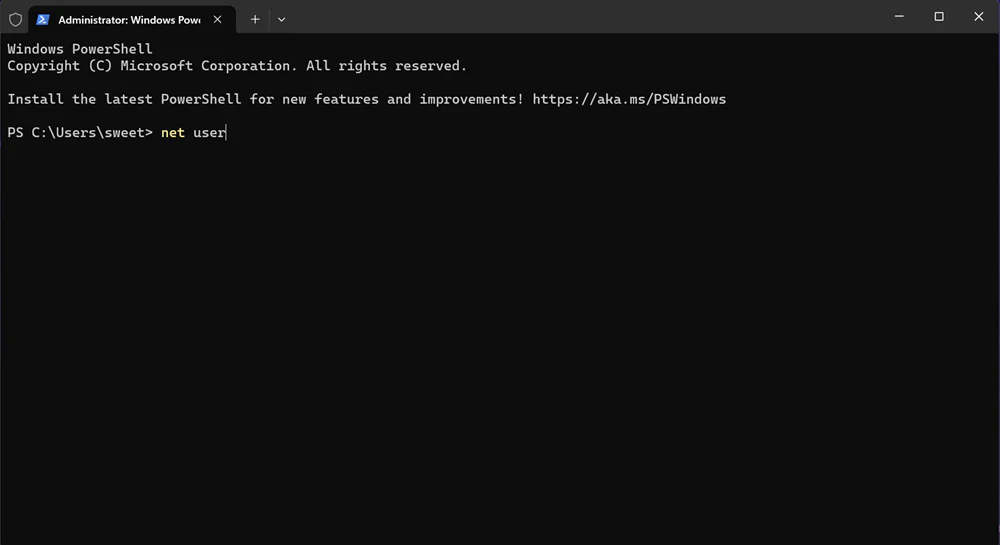
3. Enter the following command: “net user (username)”. Where “user name” is the name for which you want to remove the password.
4. After entering the command, the system will ask you to enter a new password. Leave the field blank and press Enter.
5. After making the changes, type exit and press Enter to exit the command prompt.
After restarting Windows 11, you will no longer need to enter your password when logging in to an account whose password has been removed. Keep in mind that deleting your login password may increase the risk of unauthorized access to your computer, so it is important to properly protect your data and files.
Remove Windows 11 password in the registry editor
Using this particular method, be very careful as any unsuccessful changes in the Registry can cause the entire system to fail.
But if you decide to take such a step, you should perform some consecutive actions:
- Start your computer in Safe Mode.
- Right-click the Command Prompt (administrator) icon and select Run as administrator.
- Type regedit and press Enter to launch the registry editor.
- Then follow the following path:
HKEY_LOCAL_MACHINE\SOFTWARE\Microsoft\Windows NT\CurrentVersion\Winlogon
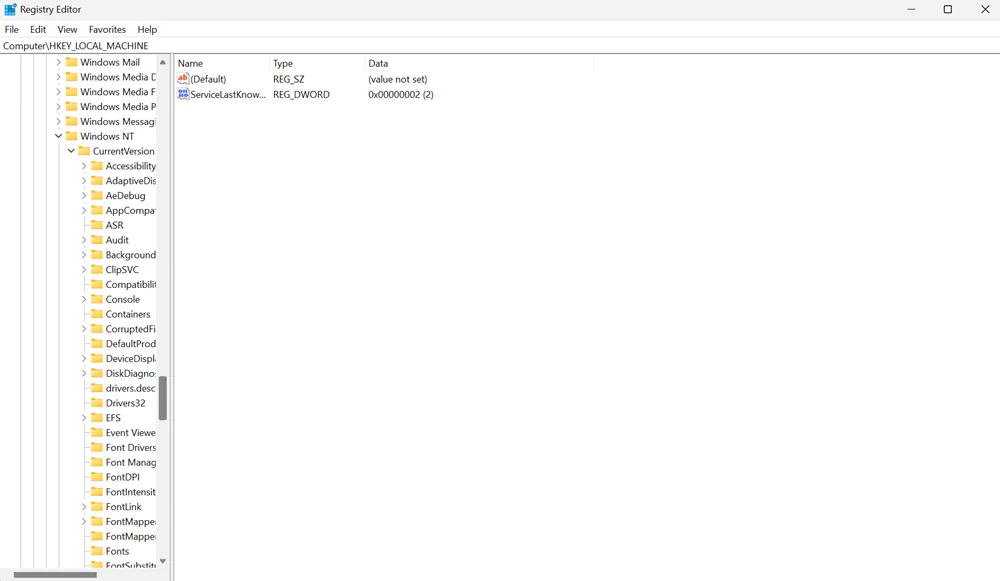
5. Now find the AutoAdminLogon value and change it from 0 to 1.
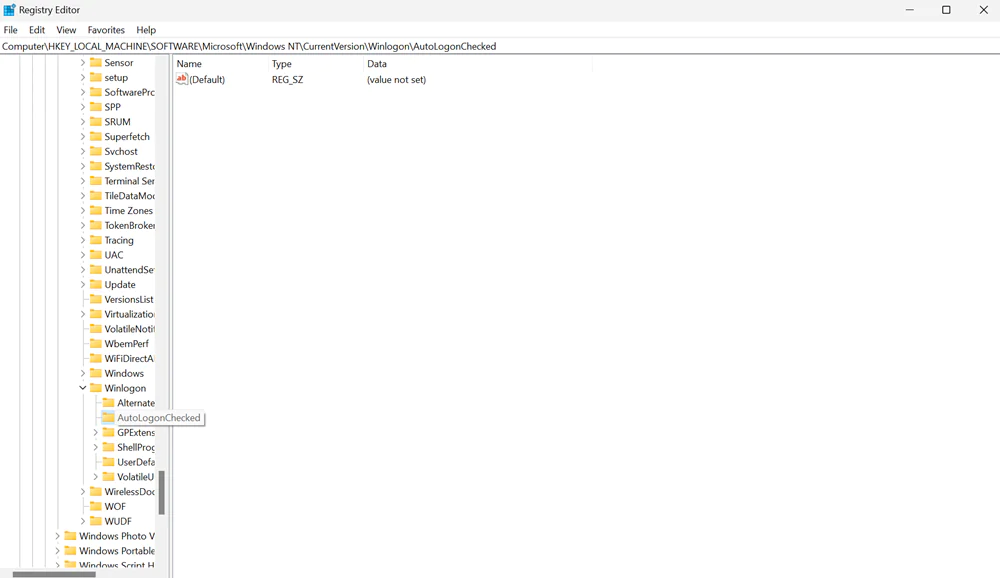
6. Then find the DefaultPassword value and delete it.
7. Close the registry editor and exit Safe Mode.
After Windows restarts, you will no longer need to enter your password to log in. This method will also help you remove Windows 11 password, but you should only use it if you have enough knowledge about editing the registry.
Remember! You do all these actions at your own risk, so be very careful!
I should also mention that there are third-party programs that can help you remove or disable your Windows 11 account password. But I don’t even want to mention any of them, because I consider them unnecessary and sometimes even dangerous to the OS itself. If you want, you can find them on the Internet yourself, but that’s without me.
From the previously described methods you will learn how to remove Windows 11 password. It is recommended to use these methods only if you have the appropriate permissions and knowledge to avoid undesirable consequences.
Summary
I have explained step-by-step how to remove a password in Windows 11. However, that does not mean that this is an option that you should use every day. Your Windows 11 password is the only thing that prevents someone from coming to your computer and accessing all of your files.
If your device is in a place where you can trust anyone who has physical access to your computer, you’ll probably be fine. But you absolutely should not do this on a laptop that you carry around with you. After all, you could lose it, and there is also the risk of it being stolen.
As a reminder, each of the methods described above may carry some risk, so it is important to choose the right method depending on your needs and technical knowledge. Remember that removing your login password can increase the risk of unauthorized access to your computer, so it is important to properly protect your data and files. Your safety depends on you, not only in life, but also on the vastness of the Internet!
Read also:
- The war for satellite internet: Europe challenges Starlink
- What are neural networks and how do they work?

