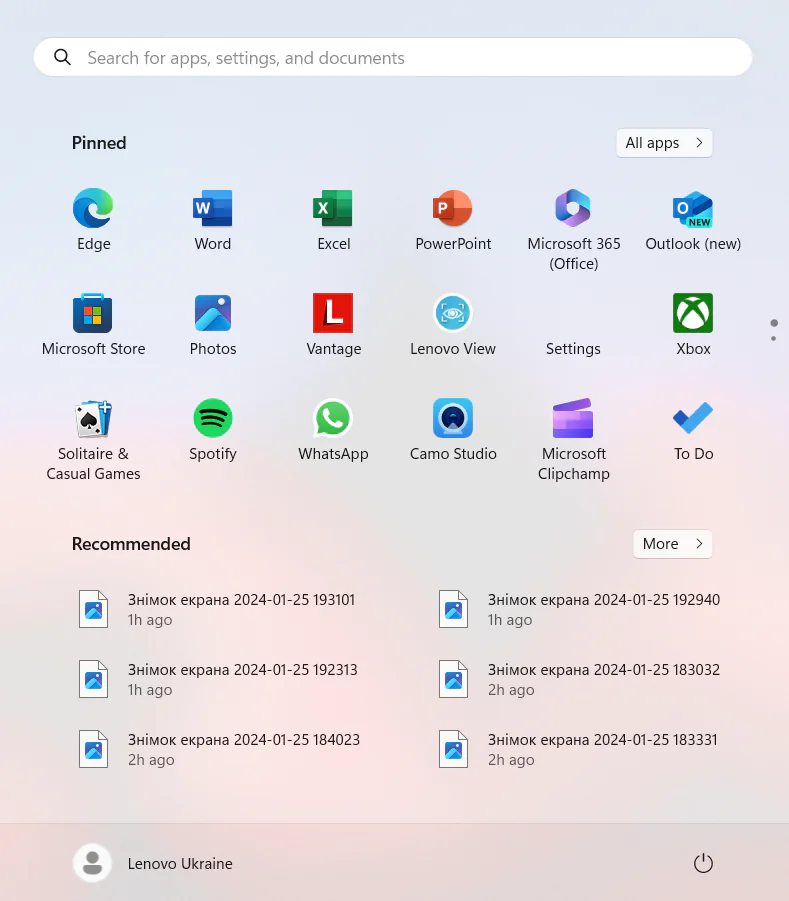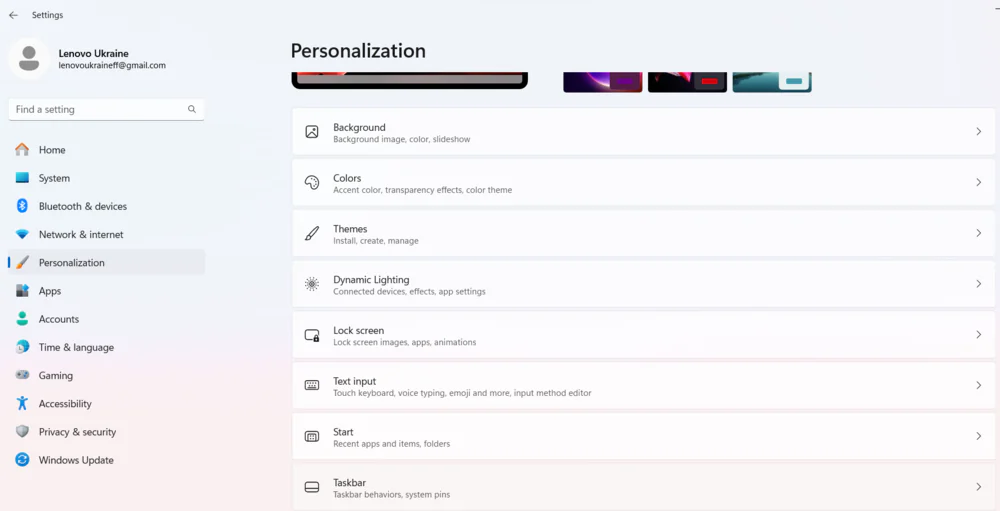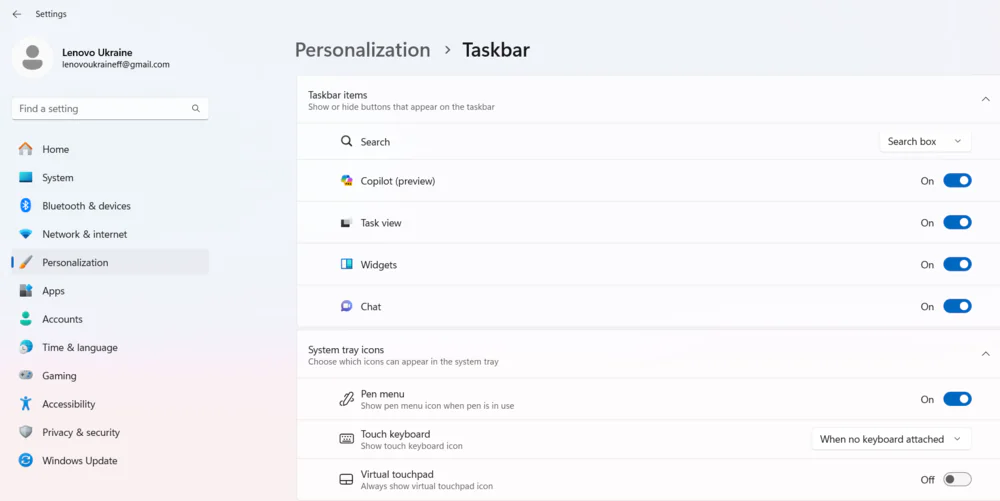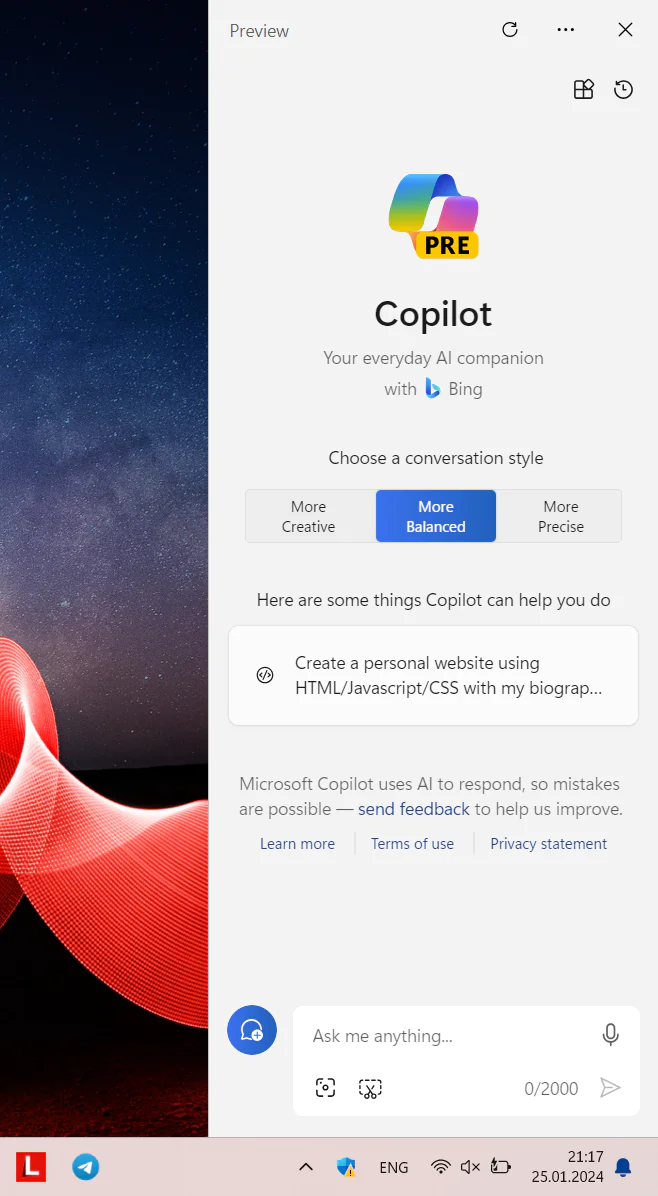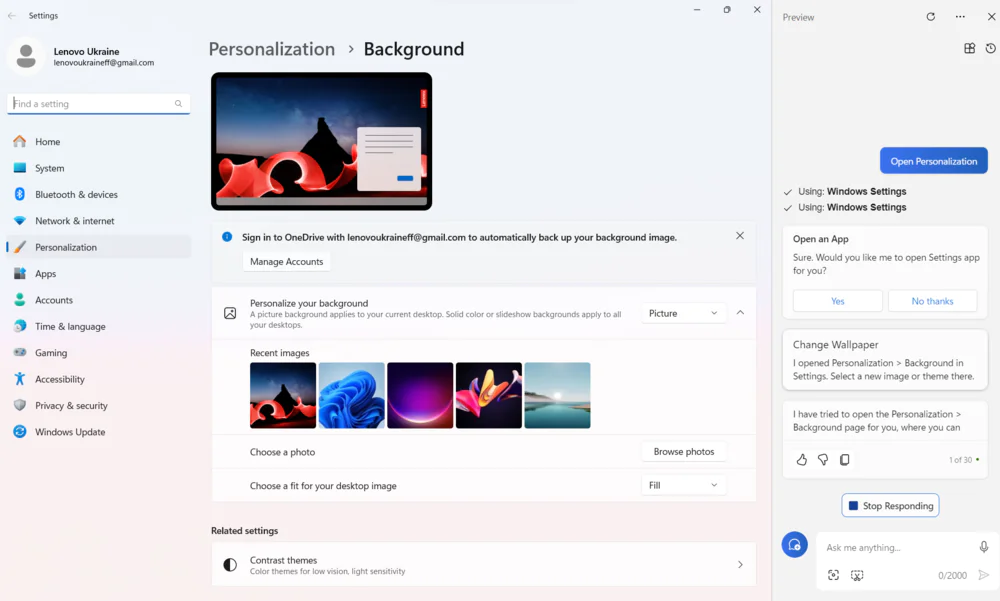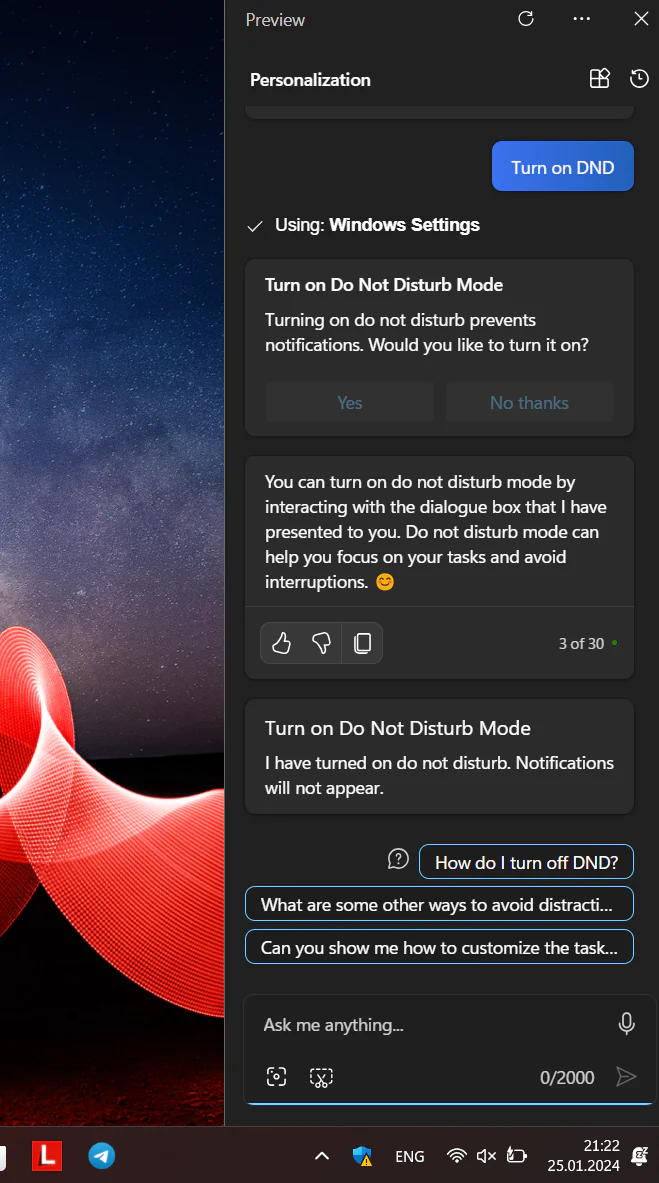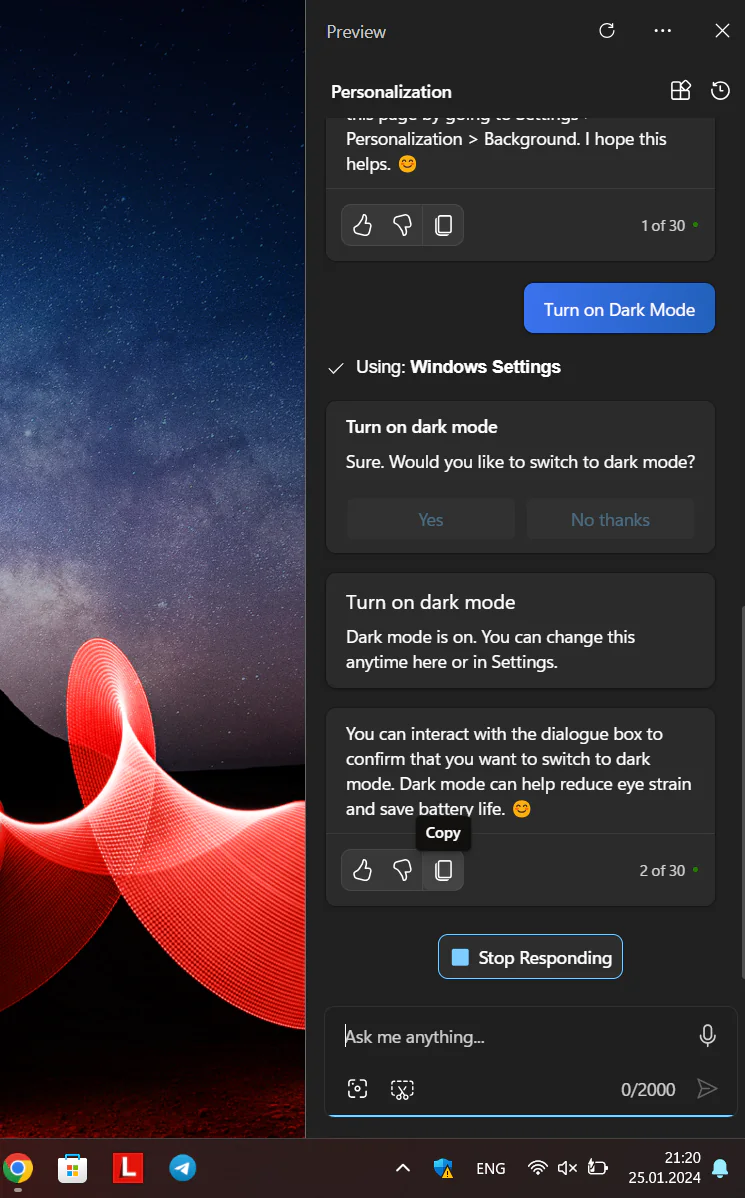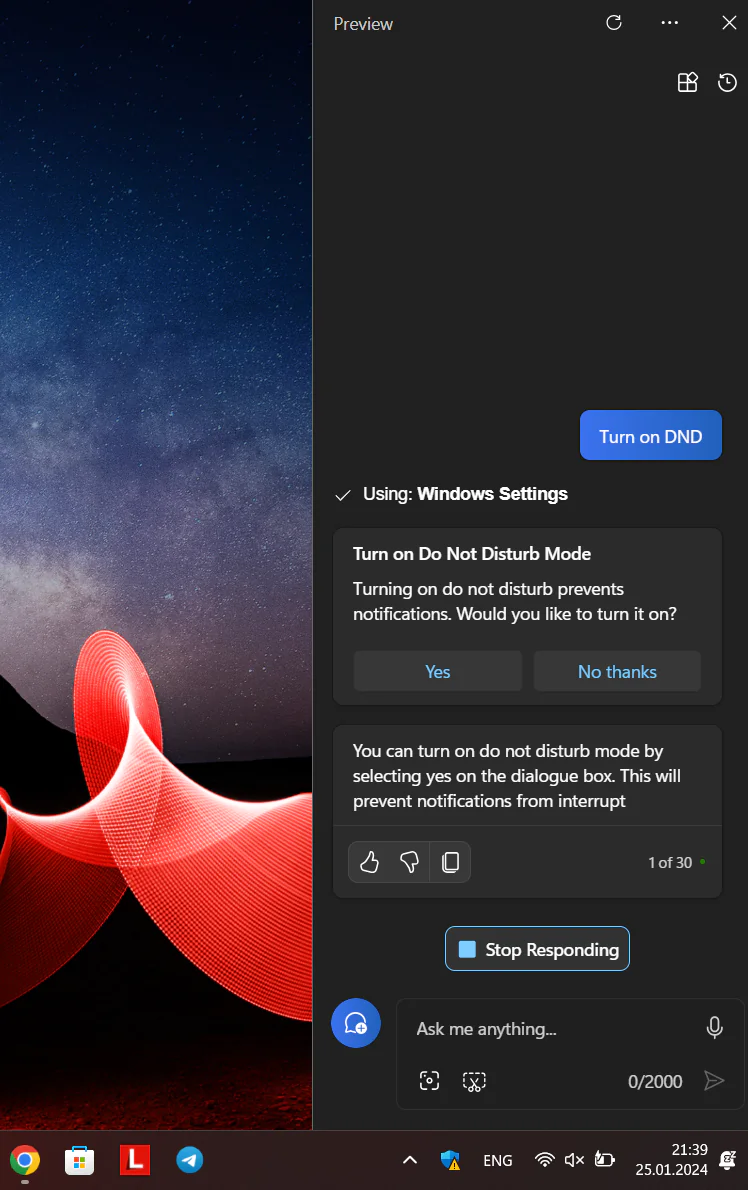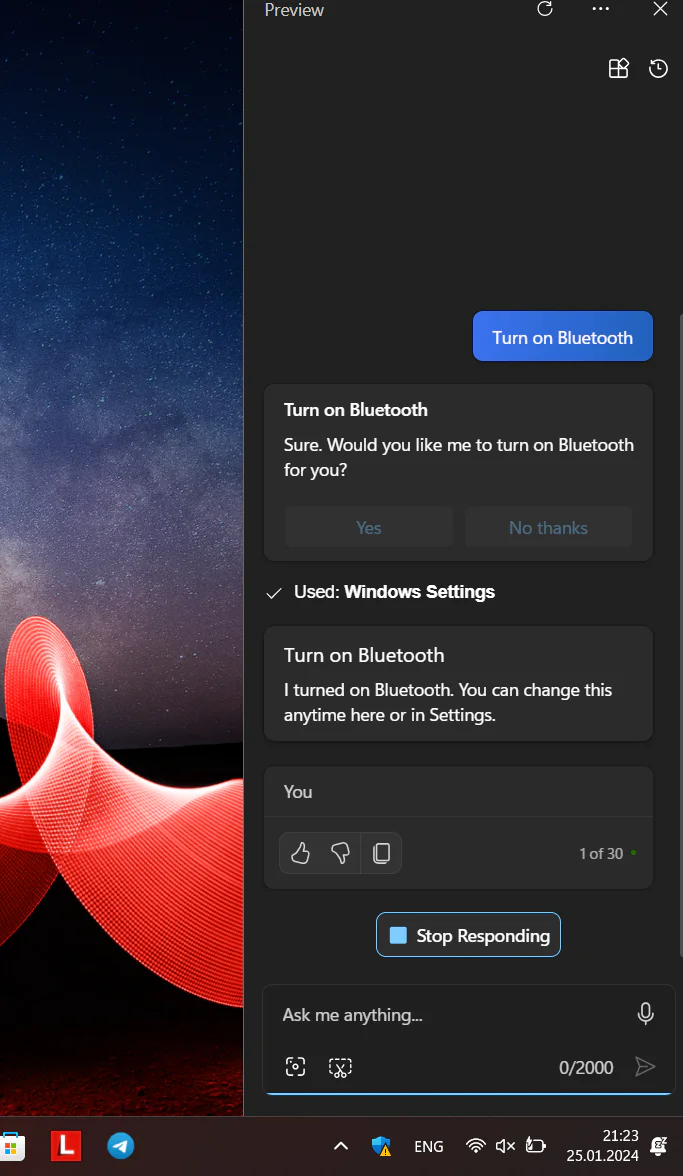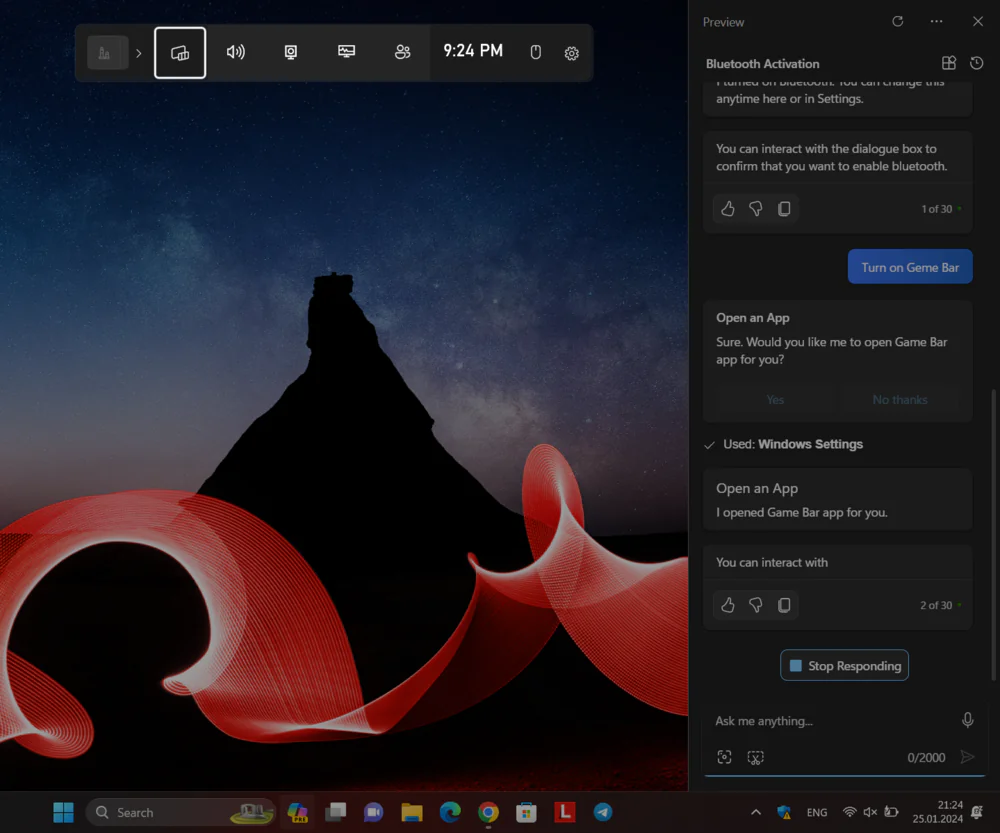© ROOT-NATION.com - Use of content is permitted with a backlink.
Are you struggling with Windows 11 settings? Now you can manage your Windows 11 PC effortlessly with Copilot. It’s incredibly simple!
Microsoft has integrated artificial intelligence into Windows 11 through the 23H2 update, known as Copilot. It allows users to receive information based on their cues. Copilot utilizes advanced machine learning to understand users’ preferences, habits, and needs, using this information to provide personalized recommendations and solutions.
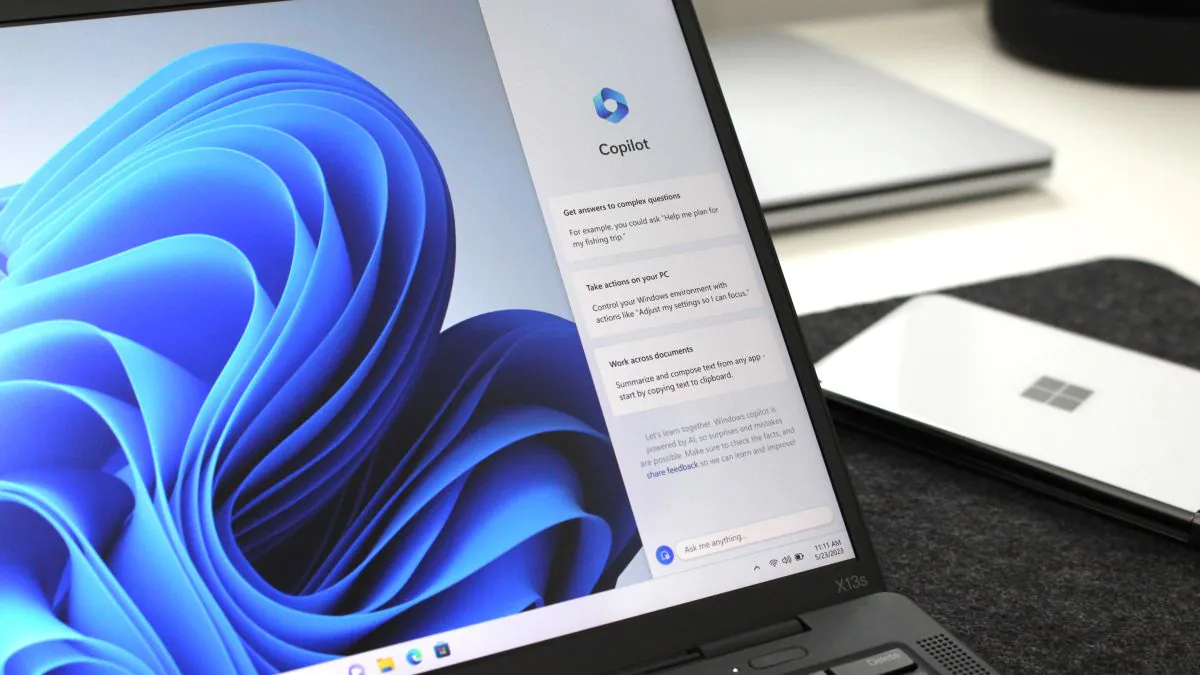
Windows 11 enhances productivity and creativity by providing real-time answers to queries, solutions for projects, and to-do lists. Currently, it is available on select global markets. During this controlled deployment phase, some devices still operate on the previous version of Windows 11. This is still a preview of Windows. Additionally, Microsoft will continue to update and improve Copilot, adding new features and enhancing its responses. So, let’s delve into how to enable and utilize Copilot in Windows 11.
Read also: Microsoft Copilot: Game-Changer or False Path?
What is Copilot in Windows 11?
Rumors about the revolution in Windows 11 had been circulating for several months ever since Microsoft clearly began investing in OpenAI. The result of this was the development of Bing Chat and several applications that already have built-in artificial intelligence assistants. So, it was only a matter of time before it made its way into Windows 11. And indeed, it happened, as the giant from Redmond announced at the Build conference the integration of the Copilot feature into the system.
Windows Copilot is a feature that brings the same Bing AI chat to the Windows 11 desktop. The new assistant, replacing the outdated Cortana, appears on the sidebar and assists you in managing PC settings, launching programs, or simply answering questions.

According to developers, Microsoft’s Copilot is a centralized tool utilizing artificial intelligence, seamlessly integrated into Windows 11. It uniquely combines the context and intelligence of the Internet, your work data, and what you are currently doing on your PC to offer the best assistance.
Microsoft employs OpenAI artificial intelligence models, such as GPT-4 Turbo for generating text and DALL-E 3 for creating images. Recently, they have started adding plugins to enhance the experience, such as SUNo for music creation, hotel and restaurant searches, trip planning, shopping, and much more.
I have already written extensively about Windows Copilot, so I won’t dwell on it further. Let’s move directly to the practical aspects.
Read also: Human Brain Project: Attempt to imitate the human brain
How to turn on Copilot in Windows 11
Make sure you have updated your Windows 11 to the latest version. If everything is in order, you will see the Copilot icon on the Taskbar (usually placed near the Search bar). However, there are cases where it might not be visible. Don’t worry, as you can enable Copilot in the Windows 11 Settings.
To do this, follow a few simple steps:
1. Open the Windows settings (or use the shortcut: Windows + I).
2. Navigate to the Personalization section.
3. Scroll down on the right to the Taskbar subsection and use the switch to enable Copilot.
The icon will appear on the Taskbar almost instantly and will be ready for use. That means there’s no need to restart your device. Similarly, you can remove Copilot from the Taskbar if it becomes intrusive. Follow the same previous steps, but toggle the switch to the off position.
So, by clicking on the Copilot icon, the AI-based assistant (formerly Bing Chat AI) will promptly open on the sidebar. It is fully prepared to respond to your queries. This makes it easier to get answers to your complex questions; you can ask or inquire about anything, even compose a song or generate code.

Additionally, with the integration of Copilot into Windows 11, extra features are unlocked. You can use it to enable dark mode, “Do Not Disturb” (DND) mode, control Bluetooth devices, and much more. You can either type to it or give a voice command (for this, your PC’s microphone must be enabled). Just keep in mind that for clarity and accurate execution of commands, it’s better to use English. Also, in Windows Update, toggle the switch in the “Get updates as soon as they are available” section. This way, your Copilot assistant will be more adept.
Read also: How to protect a folder with a password in Windows 11
How to use Copilot in Windows 11
Let’s start by understanding how to use Copilot effectively in Windows 11. Simply click on the Copilot icon to get started. Additionally, you can use the keyboard shortcut Windows + C. Microsoft has already announced that they will add a dedicated Copilot key to keyboards on Windows devices. Many OEM manufacturers have shown interest in its introduction. So, in the future, you will have a specific button on your keyboard to launch Copilot.
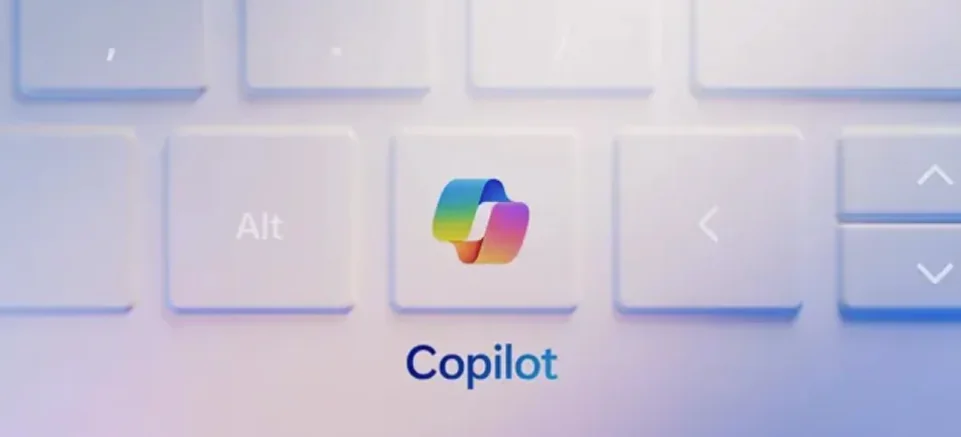
What can it do? Practically everything. Just kidding, it won’t make you coffee, that’s for sure. But it can answer any questions you pose, generate the necessary text or essays, even compose a song, manage your laptop’s playlist, and even generate simple code. However, keep in mind that most of the text it generates comes from open sources, so in reality, it engages in plagiarism. In other words, it won’t write an essay, coursework, or press release for you (although there have been attempts).
But most interestingly, with the help of the assistant, you can manage your Windows 11 PC. In simple terms, you don’t have to search for settings of individual parameters, browse through sections and subsections in Settings, constantly toggle things on and off. Copilot will do all of this for you in Windows 11. I’ve tried almost all the necessary setting parameters, from turning on and off dark mode to fine-tuning audio or keyboard settings. Copilot in Windows 11 hardly makes mistakes and correctly opens the necessary setting parameters. Importantly, you can give it not only written but also voice commands. While it’s preferable to do this in English and speak clearly. Copilot in Windows 11 understands Ukrainian too, but sometimes it may not execute tasks entirely correctly, although it’s constantly learning.
Below are a few examples to get you started with Copilot in Windows 11.
Read also: What are neural networks and how do they work?
How to open Settings with Copilot in Windows 11
Let’s start with the simplest commands for settings. It’s all very straightforward, even beginners will handle it with minimal knowledge and skills.
- Open Copilot in Windows 11 by clicking on its icon.
- In the Copilot dialog box, type a simple prompt “Open Personalization.” You can also make the prompt with your voice. To do this, click on the microphone icon and say this command.
- Almost instantly, the necessary section in Windows 11 Settings will open before you, allowing you to proceed with your tasks.
To be honest, most of the time, I was too lazy to type, so I used voice prompts. It’s very convenient, although from the outside, it looks like you’re just having a conversation with your laptop.
You can also open any program on your device using Copilot in Windows 11.
Read also: Midjourney V6: all about the next generation of AI
How to turn on dark or light mode with Copilot
Now, let’s try asking the assistant to perform a setting we need. In my case – turning on dark mode. Nothing too complicated.
- Again, open Copilot in Windows 11 by clicking on its icon.
- In the dialogue window, simply type the prompt “Enable dark (or light) mode” or give Copilot a voice command.
- After sending, a confirmation prompt will appear in a pop-up window. Press Yes to proceed.
Almost instantly, the background of Windows 11 on your device will change to dark. In other words, no need to search for it in the Personalization section. It’s all very simple.
Read also: What is Gemini: All about Google’s new AI model
How to turn on Do Not Disturb mode with Copilot
Frequently distracted by unnecessary notifications during work or gaming? Simply activate the “Do Not Disturb” mode. It’s very easy to do.
- Once again, open Copilot by clicking on its icon in Windows 11.
- In the dialogue window, just type the prompt “Turn on ‘Do Not Disturb’ mode.”
- The smart assistant will then confirm that notifications won’t appear since the “Do Not Disturb” mode is enabled.
And that’s it. You can now work in peace, with no unnecessary notifications to distract you.
Read also: OpenAI’s Project Q: Breakthrough or Looming Threat?
How to turn on Bluetooth with Copilot
Another crucial feature of any modern device is Bluetooth technology, allowing you to connect various peripherals, devices, or smartphones to your Windows 11 PC. The assistant will come in handy here as well.
The procedure is straightforward and familiar to you.
- Open Copilot in Windows 11 by clicking on its icon.
- In the dialogue window, simply type the prompt “Enable Bluetooth,” and in the pop-up window for confirmation, press “Yes.”
- Copilot in Windows 11 will send a confirmation of activation.
Furthermore, you can manage Bluetooth devices, enabling the quick connect or disconnect features. This function is already working on my device, but it might be unavailable on your PC for now. However, it will likely become available for everyone soon.
Read also: Windows 12: What will be the new OS
How to turn on Game Bar with Copilot
Game Bar – the gaming panel in Windows 11 – is a central hub for quickly configuring your game, from adding audio and mini-apps to capturing the screen. I’m sure most people who play computer games on laptops or PCs are aware of the existence of this gaming panel. Sometimes it’s needed for adjusting the gaming process while your hands are occupied. Copilot in Windows 11 will assist you here too. It’s all simple.
- Open Copilot in Windows 11 by clicking on its icon.
- In the Copilot dialogue window, give a simple voice prompt “Enable Game Bar,” and in the pop-up window for confirmation, press “Yes.”
- Almost instantly, the Game Bar will appear in the left corner, and you can make the necessary configurations.
These are just a few simple examples of using Copilot in Windows 11. It all depends on your preferences and needs.
Microsoft has big plans for the assistant in Windows 11. The company aims for AI to help us navigate modern realities, making it easier to find solutions to various tasks. But its main role in Windows 11 is to be a full-fledged replacement for Cortana, which wasn’t well-received by users. Most importantly, this feature is available completely free. Microsoft has also announced Copilot, which will cost $30 per month. It’s supposed to be more advanced and intelligent. However, you have a choice: to pay or not. And that’s crucial. It’s already clear that Copilot in Windows 11 is a successful move by Microsoft.
Read also:
- How to remove the Windows 11 login password
- How to turn a Windows computer into a mobile hotspot and why