© ROOT-NATION.com - Use of content is permitted with a backlink.
Mobile hotspot is a handy Windows feature that allows users to share an Internet connection directly from their computer.
You can turn your Windows 10 or 11 device into a software Wi-Fi router (hotspot/access point) and share the Internet using only the built-in tools. This Windows software hotspot can be used to create a simple local wireless network (for example, to share files and printers) and/or to share an Internet connection with multiple wireless devices (computers, laptops, phones, tablets, and more).

It’s worth reminding you that starting with Windows 10, the mobile hotspot option has become much easier to use: you no longer need to enter commands at the command prompt to start it. Before Windows 10, this was the only way to enable it, but you can still use it if you find it more convenient for some reason. However, the GUI is much more convenient for most users, and it’s the primary way to access the settings and start the access point.
In this article, I’ll show you how to start a mobile hotspot in Windows 10 and Windows 11 right from Settings, and how to do it from the command line.
Read also: How to install and use Windows without a key
There are many reasons to share the Internet from your PC over a Wi-Fi hotspot. Here are a few that you might encounter.
Better Wi-Fi connection
Let’s say your phone doesn’t receive Wi-Fi well when you’re at your computer, or you have a wired Ethernet connection that provides a good connection to your PC. If your desktop or laptop has built-in Wi-Fi, you can use it to create a Wi-Fi hotspot and then connect your smartphone (or any other wireless device) to the hotspot.
Read alsо: 7 computer myths: fiction and reality
Encrypt traffic through a VPN running on your PC
Wi-Fi 6 and Wi-Fi 6E use the WPA3 protocol, which encrypts traffic on public Wi-Fi networks. But not all networks you’ll encounter use these standards. If you want to encrypt all of your wireless traffic on a Wi-Fi network, you can run a VPN on your computer or laptop and then connect all of your wireless devices to that laptop’s access point. Then all of your traffic will be encrypted, and you won’t have to worry about whether anyone is monitoring your online activities.
It’s worth noting that the way Mobile Hotspot is launched in Windows 10 and Windows 11 is slightly different. So I’ll show you each option separately.
Read alsо: Bluesky phenomenon: what is the service and how long will it last?
In Windows 11, sharing an Ethernet or Wi-Fi connection is easy. You just need to follow a few simple steps:
- Press Win + I to open the settings.
- On the left, select Network and Internet.
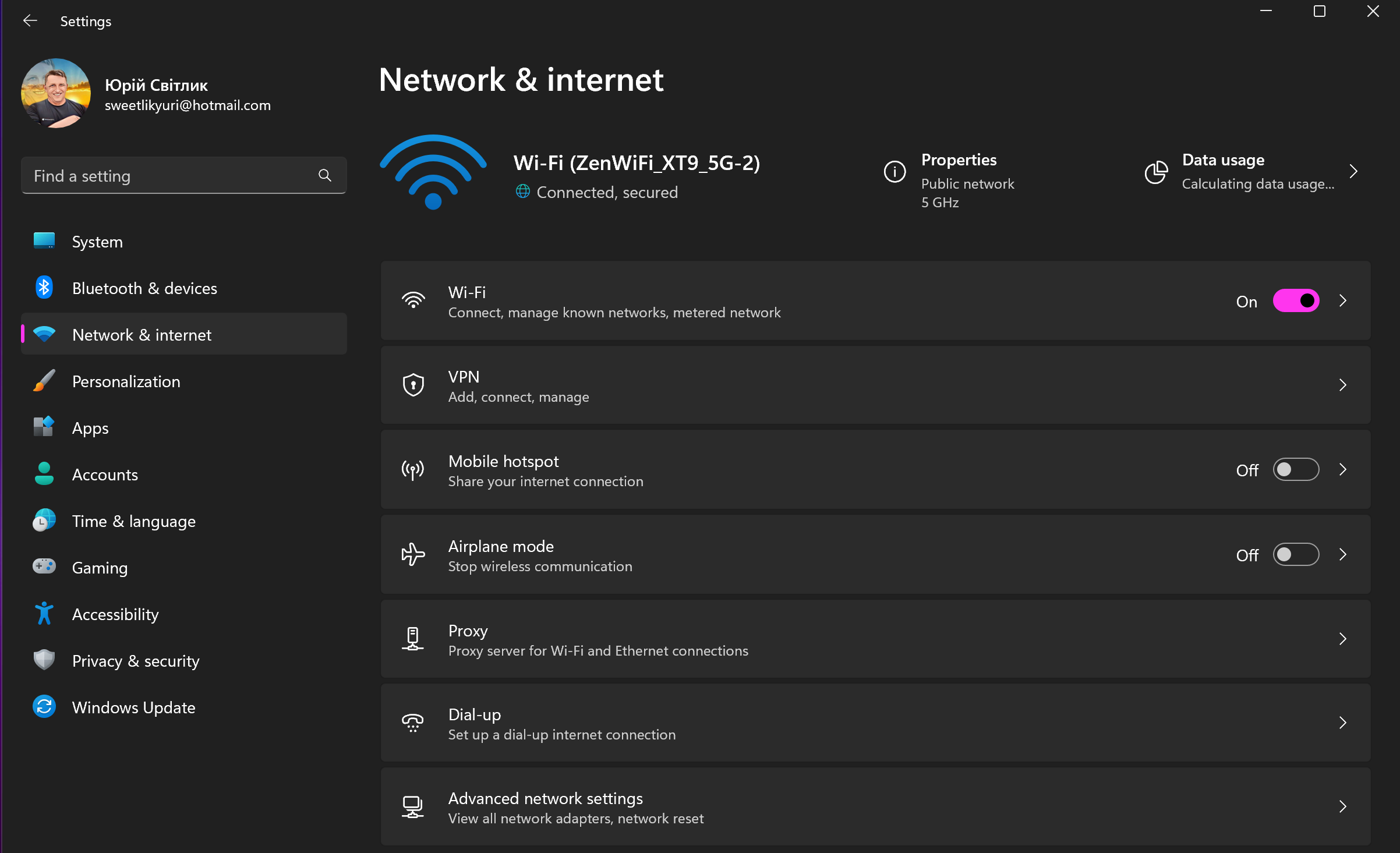
- Go to the Mobile Hotspot tab and move the switch to the On position.

That’s it – you can now start the mobile hotspot. However, before you do so, you should configure the network name and password.
Select the adapter from which you want to share the connection, and then choose how you want to share the connection with the other device.
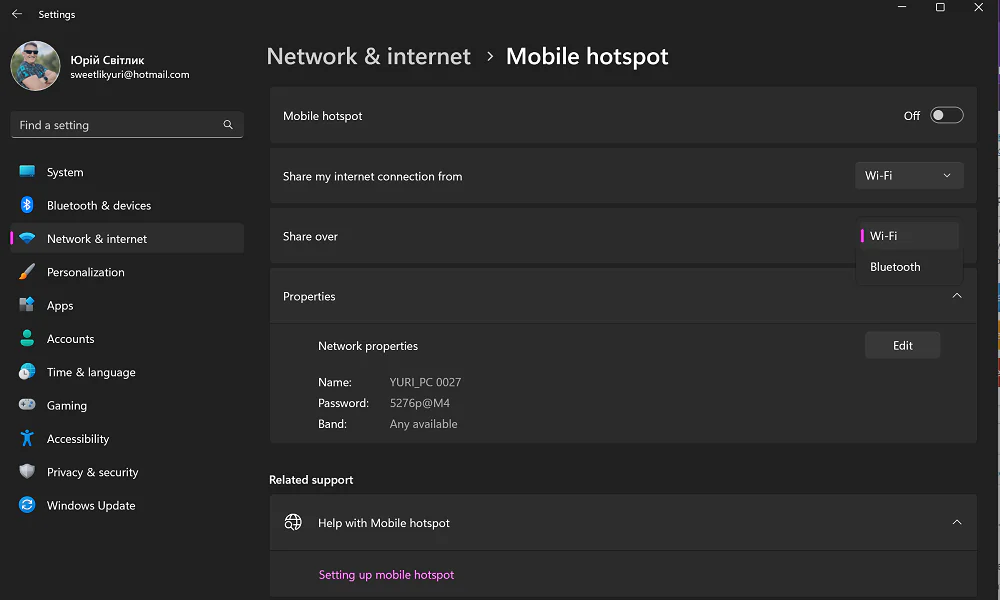
For example, if your computer was connected to an Ethernet cable, you can select “Ethernet” from the drop-down next to “Share my internet connection with” and then select Wi-Fi from the “Share” drop-down menu.
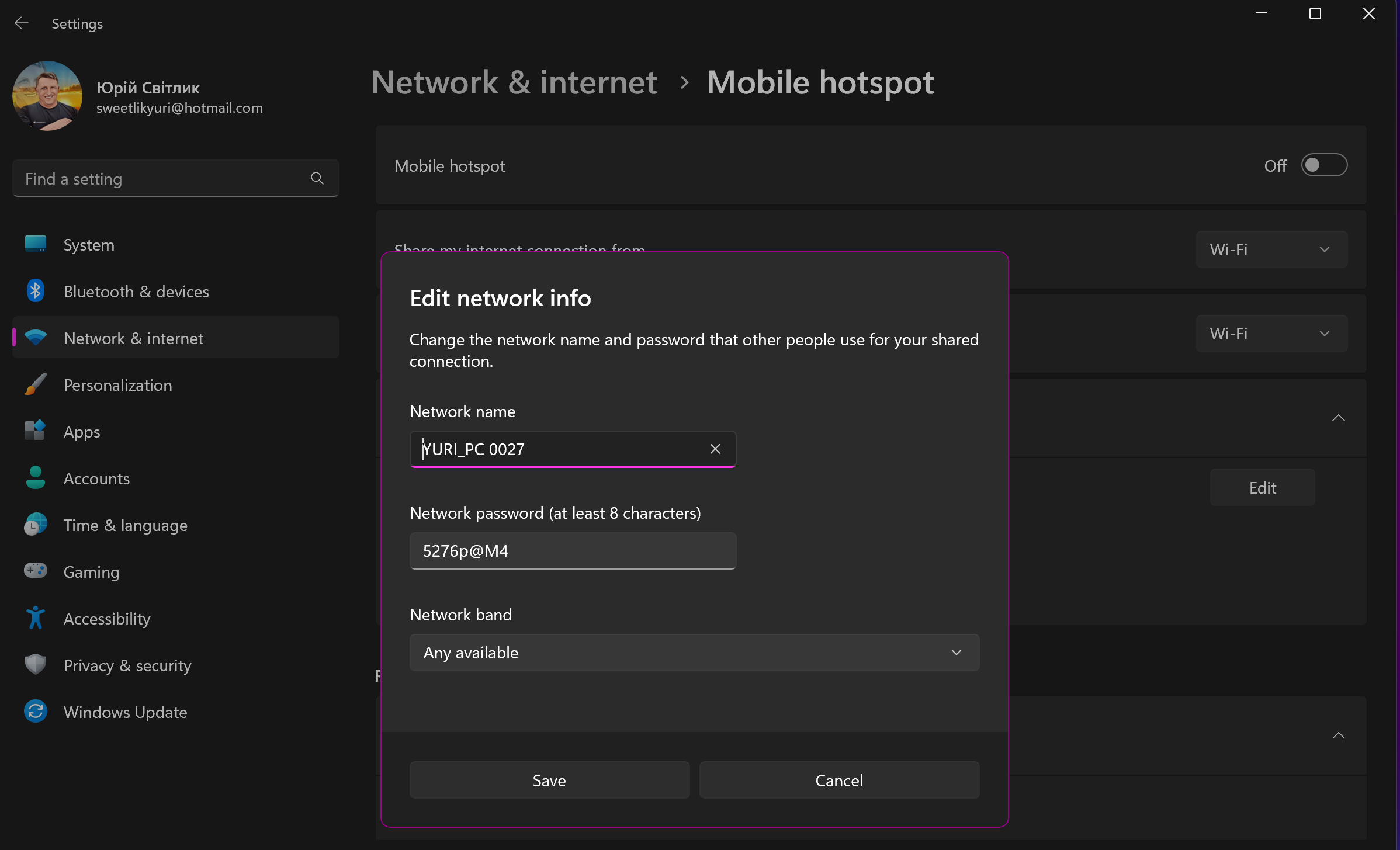
Click “Edit” to set the network name, password and select the band (2.4 GHz, 5 GHz or 6 GHz) you want to use. Your choices will be limited by the hardware of your PC.
Read also: What are 6G networks and why are they needed?
Windows 10 introduced a single switch to turn any computer from a Wi-Fi to a hotspot back in 2016. An interesting fact is that it doesn’t matter if the internet connection you want to share is wired or wireless.
To share an Ethernet or Wi-Fi connection in Windows 10, you need to follow a few simple steps:
- Open Settings in Windows 10.
- On the main settings page, click Network and Internet.
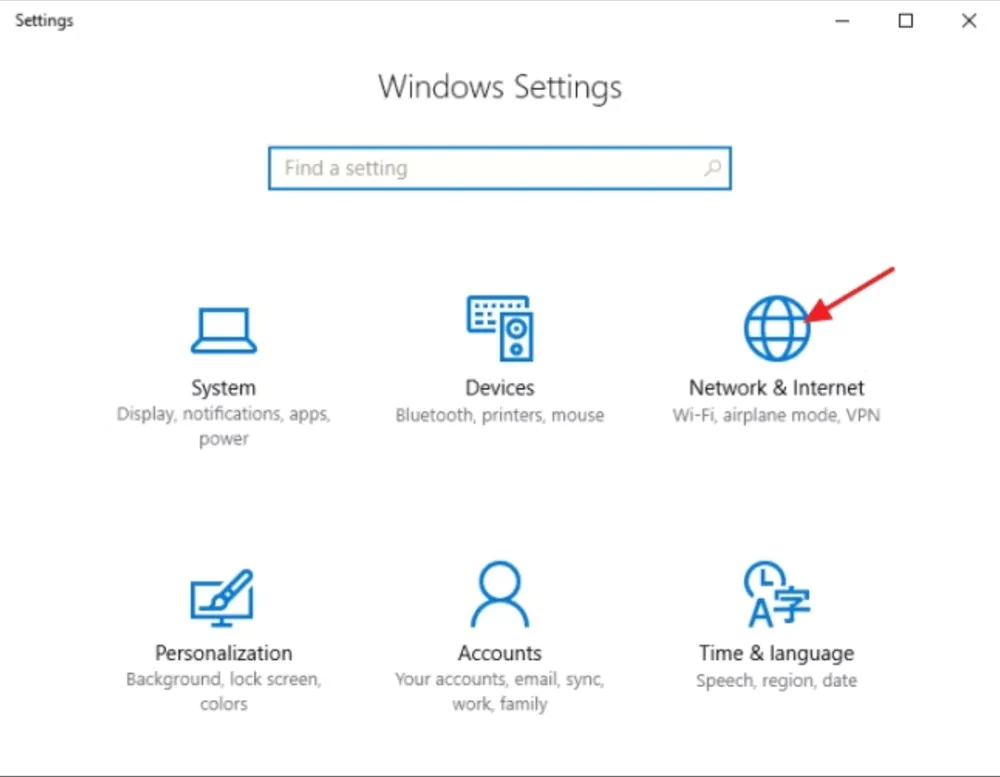
- In this subsection, select “Mobile hotspot” on the left.
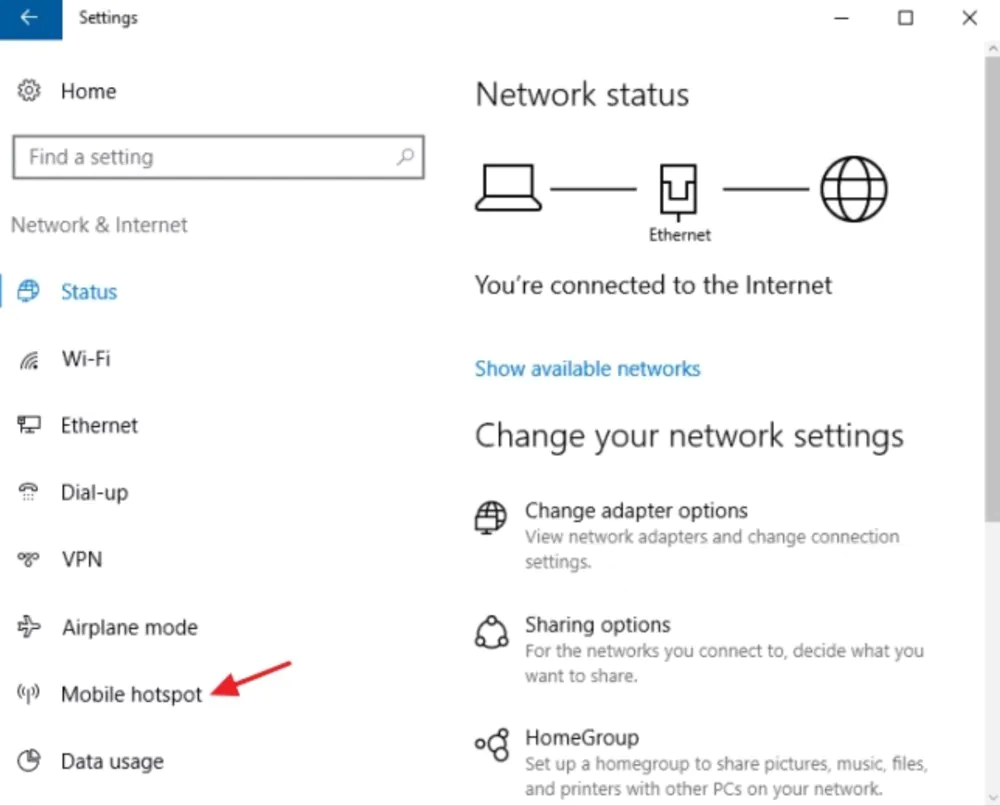
- On the right, slide the “Share my Internet connection with other devices” switch to the “On” position.
 If you need something other than the default network name and password, click the Edit button.
If you need something other than the default network name and password, click the Edit button.
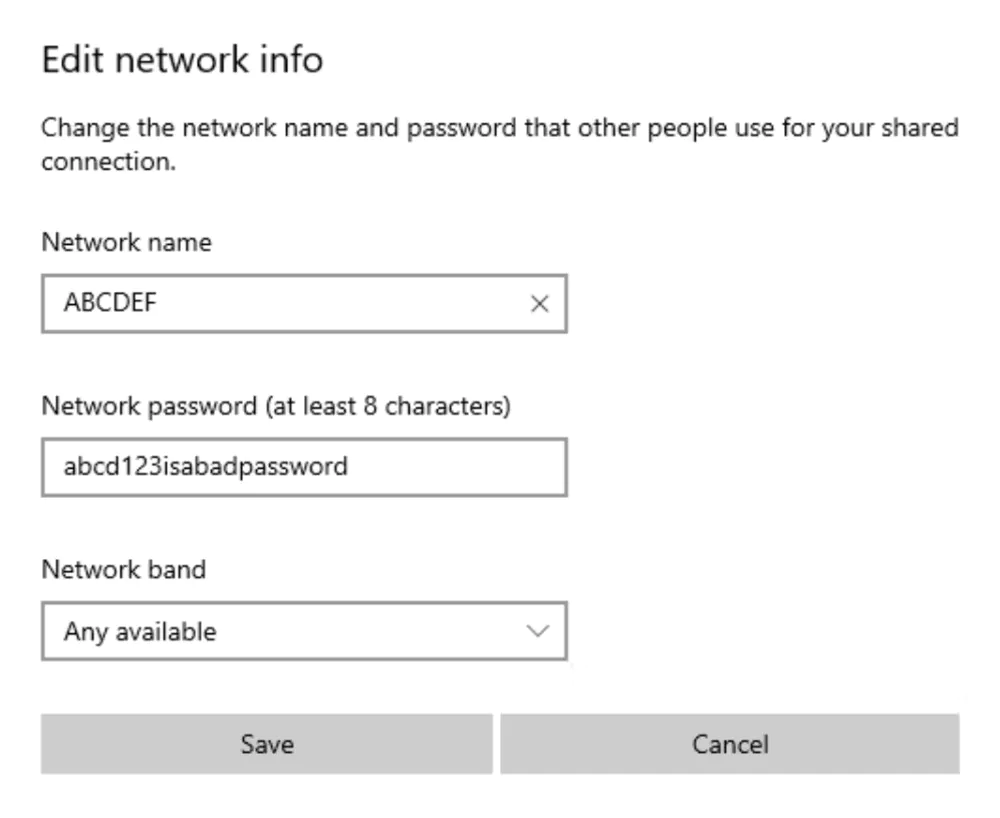
In the edit window, you have the option to enter any network name and password you want to use, and then click OK. You can also specify the network range if your wireless adapter supports this option.
And that’s all you really need to do in Windows 10. This is one of the best features of Windows 10.
Read also: How to set up Nearby Share in Windows
Start a mobile hotspot from the command line
Starting the access point in this way can be useful for automation or in case of GUI problems. Here’s how to do it from the command line:
- Press the combination “Win + X” or right-click “Start” and select “Command Prompt (Administrator)” or “Terminal (Administrator)”.
- Run the following commands to turn on the mobile hotspot:
netsh wlan set hostednetwork mode=allow ssid=”<SSID>” key=”<PASSWORD>”
Where the SSID is the name you want your wireless network to be identified by when a new device tries to connect, and the passphrase is the network security key that users must use to connect to your network.

Remember to replace “Network Name” and “Password” with the appropriate name of your Wi-Fi network that your computer is broadcasting and the password that you will use for authentication. If you don’t, your network will be called… “Network name” and the password will be: “Password”. Simple. Easy to remember, but in the context of cyber threats, incredibly frivolous.
If you want to temporarily stop other devices from connecting wirelessly through your computer, you can type the following command at the command prompt and press Enter: netsh wlan stop hostednetwork
Setting up an Ethernet or Wi-Fi connection to be shared in Windows 10 or Windows 11 is fairly straightforward and doesn’t require any special knowledge. But it will be useful in situations where you have only a wired Ethernet connection or have some problems with your router or mobile connection. In any case, this is a useful innovation in Windows 10/11.
Read also:
- What is Li-Fi? The new fast wireless internet is near
- Geoengineering challenges: EU to ban scientists from ‘playing God’

