© ROOT-NATION.com - Use of content is permitted with a backlink.
Streaming is the way of the future, but there are times when you want to download videos to your laptop and watch them later. You can download any streaming video to your laptop or desktop computer, tablet, smartphone, iPad, or iPhone using a variety of ways. They function similarly to a DVR for your television, except they download streaming movies and shows. It converts your favorite streaming videos into.mp4 files that you can transfer to any device and enjoy at any time, even while you’re not connected to the internet.
Recording streaming media on your computer can be tricky at times. Maybe you’re watching a movie on Netflix or a live broadcast on YouTube and want a copy. It may be able to save a copy of the video to your computer for offline watching on YouTube and other media sharing sites like Vimeo. However, for streaming services like Netflix and Hulu, recording the video is the only option to have an offline, shareable copy. It’s understandable if recording streaming media appears to be a challenging task.
However, with the correct tool, the procedure may be made simple enough that you can complete it quickly without sacrificing video quality. Starting with the best solution, we’ll look at three of the most effective ways to record live streaming on PC in this post.
Way 1: Replay Video Capture
The Replay Video Capture is a high-speed on-screen video recorder that lets you turn anything on your computer screen into a high-quality video file that you can watch anywhere.
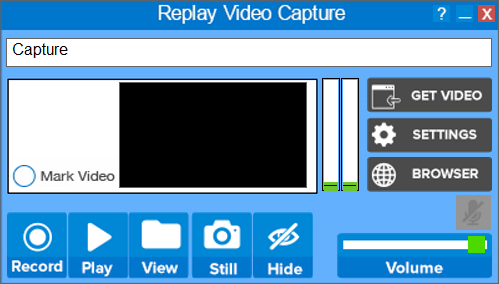
To summarize, Applian’s video capture software is one of the best solutions for recording and producing high-quality movies from a variety of sources, including:
- Any video and movie sites, using ANY streaming protocol (including copy-protected video on Netflix, Hulu, Amazon Prime, etc.).
- Presentations using PowerPoint.
- Video conferencing or live training sessions using Skype, Zoom, or other similar services
- And any other videos that you can’t get via other means, such as video downloaders.
- You could also use streaming video downloaders.
- Any movies that play on your computer or laptop, including CDs, DVDs, and Blu-rays.
- Webcam sites (webinars, online tutorials/meetings, video conferencing, and so forth).
Most difficult-to-record sources can’t be recorded using only one application. So, instead of purchasing many apps to meet your demands, all you need is Replay Video Capture, which has various new features.
Wondershare DemoCreator is the finest solution to record streaming video on Windows 10. This application is the best option because it can capture both the screen and the audio from the computer, which is required when recording a streaming video with sound. It’s also so simple to use that even if you’ve never used such software before, you can record the video.
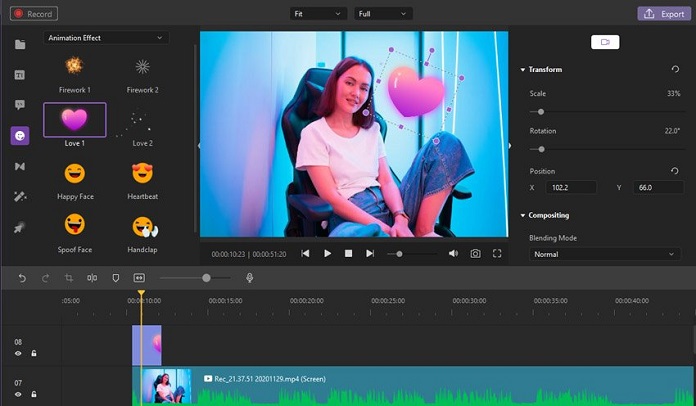
Let’s have a look at its primary features first before we explain how it works.
- It lets you capture clear, crisp screen-flow movies for presentations and narration.
- Recording streaming media on your computer can be tricky at times. Maybe you’re watching a movie on Netflix or a live broadcast on YouTube and want a copy.
- It may be able to save a copy of the video to your computer for offline watching on YouTube and other media sharing sites like Vimeo.
- However, for streaming services like Netflix and Hulu, recording the video is the only option to have an offline, shareable copy.
- It’s understandable if recording streaming media appears to be a challenging task.
Another open-source tool that can be quite handy when recording the screen on a PC is ShareX screen recorder. It may capture a portion of the screen or the entire screen, and it has a number of options to make the recording procedure as simple as possible.
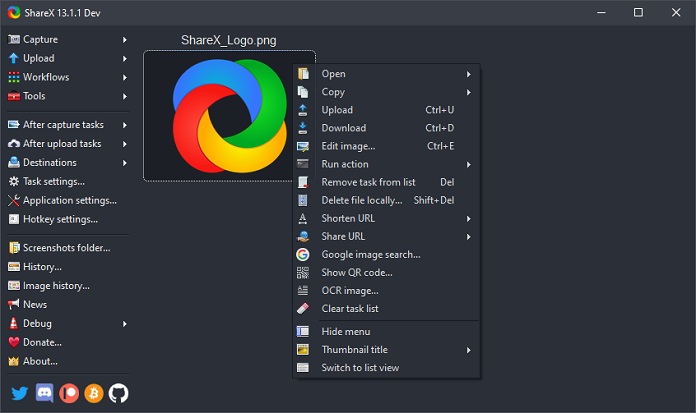
Here’s how to use this free tool to record your computer’s screen:
Step 1: Download and install ShareX on your PC.
Step 2: After installing the program, right-click on its icon in the system tray, hover over “Capture,” and then select “Screen Recording.”
Step 3: If this is your first time recording the screen, ShareX will prompt you to download “ffmpeg.exe.” When you select “Yes,” the necessary files will be downloaded immediately.
Step 4: Once the relevant files have been downloaded, click “Screen Recording” once more. Then, choose which part of the screen you’d like to capture. You have the option of recording the entire screen or only a portion of it.
Step 5: After selecting the recording region, the recording will begin instantly. By pressing the “Stop” button in the toolbar that displays after the recording starts, you can end the recording session.
The video will be available in MP4 format in the pre-determined output folder once the recording is finished. You can customize the settings in ShareX to acquire more recording possibilities, such as adding sound recordings from both the microphone and the computer.
Conclusion
You can record streaming media on your PC in a variety of ways. In terms of ease of use, effectiveness, and accessibility, the solutions listed above are the finest. Choose a recording solution that works for you and record the streaming video using the steps outlined above.

