© ROOT-NATION.com - Use of content is permitted with a backlink.
Huawei and Honor smartphones are becoming increasingly popular. Which is not surprising – the company recently for the first time surpassed Apple in terms of sales and came in second place in the world.
But today we are not talking about financial results: we’re talking about software. After all, along with new smartphones, users get to use a proprietary EMUI shell (the current actual version 8.1 – equals the number of the Android version), which, for all its seeming simplicity at first glance, has a number of tools for fine-tuning the system.
By understanding how to use all these functions, you can fully and comfortably operate Huawei smartphones. In this series of articles, I will talk about the system settings and customization techniques that are present in EMUI 8. Onwards!

I will describe all the functions using as the example the flagship Huawei P20 Pro but don’t worry if you use another smartphone. After all, EMUI shell is the same for all current models. Of course, some specific settings may be unique for some models, but we will consider typical tools.
Where are my notifications in EMUI?
We begin with the big issue, the usual Huawei problem, especially for inexperienced buyers who use these devices for the first time.
By default, the application policy in EMUI is configured for maximum energy saving. On the one hand, this is good – the system monitors the work of all installed programs and limits their background activity; roughly speaking when the screen is off, it closes applications that you do not use. On the basis of machine learning, a smartphone after a while determines the programs that you use more actively and gives them priority, which speeds up the launch and does not strain RAM.
Read also: Huawei P20 Lite – A Lighter Flagship
However, this smart method does not always work correctly. For example, applications from Google and Huawei initially have a higher priority than third-party services. Therefore, especially on devices with a small amount of RAM, there are often situations when the user simply does not receive notifications from programs that are important to him. Trite, because these applications are closed and do not work in the background.

Should you open the desired application, and all the accumulated notifications begin pouring in batches. And sometime after launch, the application is working properly. Most likely, as long as you do not turn off the screen again or do not activate the “Do Not Disturb” mode manually or automatically. In general – for many users, this situation is bad.
Of course, perhaps with time, the intelligent system will understand that you run the same application too often and add it to some of its own hidden from the user list of exceptions, but this takes some time and there are no guarantees that it’ll work. After all, it may be that instant notifications from a specific service are important to you, but they do not show up often and you don’t open this application manually regularly.
Sound familiar? It turns out that in EMUI the behavior of the system can be corrected manually!
Autostart, indirect start, work in the background
Go to the settings of the smartphone (gear at the top right in the curtain) in the Settings / Battery / App Launch menu. Initially, you will see the active “Manage everything automatically” switch there. Find the application you need and click on it. A window with three switches will appear below, with which you can configure individual control over the application operation.
- Auto-launch – automatically start the application when the smartphone is turned on.
- Secondary launch – automatic launch by another application, relevant for related services, for example, the start of Messenger will launch Facebook. Or if you have a separate key application for the paid version of a program, you can configure it to indirectly launch it and when the key is required, the main application will launch it.
- Run in background is the main thing that will prevent the closure of an important application when the screen is turned off and the device goes into sleep mode.
After you manually configure at least one application, the “Manage everything automatically” switch will be deactivated. But at the top, there will be a “Group management manually” link, here you can quickly manage all the parameters of the selected applications using checkboxes.
Another small nuance: If there are problems with notifications from applications, you should go to the Settings / Battery menu: maybe you accidentally activated the power saving mode, in which the background applications get “killed” by the system.
And there is another small lifehack that applies not only to the EMUI shell but to the entire Android OS. In some applications, you can find an option in the settings, with an approximate name “notification in the status bar”, which places a permanent notification card with a quick transition to the application in the curtain – this is one more way to fix the service in RAM and ensure its work in the background.
Configure Notifications
So, we set up the application’s settings in the background, but there are still no notifications. I recommend taking a look at the Settings / Applications and Notifications / Notification Manager section. There is a global setting for displaying notifications for each application. And you can also fine-tune the various types of notifications and the places where they will appear – in the notification curtain, a push notification, or on the lock screen. In addition, you can control the signal and vibration of a notification from a specific application. And define notifications as priority ones – they will come even in the “do not disturb” mode.
For some applications, it is also possible to enable (or disable) notifications for certain types of events, for example, messages from selected users, private messages, etc.
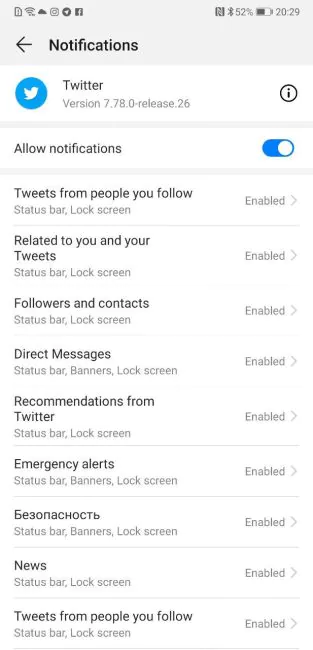
Read also: Huawei Y5 2018 review — Low-end smartphone with 18:9 display
Multitasking and memory locking
Another lifehack, which is not obvious to inexperienced users, is anchoring the application in RAM. This option is especially important if the amount of RAM in the smartphone is insufficient and you periodically purge it from the multitasking menu (click on the basket below).
Naturally, when you do this, all active applications are unloaded from RAM. And, even if you allowed some application to work in the background, it may not start automatically.
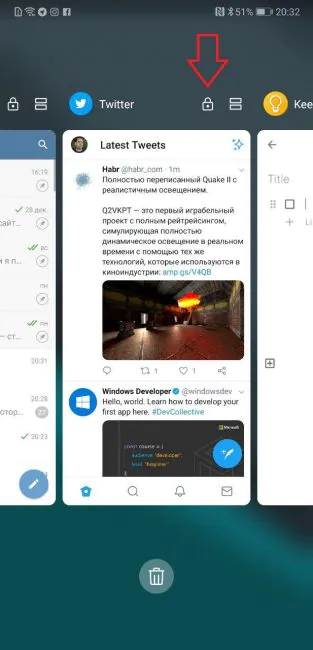
To prevent the closure of a critical application, you can fix it in RAM by pressing the lock (EMUI 8) at the top of the card or pull the thumbnail down in EMUI 9. It’s simple! Now when you press the clear button, this application will not be closed and will remain in memory, which means it will continue working and sending notifications. Most importantly, this setting is retained even after the smartphone is rebooted.
Read also: Huawei Y7 Prime 2018 (Nova 2 Lite) review
Tool Tips
Using any smartphone means having to compromise between functionality and energy saving. Of course, you can trust the smart operating system. I must note that recently there has been a steady progress in this area, and gadgets on Android and specifically EMUI require less and less actions from the user.
But for those who are used to keeping everything under control, the functions I described above should help. Just browse through the menu items that I’ve talked about, and customize the shell to suit your preferences. Grant the appropriate rights to critical services and programs and lock them in memory. And secondary and unnecessary applications should be completely removed or disabled (if possible – this is done via the Settings / Applications and notifications / Applications menu). Or limit their work in the background and deactivate notifications for them.
That’s all!




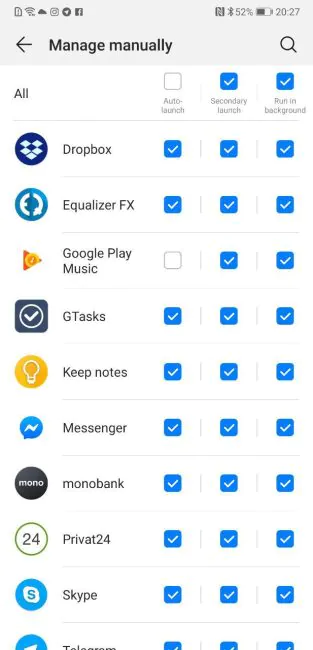

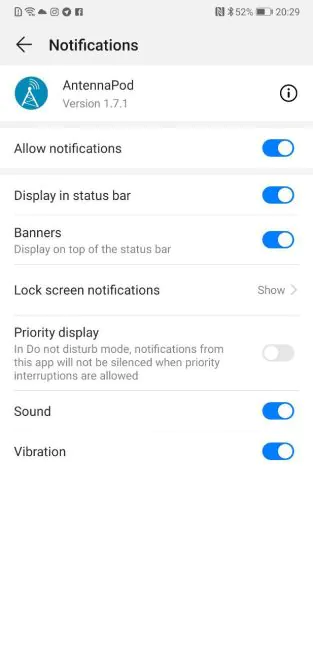
Oчень информативная и полезная статья.
Весьма благодарен.