© ROOT-NATION.com - Use of content is permitted with a backlink.
In this guide, we’ll explain how to safely disable the firewall in Windows 11 and whether you should do it.
It’s important to remember that the firewall ensures system security. You might want to disable it if it interferes with using a certain program or accessing network devices. However, keep in mind that, in most cases, this tool should remain active at all times.

The firewall in Windows 11 is used to protect your computer from unauthorized network connections. It can block unwanted network traffic, shielding you from various internet threats. The firewall also controls which programs can connect to the network, enhancing system security.
We’ll show you how to disable the Windows 11 firewall, but remember that you do this at your own risk.
Read also: How to Change the Administrator in Windows 11
What is a firewall in Windows 11
Before explaining how to disable the firewall in Windows 11, it’s important to understand what this tool is. The Windows 11 firewall acts as a security system that monitors and controls incoming and outgoing network traffic on your computer. It is integrated with the Windows operating system and operates at the network level, providing protection against various threats such as hacking attempts, viruses, malware, and other unwanted software.
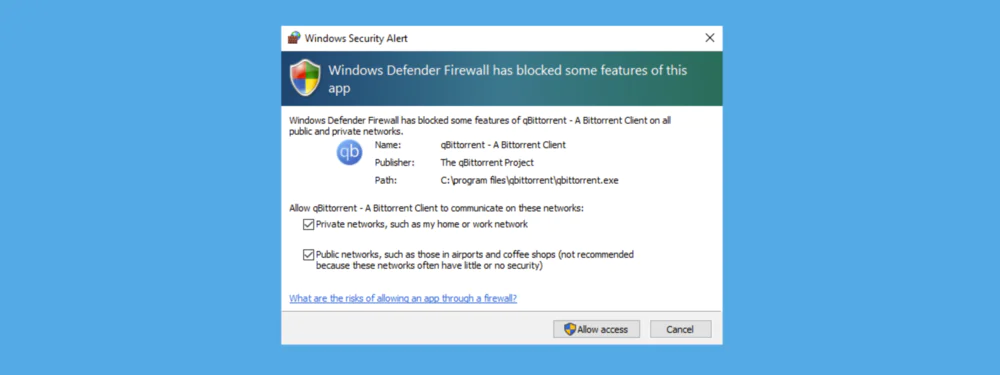
The Windows 11 firewall automatically filters incoming and outgoing network traffic, blocking unauthorized connections and protecting you from online threats. Users can configure the firewall to allow specific connections or block certain applications.
There are several methods to disable the firewall in Windows 11. However, remember that the firewall is just one of the security elements in Windows 11 that should be used on your computer. You should always have your antivirus, keep your software updated, and use other security measures such as strong passwords and two-factor authentication.
Read alsо: How to disable Windows Defender in Windows 11
When you can disable the firewall in Windows 11
When and how to disable the firewall in Windows 11? This question is crucial to ensure you do not compromise your security level. You can disable the firewall if it is no longer needed or if it interferes with using certain programs or network devices. For instance, if you want to connect to another computer on the local network or share files with another device.

In such cases, the firewall might block connections, considering them a potential threat to your device. If you are completely confident in your actions and your security, you can disable it. However, it is always better to keep the firewall enabled, as it protects you from online threats. Therefore, before disabling it, make sure it is truly necessary and that you understand the possible consequences.
Read also: How to use Google Find My Device service to track your lost devices
How to disable Windows 11 firewall
If you need to disable the system firewall, there are several methods at your disposal. However, they are so straightforward that you should have no trouble following them. Below are some simple solutions you can use when you need to disable the Windows 11 firewall.
In the settings
- Click on the Start menu and open Settings.
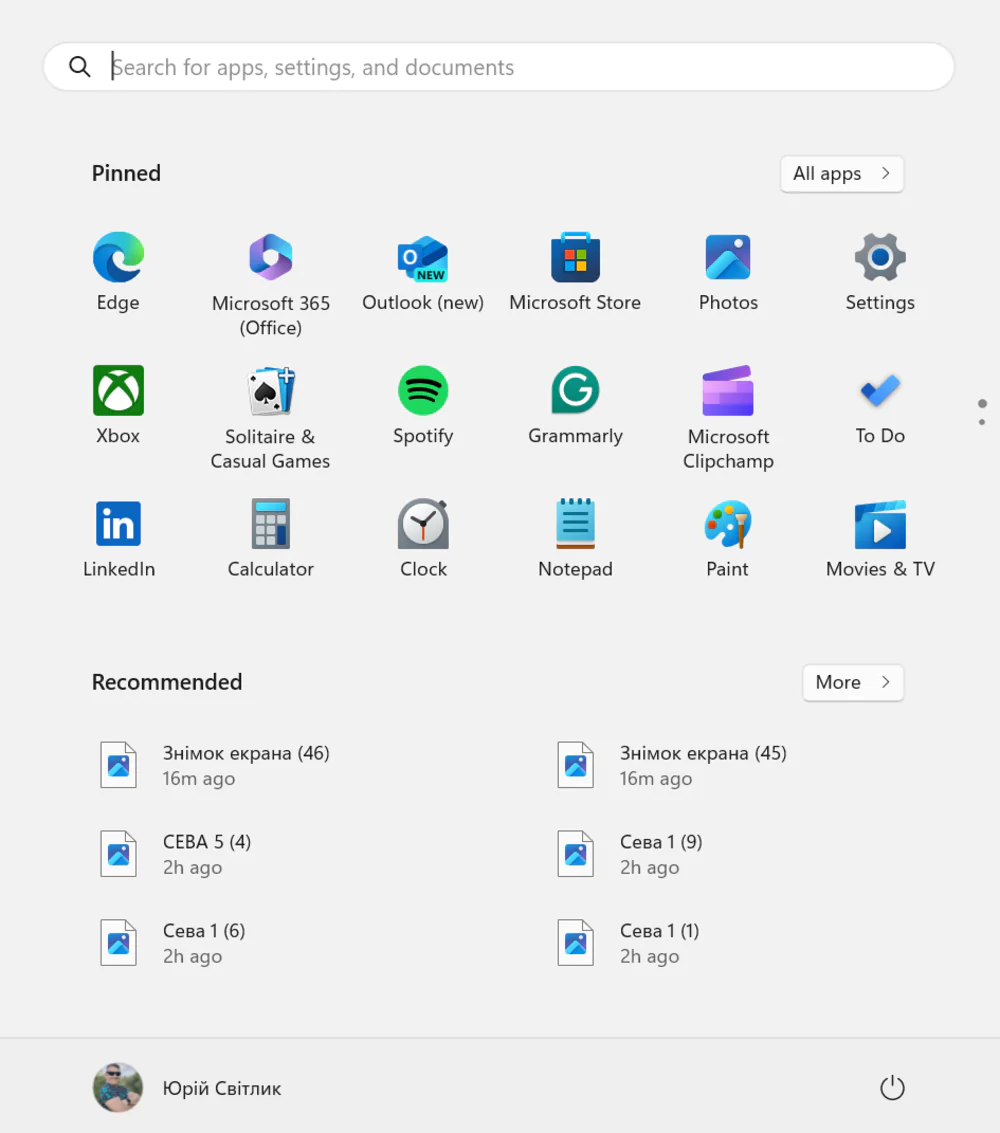
2. Go to the Privacy and Security section.
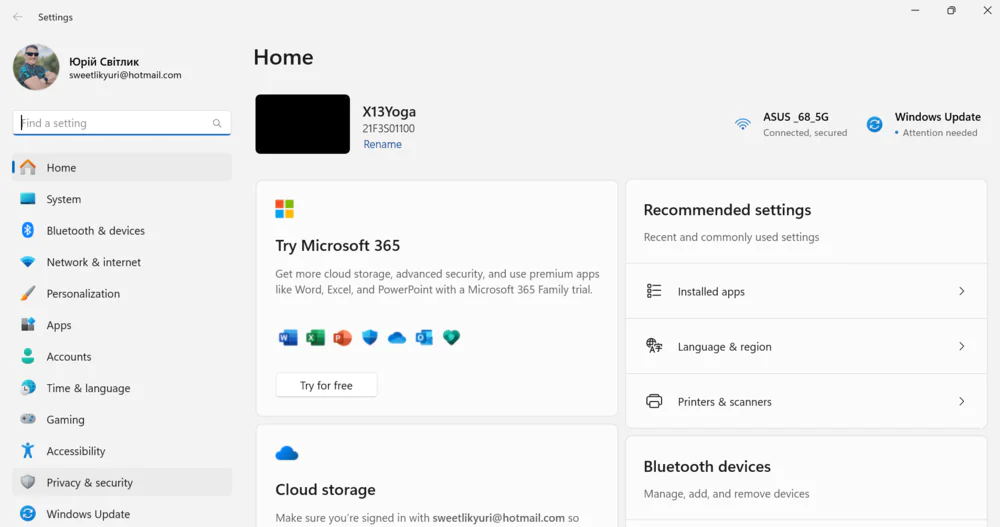
3. There, go to the Windows Security subsection.
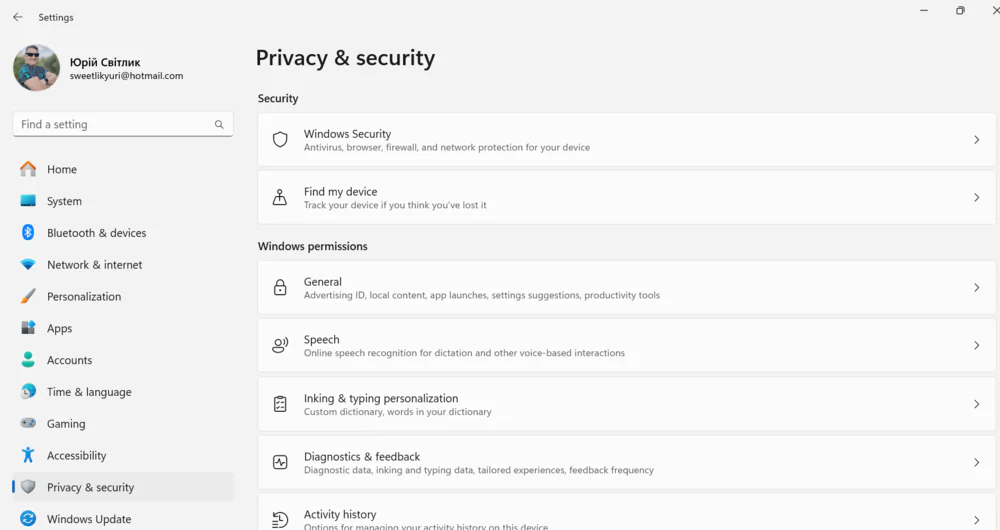
4. Then open Firewall and Network Security.
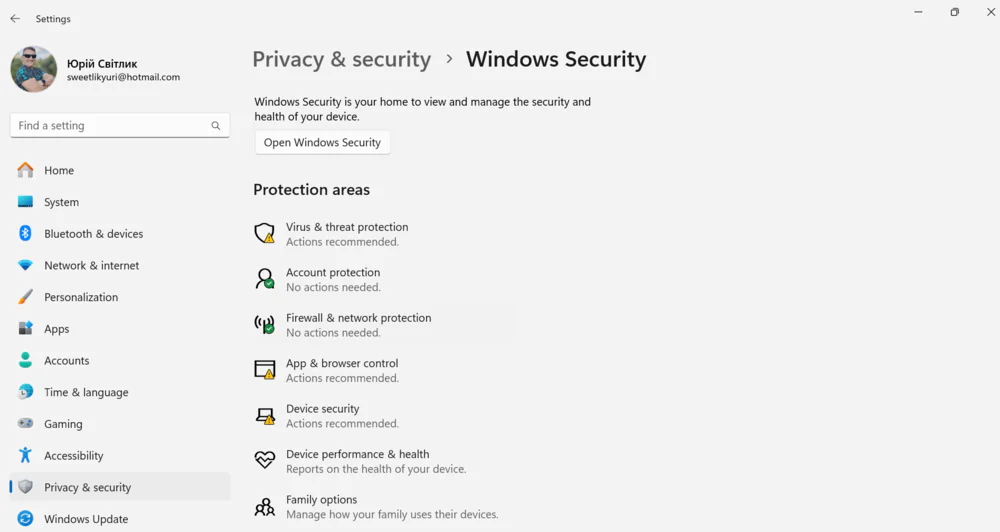
5. Select a network profile: Network with a domain, Private network, Public network. Your network will usually be marked as active.
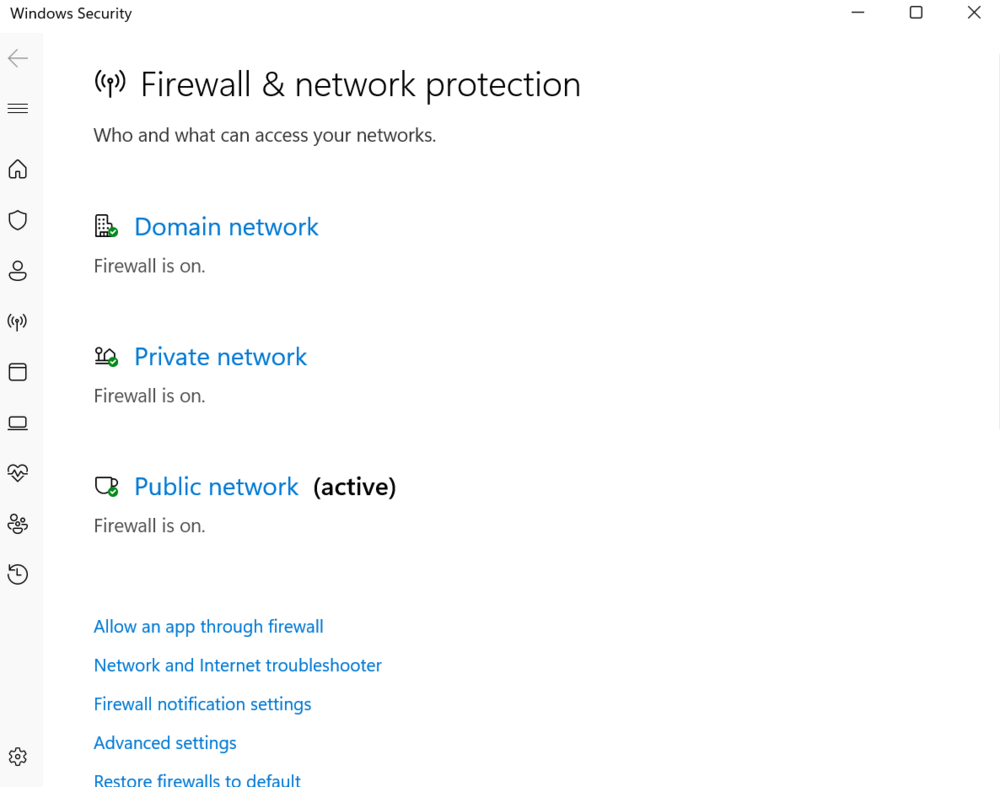
6. Click on the selected profile and in the Windows Defender Firewall section, change the setting to Disabled.
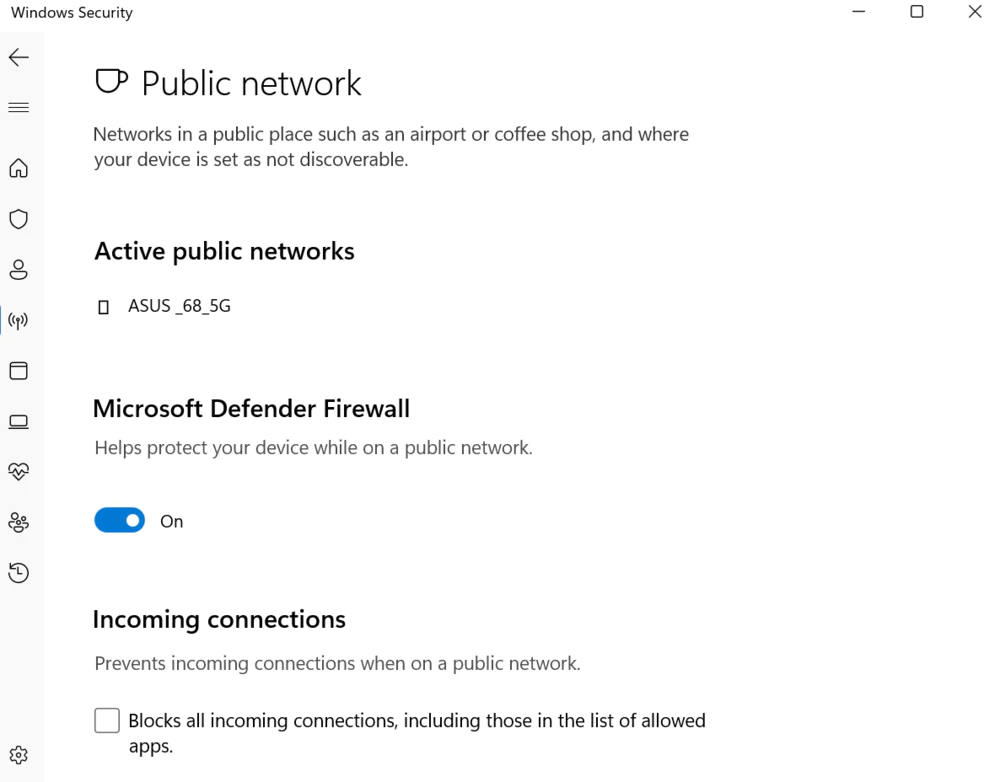
Done. Your firewall in Windows 11 will be disabled instantly. You can re-enable your firewall by simply following the same steps and switching the setting to ‘On.’ Remember, you should enable the firewall if you’re using a public network to protect your computer from unwanted threats.
Read also: How to Run ChatGPT as a Windows Program
In the Control Panel
Those who are accustomed to the old Control Panel shouldn’t be upset either. You can disable the Windows 11 firewall there, too. To do this, you need to:
- Open the Control Panel. To do this, just type: “Control Panel”.
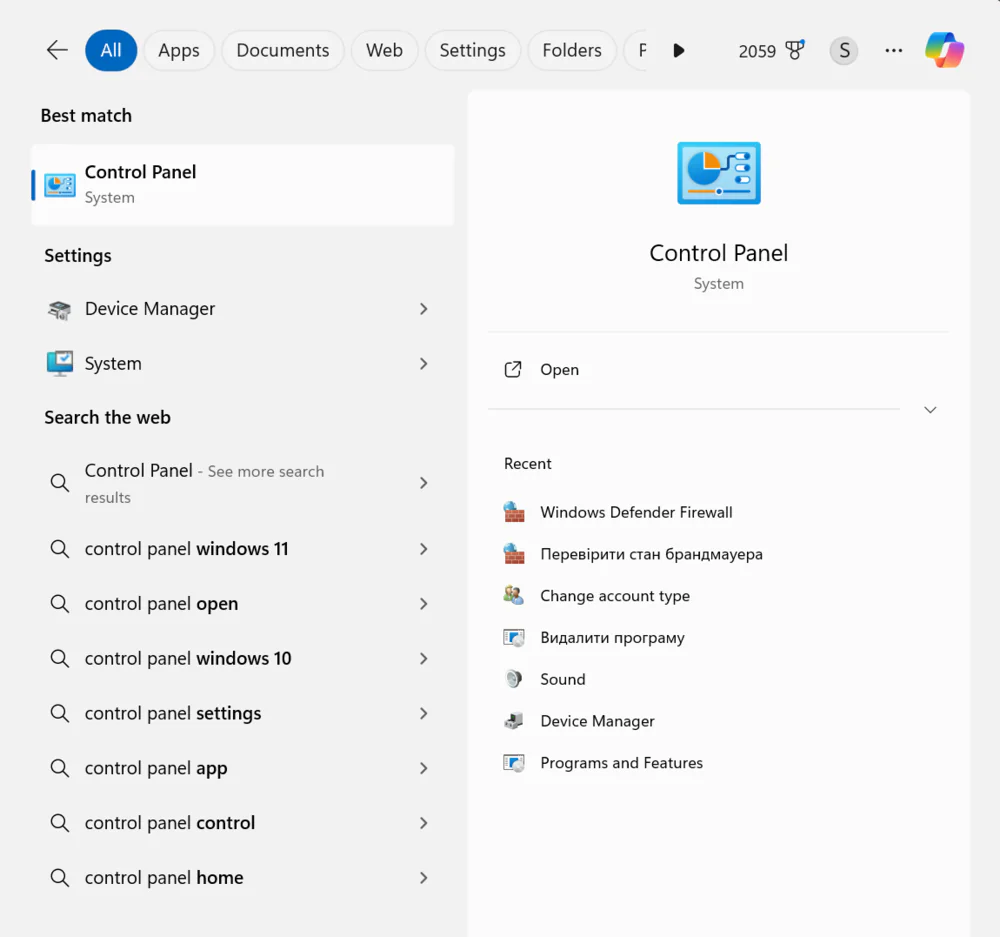
2. Go to the System and Security section.
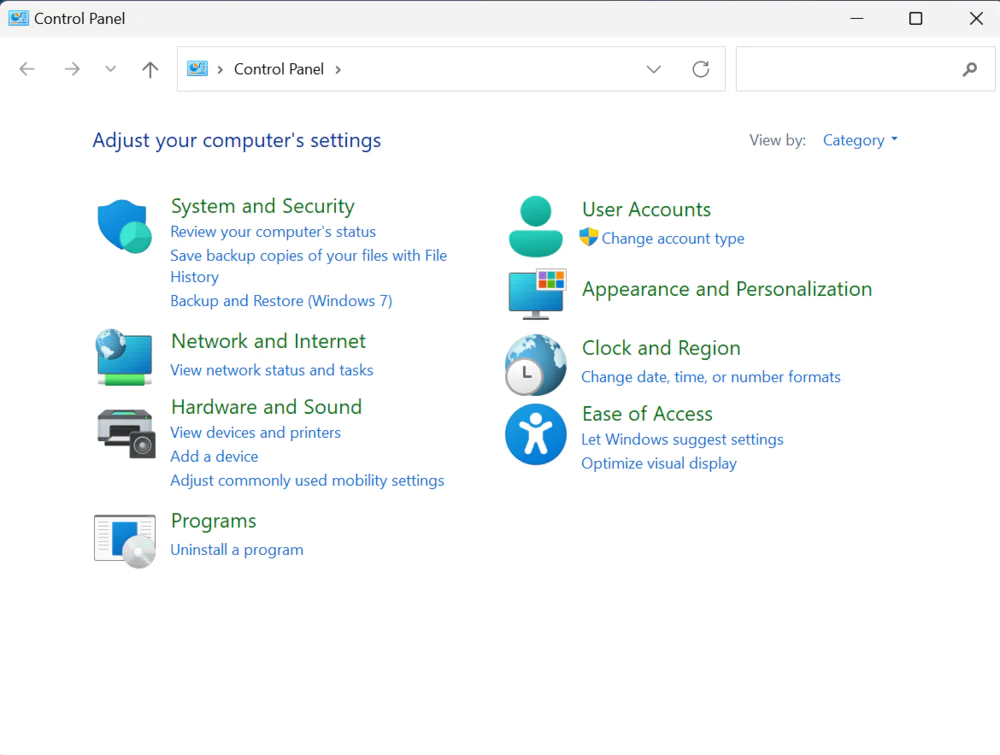
3. There, open Firewall for Windows Defender.
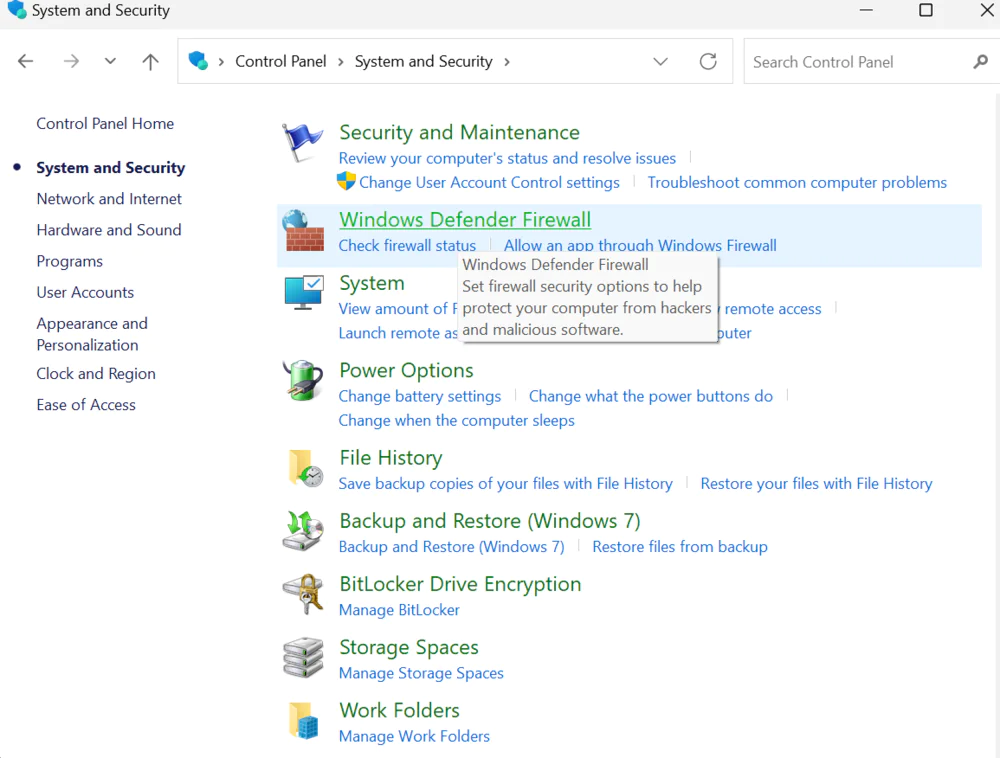
4. On the left, open the option “Enable or disable Firewall for Windows Defender”.
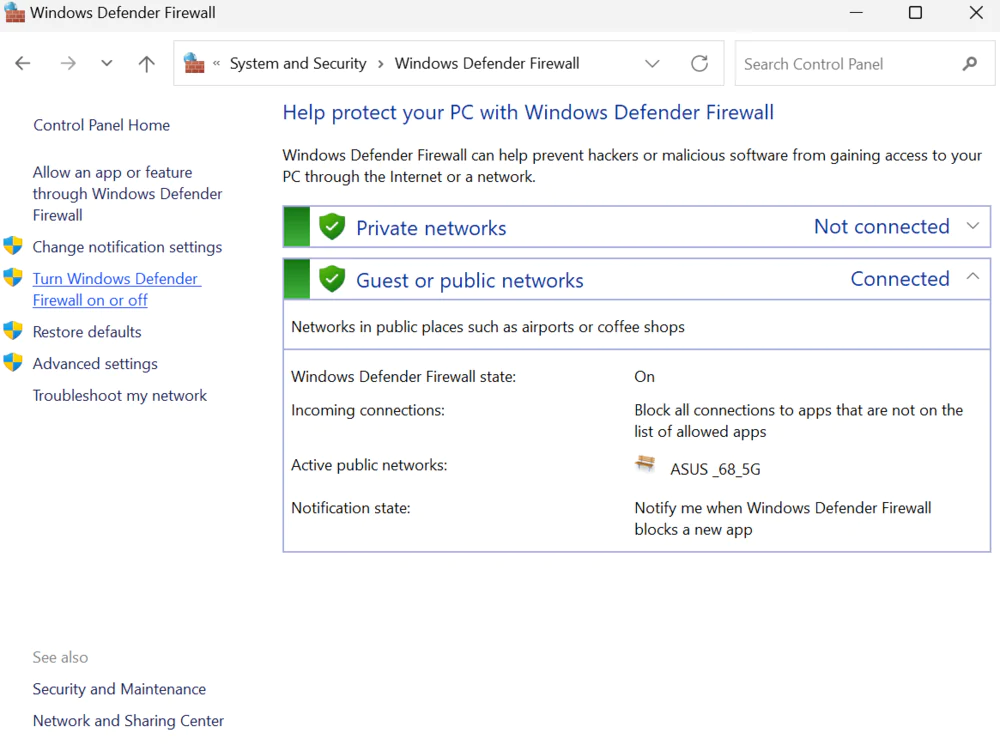
5. Set the checkmarks next to “Turn off Windows Defender Firewall (not recommended)” in both cases. Then confirm your action by clicking OK.
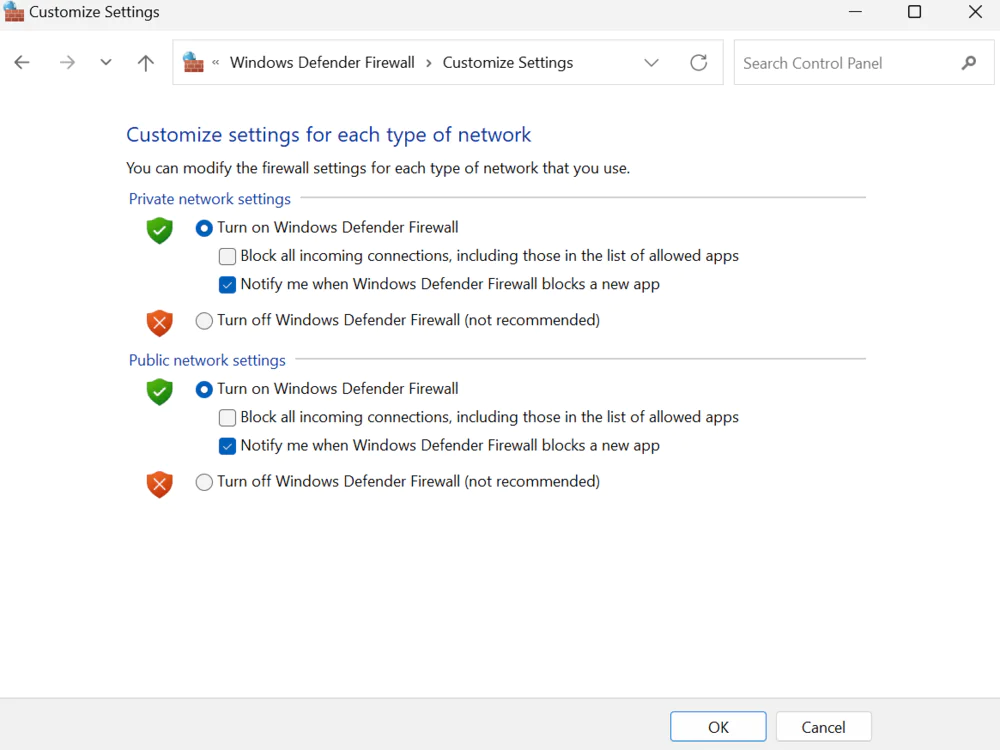
The Windows Defender Firewall will be turned off. To enable it again, follow the same steps but check the box next to “Turn on Windows Defender Firewall.”
Read also: Qualcomm Snapdragon X Elite for Laptops: Everything You Need to Know
On the command line
Here’s the translation:
You can also disable the firewall using the command line. It’s important to be careful not to compromise the system’s integrity. The process to disable it is quite straightforward:
- You need to open the command line or Terminal. To do this, right-click on the Start menu and select “Terminal (Administrator)” in the list.
2. Now enter the following command: netsh advfirewall set allprofiles state off: netsh advfirewall set allprofiles state off
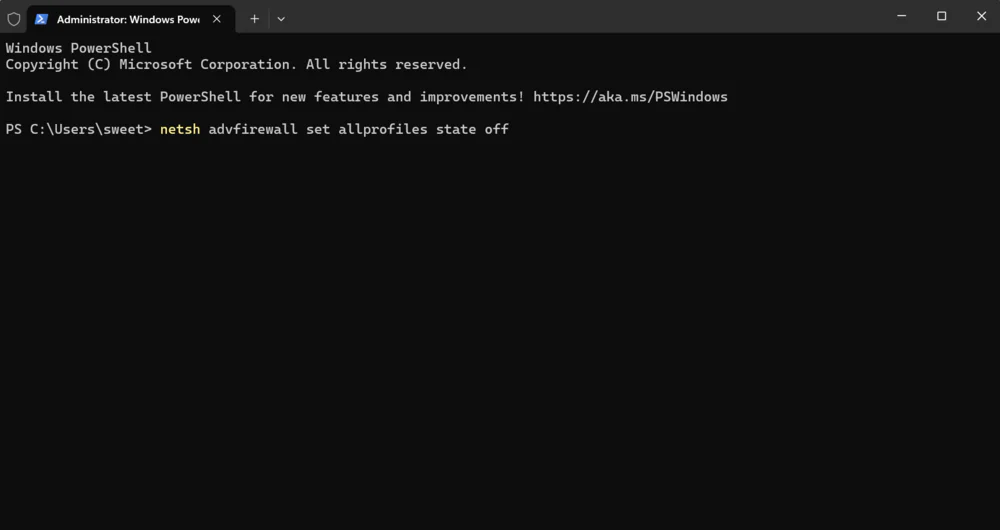
3. Press Enter. After that, information about the success of the operation is displayed.
Your firewall is off. It’s simple and easy.
To enable it, enter the command: netsh advfirewall set allprofiles state on.
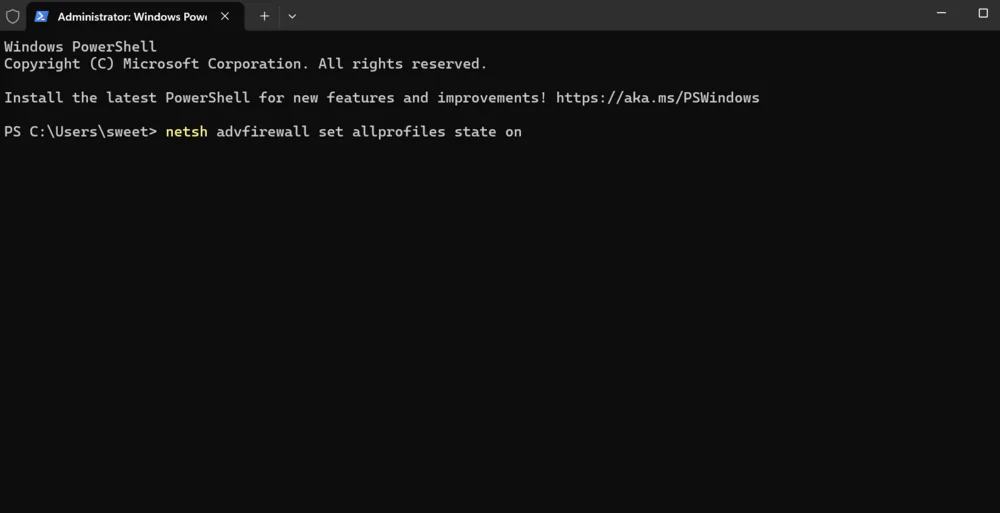
But remember, the Windows 11 firewall should be enabled if you are using a public network to protect your computer from unwanted threats.
Read also: What is Spatial Audio, How Does It Work, and How to Use It
In the Group Policy Editor
You can also disable the Windows 11 firewall using the Group Policy Editor. Of course, I recommend this method for more experienced users. However, it’s also an opportunity for those who want to learn and practice Windows 11 settings. Just remember to be careful and cautious to avoid disrupting the operating system’s functionality.
Let’s move on to the process itself. So:
- To open the Group Policy Editor, we should right-click on the Start button and select Run. There you should enter the command gpedit.msc.
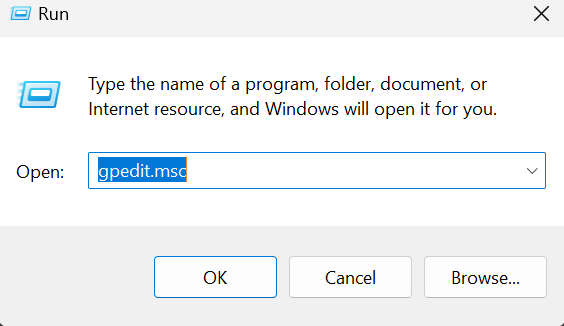
2. You will be taken to the Group Policy Editor, where you should go to Computer Configuration: Administrative Templates – Network – Network Connections – Windows Defender Firewall – Standard Profile (or Domain Profile if you need to disable the domain instead of the private and public network).
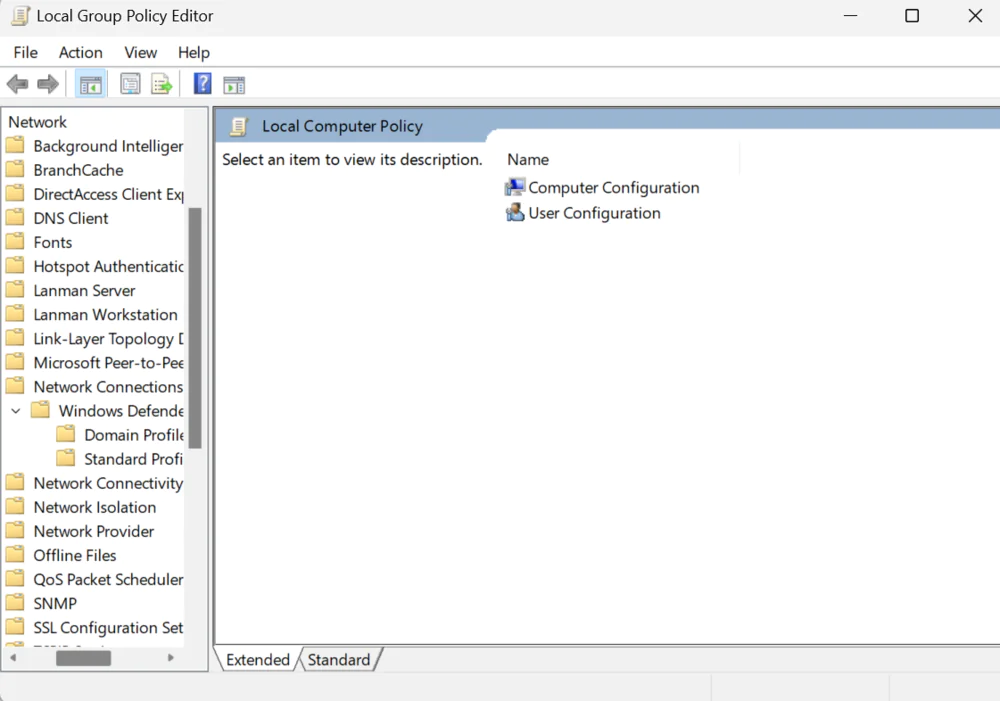
3. Double-click on “Windows Defender Firewall: Protect all network connections” and check the box for “Off”.
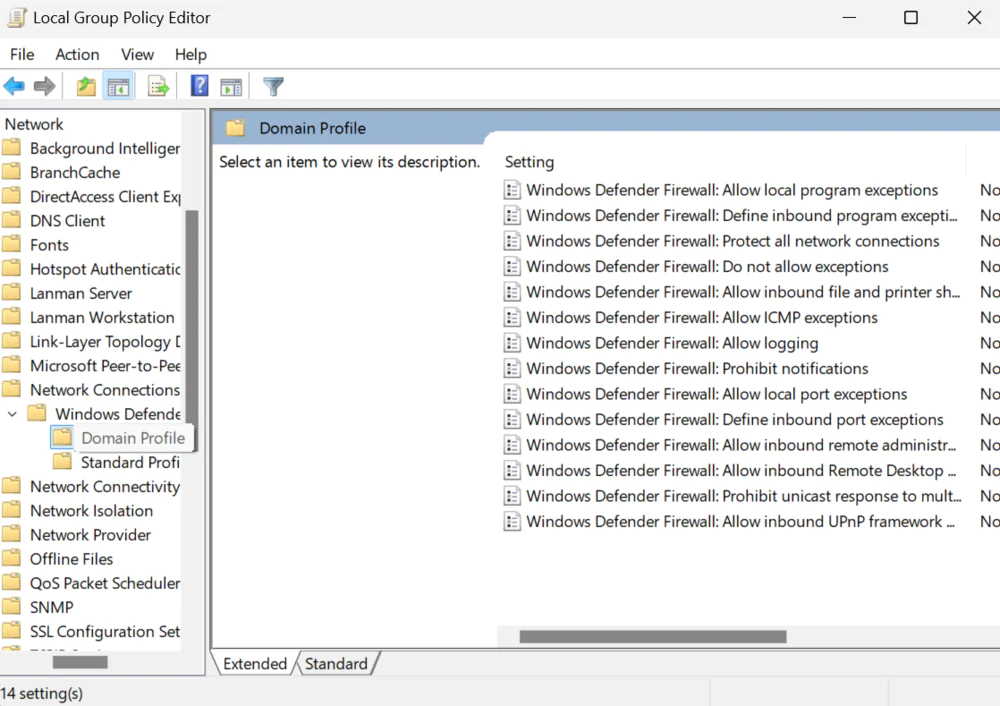
The firewall will be disabled. You have completed the task.
Read also: How to Block Spam, Unwanted Calls, and Messages on iOS and Android
Disable the firewall service
And finally. If you wish, you can completely disable the Windows 11 service that is responsible for the firewall. To do this:
- We need to start the registry editor. To do this, right-click on the Start button, select Run, type regedit, and press Enter.
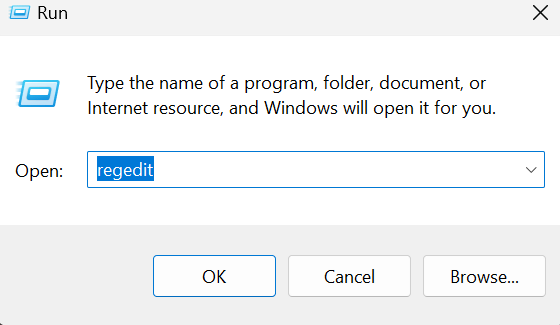
2. Now you need to open the desired registry key. To do this, follow the path: HKEY_LOCAL_MACHINE\SYSTEM\CurrentControlSet\Services\mpssvc
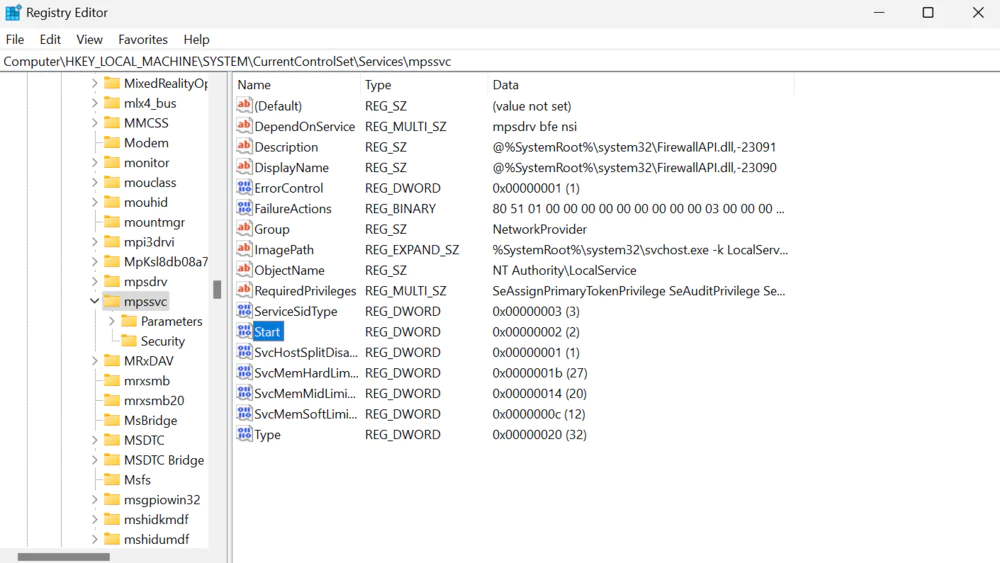
3. In the right pane, double-click the Start option and change the value to 4.
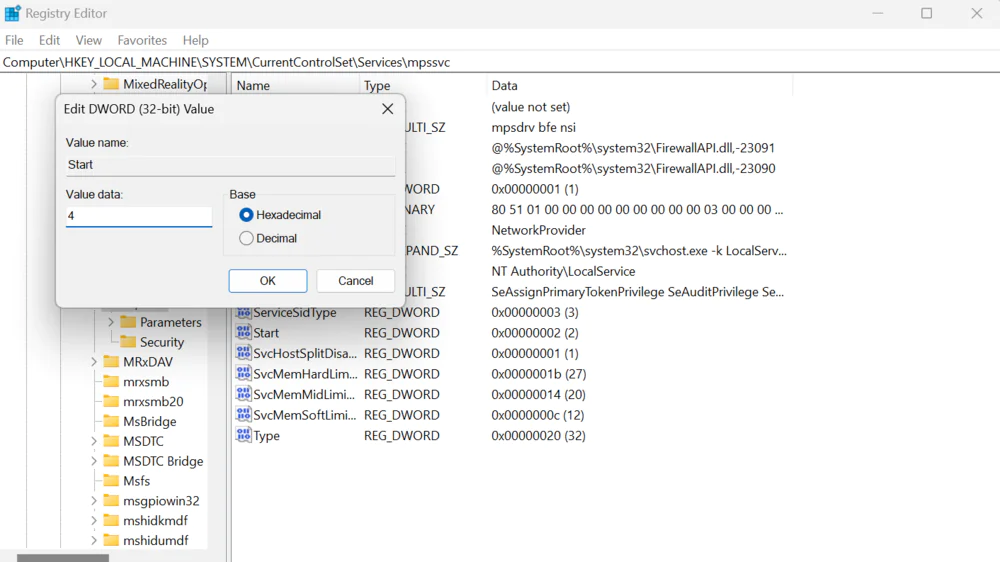
4. Close the registry and restart your computer for the changes to take effect.
The firewall service will be completely disabled. But should you do this? No, absolutely not. The firewall plays a crucial role in protecting the operating system and all network connections. Disabling it exposes your computer to risks.
Read also: What is a Security Patch and Why Is It So Important?
I’ve outlined all the existing methods above for disabling the firewall. But is it always a good decision? Disabling the Windows Defender firewall is safe only if another firewall is running on your computer. If you don’t have another firewall, turning off the Windows 11 firewall exposes your device to external attacks. Therefore, you can safely disable the Windows Defender firewall only if you have another antivirus firewall in operation.
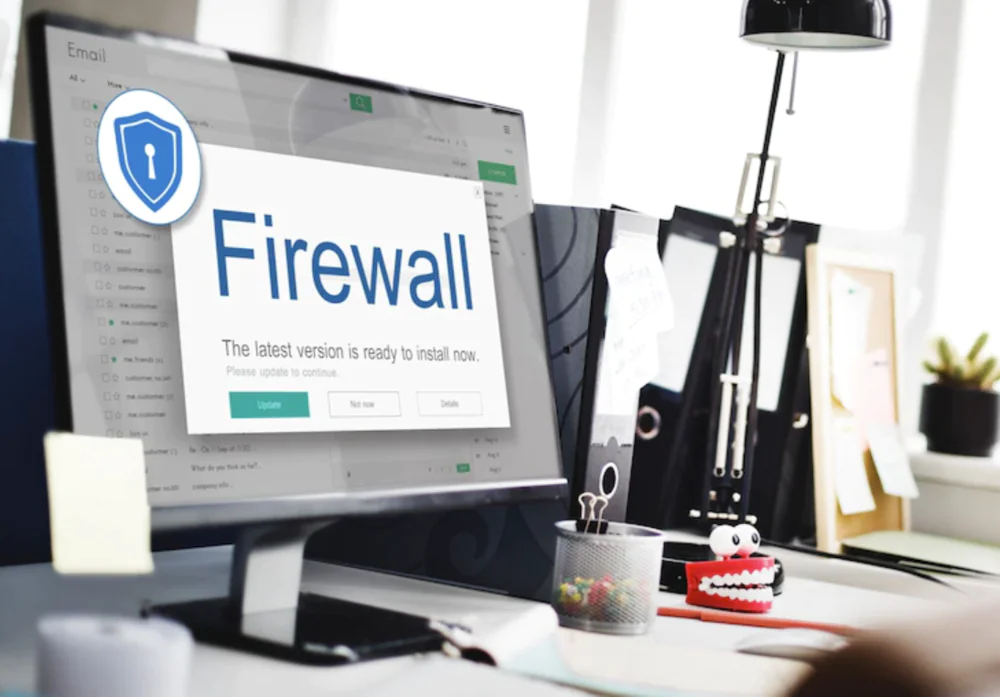
However, do not disable it if it is your only firewall, and if there are no compelling reasons to do so. Allowing specific programs to bypass the Windows firewall is less risky, but only if you are certain that these programs are not malicious. If you accidentally allow malicious software to bypass your firewall, it can cause a lot of other problems.
Remember that it’s up to you to decide which programs and applications are installed on your computer. Always be cautious when installing software.
Read also:
- What is a Security Patch and Why Is It So Important?
- Main Differences Between LED, OLED, and QLED in TVs

