© ROOT-NATION.com - Use of content is permitted with a backlink.
Recovering deleted files on Mac can be a distressful experience, especially when your important file seems lost. However, with the right Mac data recovery software or manual methods, you can easily restore lost or deleted files. Whether your file is deleted due to accidental deletion, formatting, virus attacks, or any other reason, the good news is that several free Mac data recovery methods can help you recover your files.
In this step-by-step guide, we will explore a free file recovery program for Mac as well as other manual methods that you can try to restore your files.
Common Reasons for Deletion of Files on Mac
There are several reasons for the deletion of files on Mac. Identifying the exact cause will help you to find exact data recovery methods to restore lost files. Some of the main reasons why files get deleted on Mac are:
- Accidental Deletion: You may have unintentionally deleted important files while managing your device storage or during routine file cleanup.
- Emptying the Trash: When you empty the Trash folder, all files stored in it get permanently removed from the system, making recovery more difficult.
- System Updates: Occasionally, macOS updates or upgrades might lead to unexpected file loss due to compatibility issues or errors during the update process.
- Malware or Viruses: Although Macs are generally secure, malicious software like viruses or malware can still infiltrate the system, causing the deletion or corruption of files.
- Third-Party Software: Some third-party applications, especially those involved in system cleanup or optimization, may inadvertently delete important files.
- File System Errors: There may be issues with the macOS file system, like corruption or inconsistencies, which can cause the disappearance or deletion of files.
Quick Steps to Recover Deleted Files on Mac Using Free File Recovery Program
Now that you are familiar with the causes for the deletion of files on your Mac, it’s important to apply the exact Mac data recovery workarounds as soon as possible. There are many free Mac data recovery software available online to recover deleted files from Mac hard drives, but Stellar Data Recovery Free for Mac is quite outstanding. This versatile free Mac data recovery software can restore your deleted files of multiple types, including documents, emails, photos, audio files, etc.
Whether your files are deleted from your Mac due to accidental deletion, formatting, virus attacks, or any other reasons, the Stellar Data Recovery Free software will be the best recovery choice. Here’s why:
- The software offers a ‘Pause and Resume’ scan option allowing you to restore files while the scan is in progress.
- It is compatible with Mac devices powered with the latest M3 and T2 chips.
- Retrieves files from internal and external storage drives, USB drives, jump drives, and other Mac storage devices.
- Allows you to preview the recoverable files after completion of storage scanning.
Here’s how to recover deleted files on Mac using this Stellar Data Recovery Free for Mac software:
Step 1: Download and install the Stellar Data Recovery Free software on your Mac. Launch the software and from the homepage, select the type of file you need to restore and click Next.
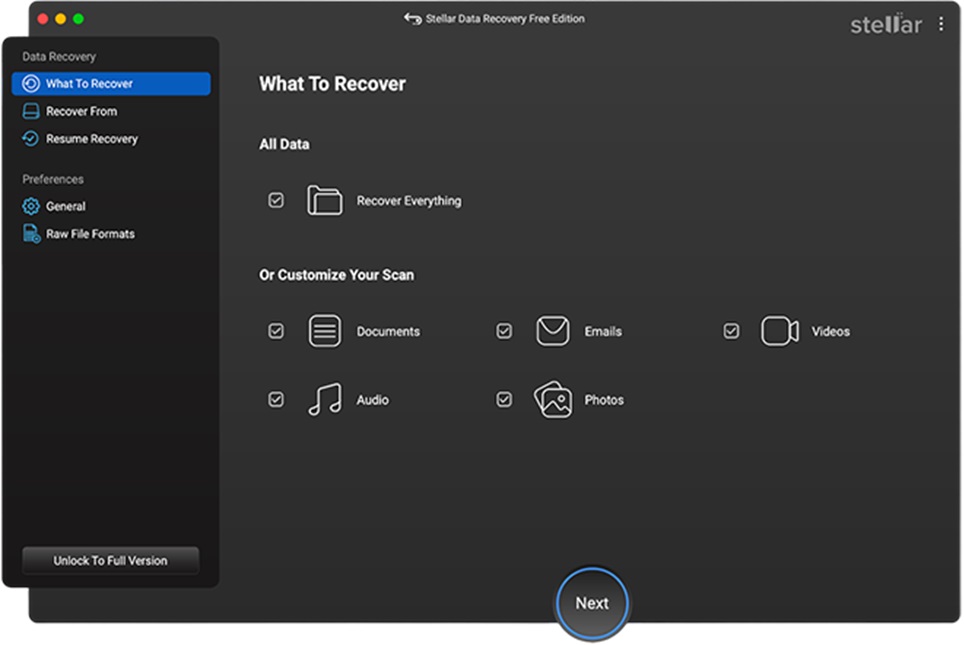
Step 2: Now, from the Recover From window, choose the storage drive where your deleted file was earlier stored and click Scan.
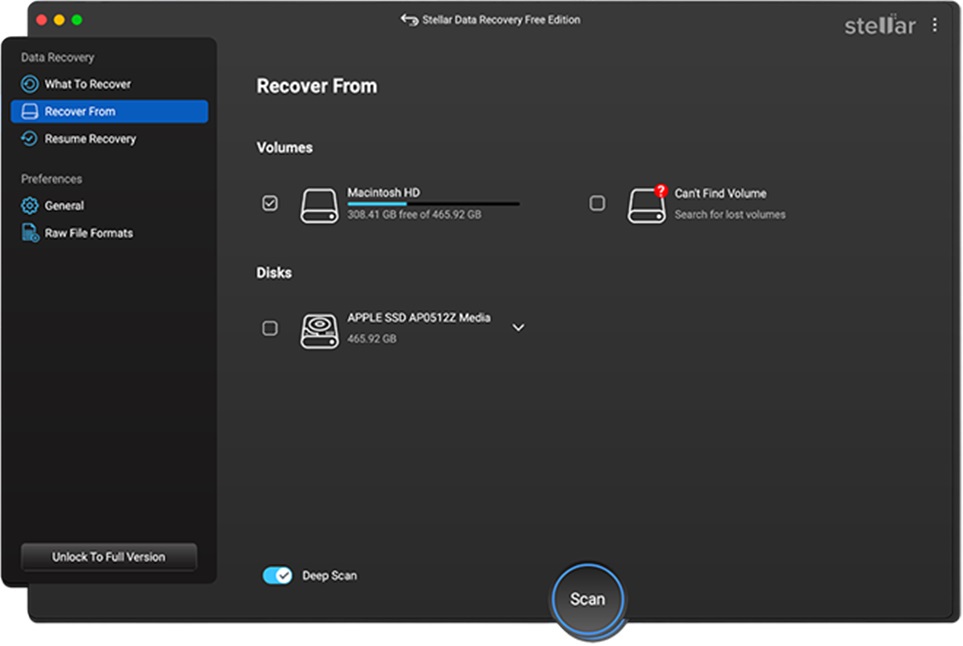
Step 3: Preview the scanned files and click the Recover button to save recovered data at the desired location.
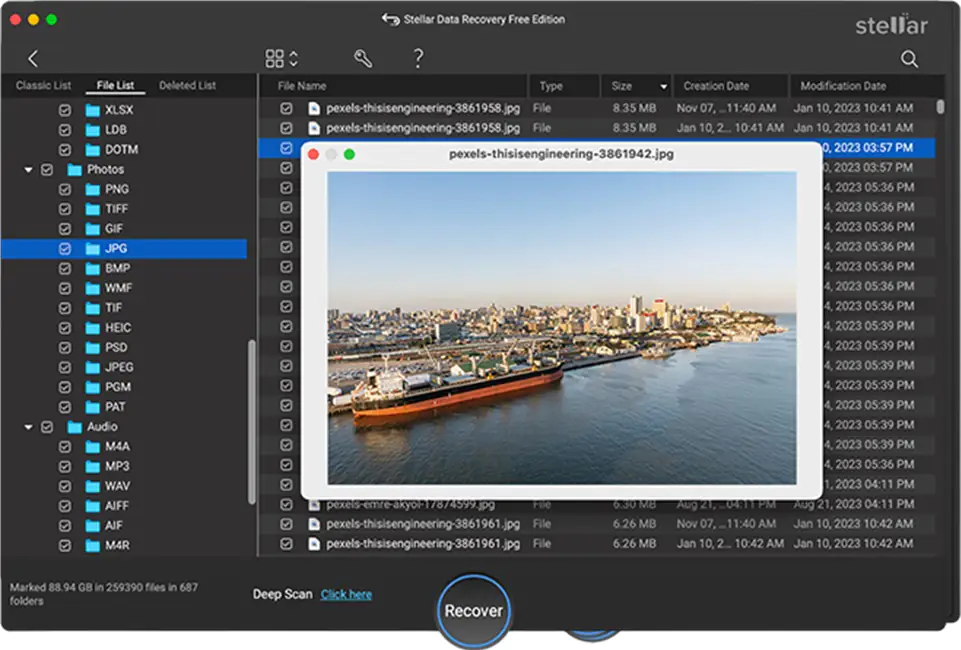
Other Free Mac Data Recovery Options That You Can Try…
Apart from using the above Mac data recovery software to restore deleted files on Mac, there are some other recovery options that you can try to recover files without any cost. In this part of the blog, we will discuss a few of these methods in detail:
Method 01: Recover Files From Trash Bin
Every deleted file on Mac goes to the Trash Bin folder and remains there until you empty it. Before you proceed with any other method, it is good practice to check the Trash. All you have to do is:
- Firstly, click on the Trash icon on your dock.
- Browse through the deleted files in the Trash to find the one you need to recover.
- Right-click on those files and select the “Put Back” option to restore the selected files to their original location.
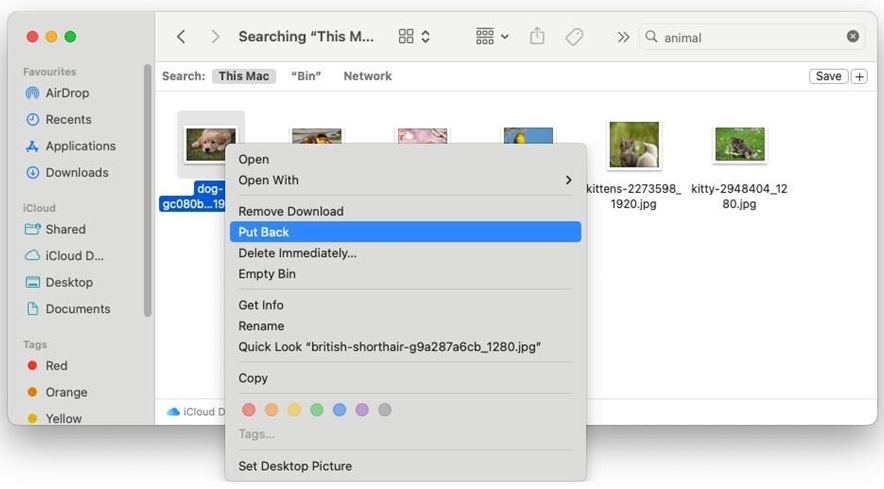
Method 02: Use Time Machine Backup
macOS provides an in-built Time Machine backup utility which when enabled on your Mac, creates automatic backups of your entire system. If you have set up Time Machine, follow the below steps to recover lost or deleted files:
- Ensure that the external drive containing your Time Machine backup is connected to your Mac.
- Click on the Time Machine icon from the menu bar located at the top and then select “Enter Time Machine”.
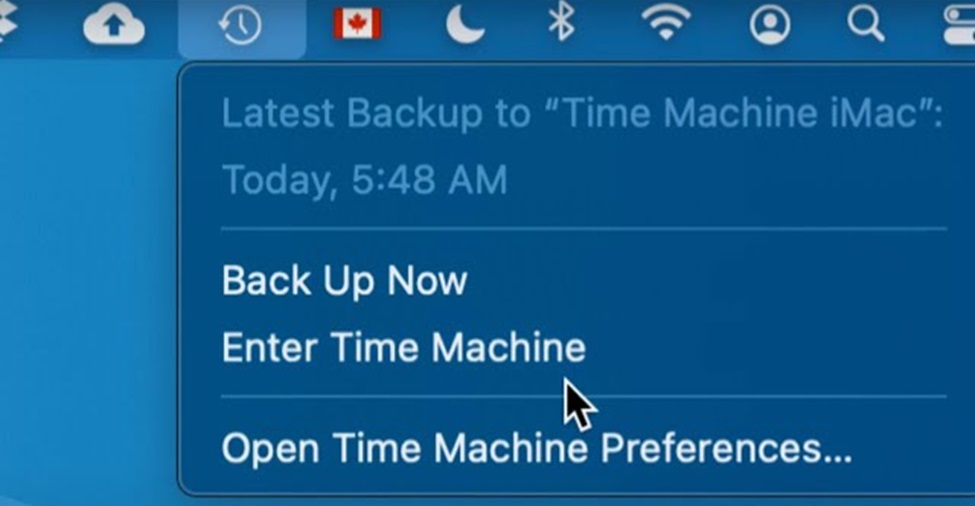
- Use the timeline on the right side of the screen to browse through the date when the file was last present.
- Browse through the backup and select the file you want to recover.
- Lastly, click the “Restore” button to save the recovered file to its original location.
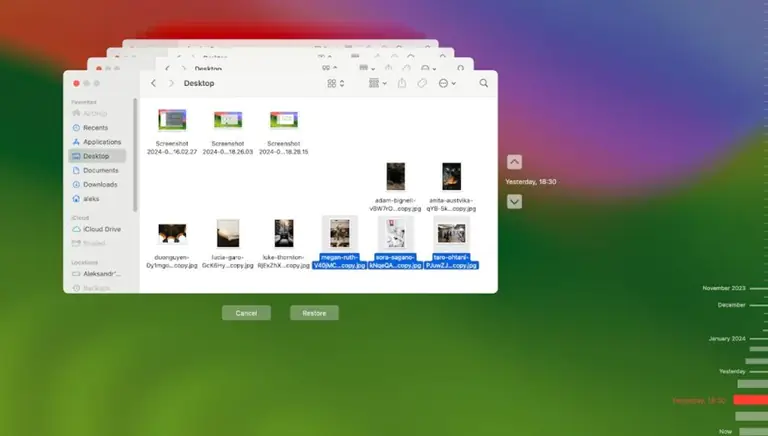
Method 03: Recover Files on Mac Using iCloud Drive
If you use cloud backup options, like iCloud to store your files on Mac, you can follow the below steps to recover deleted files from there:
- Open a web browser, visit icloud.com and sign in with your Apple ID.
- Now, click on the iCloud Drive icon. From the bottom-right corner, click on the “Recently Deleted” tap and locate the deleted file that you need to recover.
- Select the file and click “Recover” to restore it to iCloud Drive. It will sync back to your Mac.
Preventive Tips to Avoid Future Data Loss on Mac
After recovering your files, consider the below steps to prevent future data loss on your Mac:
- Regular Backups: Use Time Machine or another backup solution to regularly back up your data.
- Use iCloud: Take advantage of iCloud for automatic backup of documents, photos, and other important files.
- Be Cautious with Deletions: Double-check files before deleting them and empty the Trash only when you’re sure.
- Install Data Recovery Software: Keep a reliable data recovery tool installed, so you can act quickly if needed.
Wrapping Up
Hope the aforementioned step-by-step instructions help you to recover deleted files and from Mac. Whether you’re retrieving files from the Trash, using Time Machine, leveraging iCloud, or using a free file recovery program like Stellar Data Recovery Free for Mac, this guide provides a comprehensive approach to restoring your lost data. By following these steps and adopting good data management practices, you can reduce the risk of future data loss and ensure that your valuable files remain safe.

