© ROOT-NATION.com - Use of content is permitted with a backlink.
For years now, Portable Document Format (PDF) files have been used to make it easier to send information across the web. From singable contracts and terms and conditions forms to press releases, PDF files are used every single day. However, despite their regularity, editing a PDF can be tough. For example, how does one add image to PDF files? This can be more confusing than it has to be.
Thankfully, it is possible to add an image to a PDF. There are several methods, and we will break them down for you below so that you can make this otherwise complex topic easier.
How to Add an Image to a PDF? (Windows and Mac)
The Easiest Way to Add an Image to a PDF on Windows and Mac
So, there are many solutions that you can use to add images to PDF files. While we will explore each of the options below, there is one preferred choice: UPDF.
UPDF is one of the most prominent tools for adding image to a PDF. It is a comprehensive PDF management tool that can make it easier to read, edit, and annotate PDFs. This can be done in a fraction of the time, and difficulty, that you would find with other tools. You have many free tools, but UPDF is the best option on the market.
This easy to use PDF editor allows you to:
- Quickly and easily read, manage, edit, and optimise PDF documents in a simple user interface.
- Upload and edit PDF documents regardless of their size and their layout complexity.
- Annotate, edit, convert, organise, protect, and even sign any PDF document you are given.
- Make your edits using Windows, Mac, iOS and Android alike – it works across all major platforms.
How to add images to PDF using UPDF on Windows & Mac
If you are looking to learn how to add images to a PDF using UPDF, then the steps are simple. To do this, UPDF has made the steps extremely simple:
1. Open UPDF and open your document
Start by opening up UPDF and then choosing the “Open File” option on the main interface. Choose the document that you wish to add images to.
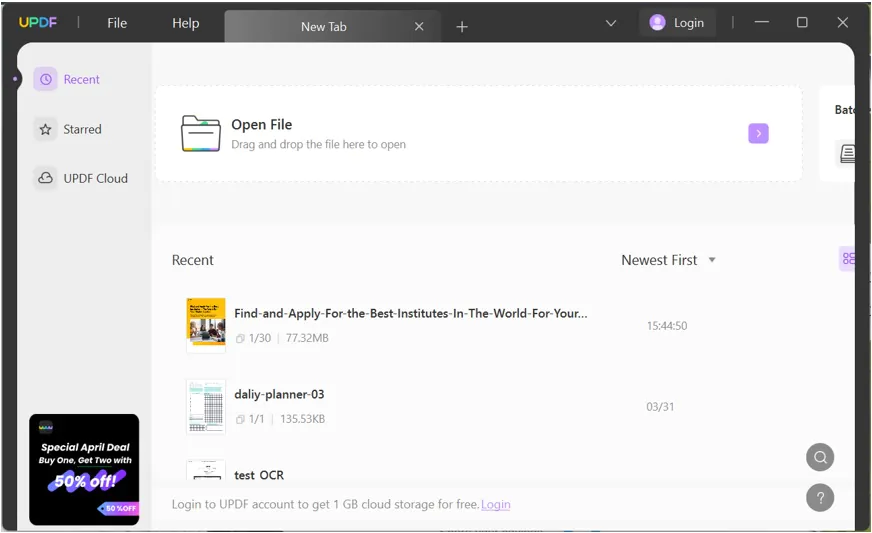
2. Select the Edit function in UPDF
Now, you need to choose the “Edit PDF” button which should be on the left-hand sidebar within UPDF. This will start up the Edit Mode function that allows you to add images to PDF.
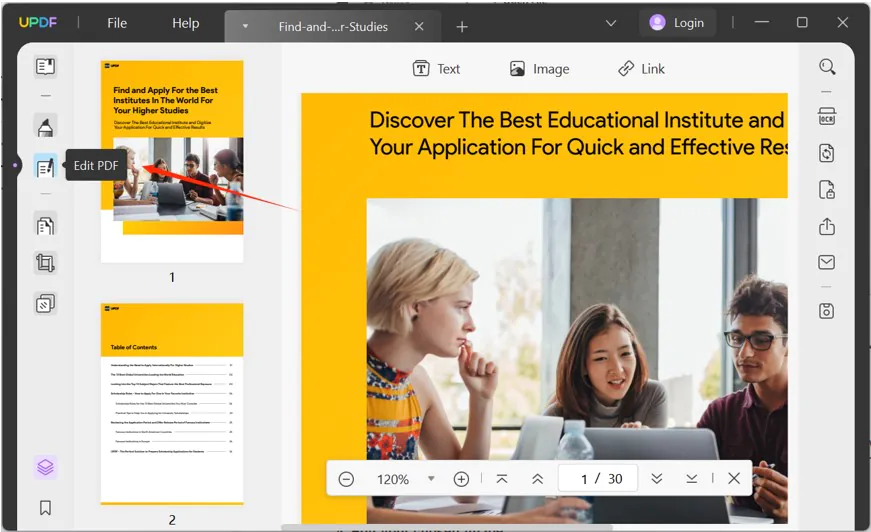
3. Use the Image function
Across the top toolbar of UPDF, you will find an “Image” button – click this, and then click where you wish to place the image within the PDF document. You will be prompted to choose the image that you wish to include. Browse on your PC, and find the image(s) that you wish to include.
By using the Continuous Mode, you can add multiple images at once.
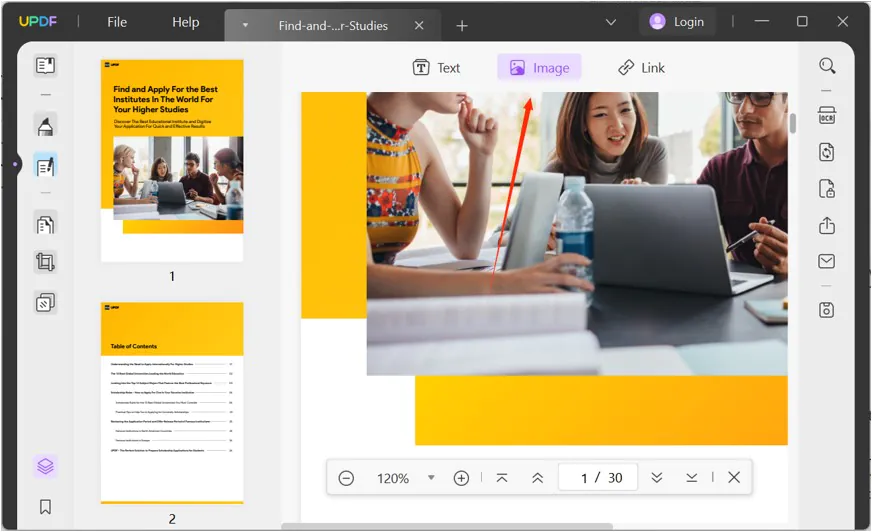
4. Edit your chosen image
Once the image has been added to your PDF using UPDF, you can then edit and master the image. This includes functions like resizing, replacing, cropping, rotating, and, if needed, deleting.
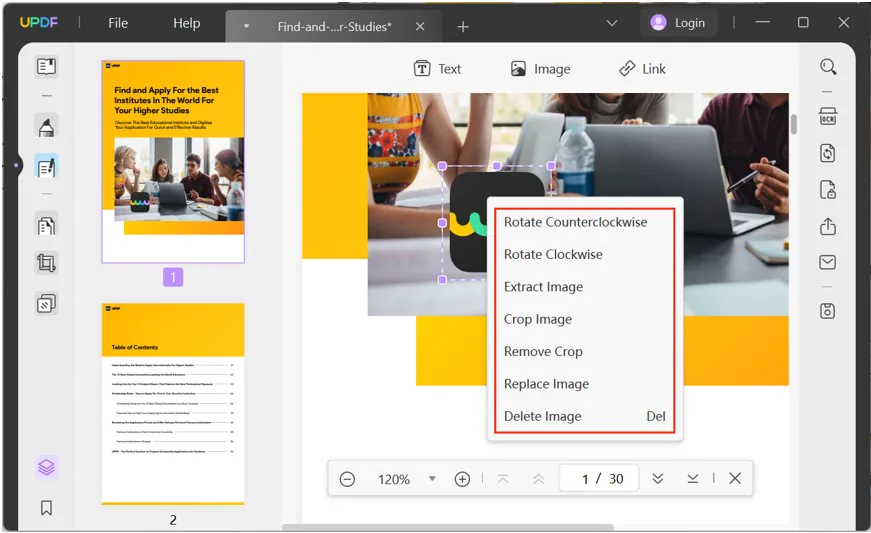
What about if you are trying to upload images to PDF on Mac? The process is the same. However, you also get access to a Drag and Drop feature, which means you can simply drag the image file directly into the PDF document via UPDF. This will then simply drop the image in, and you can correct its size and layout accordingly.
So, as you can see, UPDF provides an extensive range of features that can simplify what is often a complex, confusing process. If you are looking for a quick and easy way to get your documents filled with PDF images, this gives you exactly what you are looking for.
There are other ways to add an image to a PDF, though they are nowhere near as effective or as reliable as the above. To help you see what options exist, though, read on to find out more about how to add images to a PDF without using UPDF.
How to Insert Picture in PDF Adobe Acrobat? (Win and Mac)
Adobe Acrobat DC is one of the most popular PDF editing tools. However, compared to UPDF, it is both more challenging to use and also more expensive to buy. Given it can cost you in excess of $230 per year to use Adobe Acrobat, you might want to look at cheaper options like the above. Also, you cannot add images to PDF on the free version of Adobe Acrobat – you need the premium version.
Adding an image with Adobe Acrobat is relatively easy, though. If you choose to use this software, all you need to do is:
1. Load up your PDF file in Adobe Acrobat
Start off by taking the file that you wish to open in Adobe Acrobat and load it up. Once the PDF has been opened in Acrobat, click the “Edit” button at the top of the PDF.
2. Find your image and add it
To add images to a PDF on Adobe Acrobat, you simply need to click the “Edit PDF” button and then click “Add Image”. Choose the image from your desktop device, and click “Open”.
3. Resize and adjust your image
Once the image appears within the PDF, you can then drag it around to find the best position within the PDF file. Resize it as needed, and then click “Save” to ensure your PDF is saved with the image intact.
How to Add Image to PDF on Mac via Preview?
Another option for Mac users is to use preview to add images to PDF on Mac. Preview is the basic in-built option for looking at PDF documents on a Mac computer. It is quite and easy to use, and offers basic editing like image adding. To do this, you simply need to follow these steps:
1. Open Preview and locate your PDF
To begin with, you should load up Mac Preview. Once you have opened up Preview, click the “File” button and select “Open”. Then, navigate to find your PDF and open it up accordingly.
2. Insert the image using Preview
Now, you need to click “Edit” and choose “Insert” – from the Insert list, choose “Page from File”. Select the image you wish to include from the prompt.
3. Edit the image to the right position
Once the image has appeared in Preview’s PDF file, you just need to move it around and ensure it is in the right place. You can edit, crop, and rotate the image as needed to find the best position.
How to Add Image to PDF Online?
Another choice that you have is to choose to add images to PDF online. There are several online tools that you can use, with several online PDF editors that you can use. However, most of these rely upon you uploading your PDF file to a website, which might breach data security regulations. Also, most PDF editors online only allow you to add new content as opposed to edit current content.
One option you could use is to use a tool like HiPDF. This allows for you to add an image to PDFs online. To do this, simply log onto the HiPDF interface and do the following:
1. Load your PDF in HiPDF
Once you have logged into HiPDF, you should click the “Edit PDF” button – on the new page that opens, select “Choose File” and import your file from your PC.
2. Add your image using HiPDF
Now, you need to click “Add Image” on the HiPDF toolbar. Once this appears, navigate on your PC to find the image. The image should now appear in your PDF document.
3. Adjust the image and apply
Now, you should spend some time making sure that you can get the image to sit properly in the PDF. Position it where you require, using the tools provided to get the correct layout. Hit “Apply” and then you will be asked to save your PDF to your local device.
How to Add Photo in PDF on Mobile?
You can also add photo in PDF on mobile easily. Tools such as ezPDF Reader, Foxit Mobile, and Xodo PDF all make it easy to add photos to your PDF on mobile.
The app that you choose to upload images to PDF will determine how easy this process is. Each app has its own instructions, but most of the time you will find that you have to pay for the premium edition. The above tools all require a premium subscription before you can add images to your PDF document.
In Conclusion
Now that you know how to add image to PDF documentation, you can choose what option is the best for you. You have several choices, ranging from Adobe Acrobat DC to mobile tools like those we have listed above. For the most part, though, your best option is going to be using UPDF.
This tool will ensure that you can quickly and easily add images to PDF on desktop (Mac and Windows). And best of all? You only need one account for all platforms – one UPDF account can work on Windows, Mac, iOS and Android!

