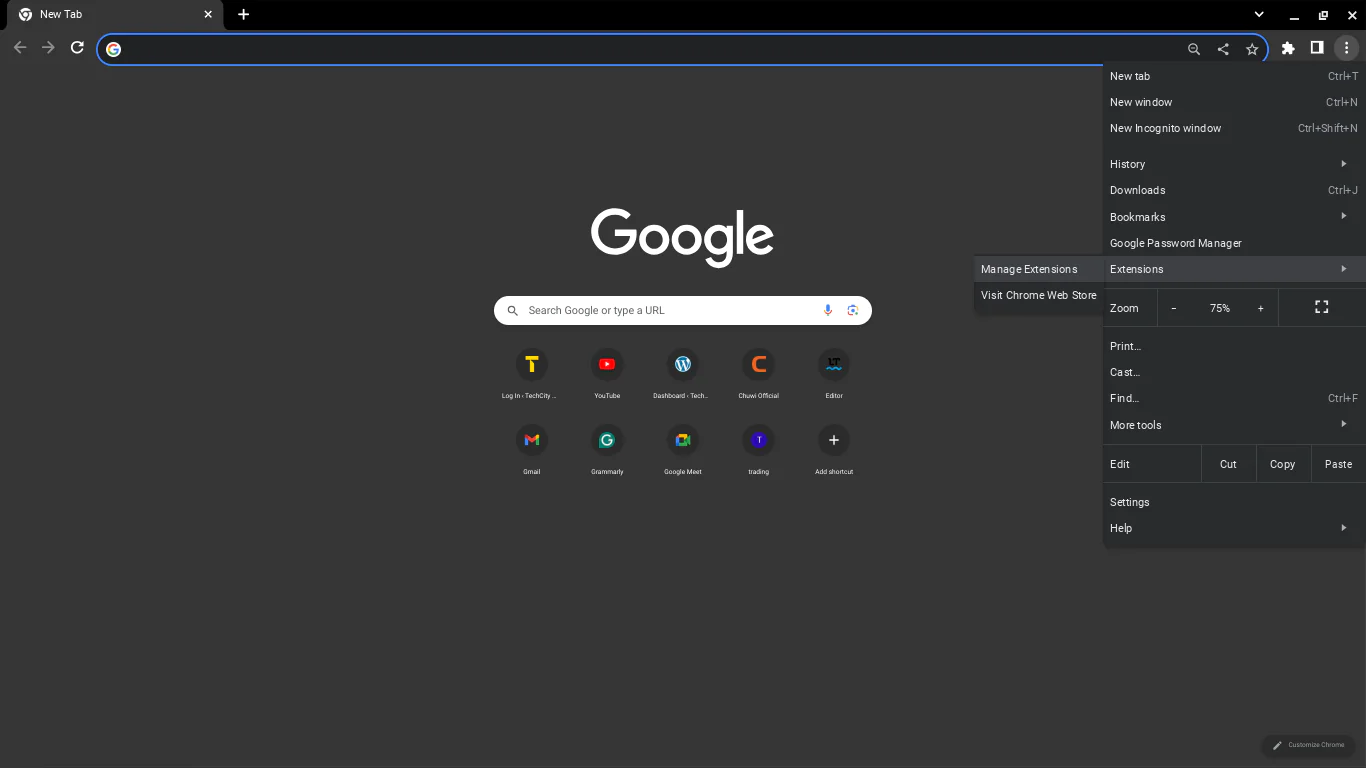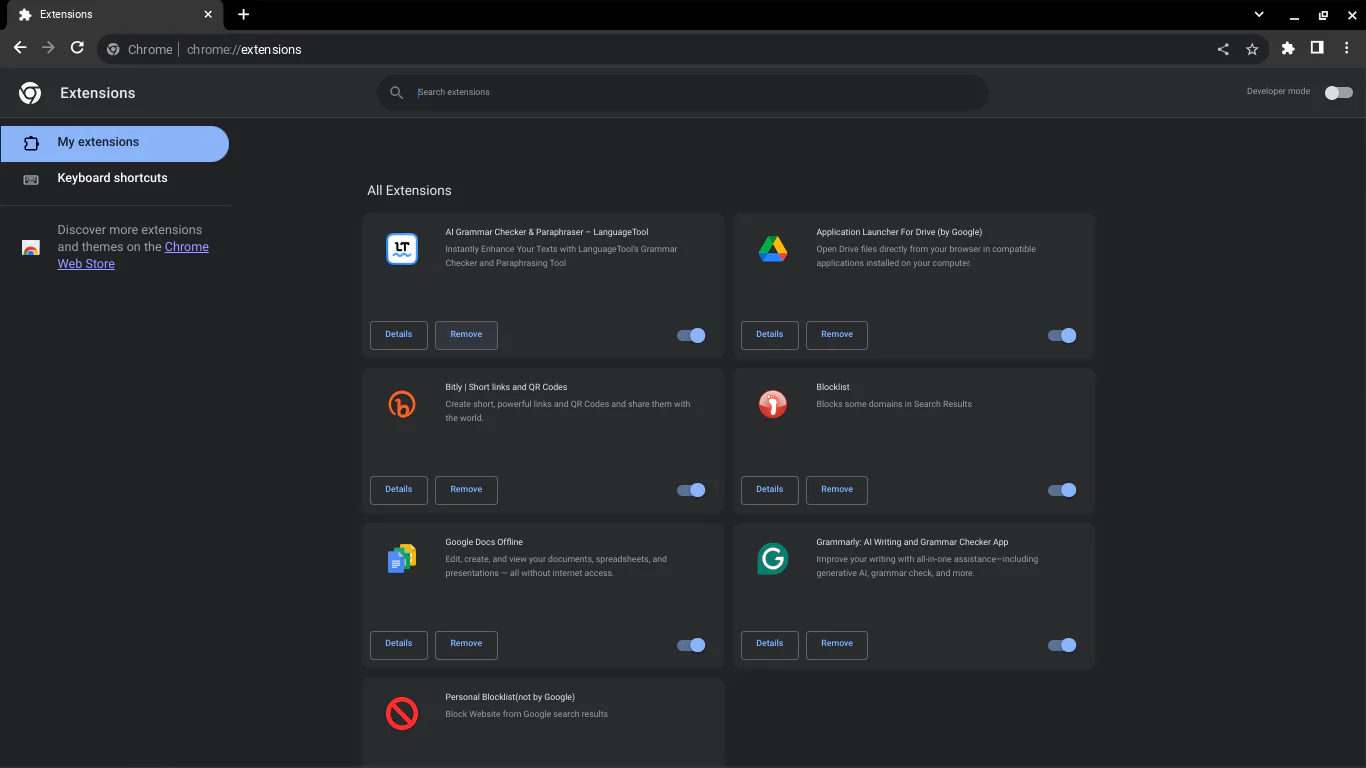© ROOT-NATION.com - Use of content is permitted with a backlink.
While Chrome is one of the most popular browsers, it is notorious for its outrageous website RAM usage. For most users, opening many Chrome tabs causes their system to run slower than normal. If you experience this as well, this article will help you learn how to check website RAM usage on your Chrome browser.
Last year, Google launched a feature to help users check the amount of RAM that the website you’re using takes. Knowledge of this feature will help you find out what running websites are slowing down your system and close them. It’ll also give you more insight into the various apps that you make use of regularly.
Once you’re able to identify the websites that make use of excess RAM on Chrome, it’s also important to know how to deal with them. All of this will be covered in this article, hence helping you better handle high RAM usage on Chrome. But first, let’s find out why websites make use of so much RAM capacity.
Read Also: How to organize your Google Calendar
Why is website RAM usage so high

As a result of the many features that are packed into the Chrome browser, opening websites demand a high amount of RAM. Another factor that affects the amount of RAM that websites on Chrome use is the fact that each website uses a separate process. Combining these two factors requires various websites to consume a lot of RAM while in use.
Mainly, this usage of a high amount of RAM is to ensure that all the features Chrome offers are utilized by the website. These might be security features, extensions, plugins, automatic updates, and so much more. So technically, high website RAM usage on Chrome is beneficial for your browsing.
According to some studies, Chrome websites can use up to 100 MB per open tab. Now this is a bit concerning as it stresses the CPU and makes the open tabs on the browser constantly run in the background. For this reason, it is important to keep a tab on the website RAM usage on your browser to ensure your CPU performs at its best at all times.
Read Also: How to use Google Find My Device service to track your lost devices
How to check and manage website RAM usage on Chrome
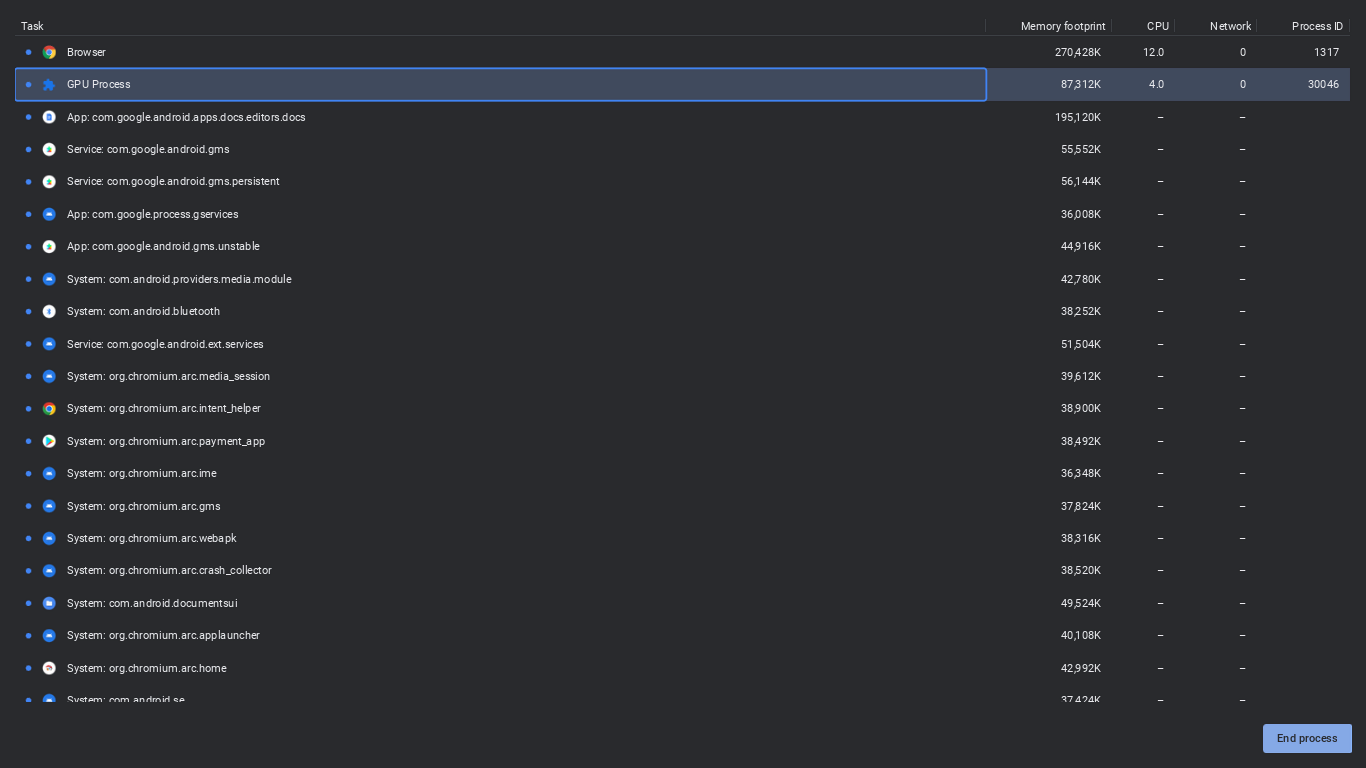
To the basic Chrome user, checking how much RAM a website is currently using might be an easy task. However, managing the usage of RAM by various websites on your Chrome browser might be a bit of a hassle for many. This article will teach you how to not only check how much RAM is used by a website but also how to manage RAM usage on Chrome.
If you want to see how much RAM a website is using, simply hover your mouse pointer over the tab. This will reveal the site’s name as well as how much RAM the page is currently making use of. Having multiple websites open on your Chrome browser at the same time can affect your device’s performance, here is how to manage that:
- Access and make use of the task manager
- To do like a powerful Chrome user, click on the Search+Escape key
- You can also access the task manager by clicking on the three dots at the top right-hand side of the Chrome browser
- From here find the “more tools” section and then task manager
- Once you’ve accessed this feature, find the tab that’s consuming more RAM, click on it, and click “end process”.
This will help to free some RAM, hence ensuring that your system gains optimal performance. You can also try disabling or removing Chrome extensions that the platform might be using in the background. To do this, take the following steps:
- Click on the three-dot icon at the top right-hand side of the Chrome browser
- From here, head over to the extension section
- Click on the manage extension option
- From here, you can remove some extensions from your browser that aren’t in use.
Removing some Chrome extensions from your browser is also an effective way to reduce excessive RAM usage. Other effective steps you can take are to clear your cache, this is accessible from the settings page under privacy and security. You can also update your Chrome browser if website RAM usage goes out of hand.
By taking the steps above, you’ll be able to manage the website RAM usage on your Chrome browser. It is also important to ensure that you don’t have many Chrome tabs open at the same time when not in use. Taking the steps mentioned above in mind will help you improve your browsing experience as well as overall device performance.
Read Also:
- Acer Swift Go 14 (2024) Review: Laptop with an OLED Display
- Huawei FreeBuds 6i TWS Headphones Review