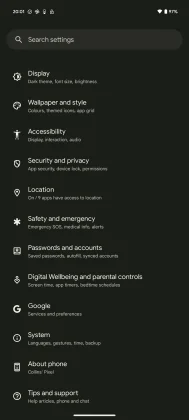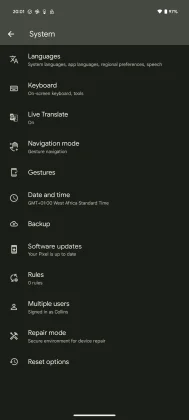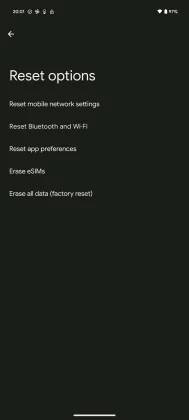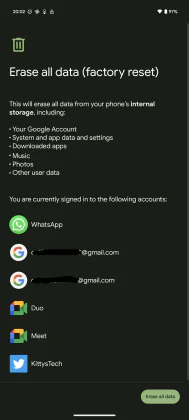© ROOT-NATION.com - Use of content is permitted with a backlink.
If you want to remove all data from your smartphone, the best option is to reset your Android device. In this article, we will take you through the various ways that you can reset your smartphone if the need calls for such actions. This article will teach you the preparative steps to take before resetting your device, how to properly reset your device, and the various methods you can use.
There are a few issues that might arise in the usage of your Android device that’ll prompt you to reset it. One area where resetting an Android device is important is when a user faces software issues that they can’t fix. In such a situation, resetting the device will revert it to its factory settings, hence wiping away the software issue that the user was facing.
Another such issue is in the event of one misplacing their smartphone and needing to delete all confidential information. For this, we opt for a different form of device reset that can be done without access to the mobile device. Whichever situation you might find yourself in, this article will guide you on the steps to take to reset your Android device.
Steps to take before resetting your Android device

Before you reset your Android device, there are a few steps that you need to take. These steps will help to protect the data that is in your phone’s storage. Protecting your data during a reset is important because the main aim of a reset is to restore the device to its factory state and this wipes your storage.
So if you have any important files on your device that you need to access after the reset, you’ll need to take these steps:
- Back up your device’s data to your Google cloud storage (any other cloud storage platform you use is good)
- Ensure that your device is adequately charged, most experts recommend a charge state of at least 70%
- Memorize your Google account password, as you’ll need it to log back into your account and retrieve backed-up data
- Ensure that your device is connected to Wi-Fi before the reset.
An adequately charged battery is very important as it ensures the hone has enough power to pull through the reset process. If your battery is low, then the reset might not finish before your device dies, hence making your efforts a waste. After taking these steps, you can now move on to resetting your Android device.
Read also: Preview of the OnePlus 12R: Simplified version of OnePlus 12, what sets it apart
Resetting an Android device from the settings page
This is the first and easiest way to factory reset an Android device. Google confirms that this method only works for devices that run Android 9 and above. By taking a few steps on your Android device, you’ll be able to use this method when resetting your device.
- Head over to the settings page on your Android smartphone
- Scroll to the Systems settings option and click on it. You’ll find the Systems settings option towards the end of the settings page
- Now that you’re in System settings, scroll to “Reset Option” and tap on it (reset options is the last entry on the list)
- Select the “Erase all data (factory reset)” option
- On the next page, click on the “Erase all data” button on the bottom right side of the page to initiate the reset process
- Once the reset is complete, reboot your device and sign in to your Google account.
This is by far the easiest way to reset your Android device and get it back to the factory state. However, this method doesn’t always work, depending on the situation the user finds. Due to software issues, some users might find it hard to navigate to the settings page, or some users might not have access to their devices but need to wipe their storage. If you fall into any of these categories, the next reset methods will work perfectly for you.
Resetting an Android device using the hard reset method

This method is known as the Android Recovery mode, and it comes in handy when performing a hard reset. This option isn’t like the other two options, as it doesn’t require the device to be on. You can perform this reset mode by performing the following steps on your device:
- Turn off your Android device completely
- Press the power button and volume down the rocker key together until the Android bootloader appears
- Navigate the page using the volume up and down keys
- Press the power button to select the recovery mode option on the screen
- An Android malfunctioning logo will pop up next, once it does, press the power and volume up button together
- An option menu will appear, use the volume keys to navigate to the “wipe date/factory reset” option. Press the power button to select this option
- Once the reset is done, navigate the page using the volume keys to the reboot system option and select it using the power button
- Your device will restart, and you can sign in to your Google account.
This method is perfect for those facing a software issue and finding it hard to navigate to the settings page. It’s a bit more technical than the first method that we have considered. Just like the first method, this hard reset option gets the job done and resets your Android device.
Resetting an Android device using the Find My Device feature
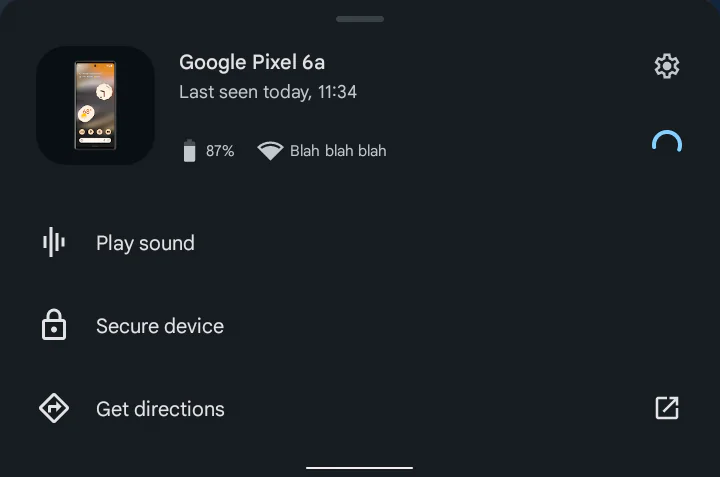
In the article accessible via this link, we talked a bit about the Google Find My Device feature and how you can make use of it. This feature is great for locating a misplaced or stolen Android device, but it can also help you reset your device. Here’s how you can use this feature to reset your device, hence wiping your data in the event of an emergency.
- Access the Google Find My Device platform on a model app or the web
- Sign in to your Google account to locate your device
- Once your device pops up on the page, tap on it
- Tap on the settings icon on the device’s page
- Now select the “Factory reset” option on the page.
This will initiate the factory reset process on your device, wherever it is. It is advisable to use this method only when you’re sure that your device has been stolen and isn’t retrievable. Just like with the other methods in this article, using the Find My Device feature will wipe out all data on your Android device.
Read also:
- How to Run ChatGPT as a Windows Program
- How to Choose a Cooler to Match Your Motherboard Design (Using ASUS as an Example)