© ROOT-NATION.com - Use of content is permitted with a backlink.
The next question we asked the artificial intelligence of the Bing search engine as part of our “AI FAQ” section was how to show hidden folders and hide them again in Windows 11. As always, we took its advice as a basis, checked its correctness, modified it a bit, and got a quite usable instruction. Here’s what we suggest you familiarize yourself with.
There are several ways to show hidden folders:
- You can simply click the View button on the File Explorer toolbar and then choose Show → Hidden Items.

- In the Search box of the Start menu, type File Explorer Options. In the window that appears, click the View tab and check the Show hidden files, folders, and drives option.
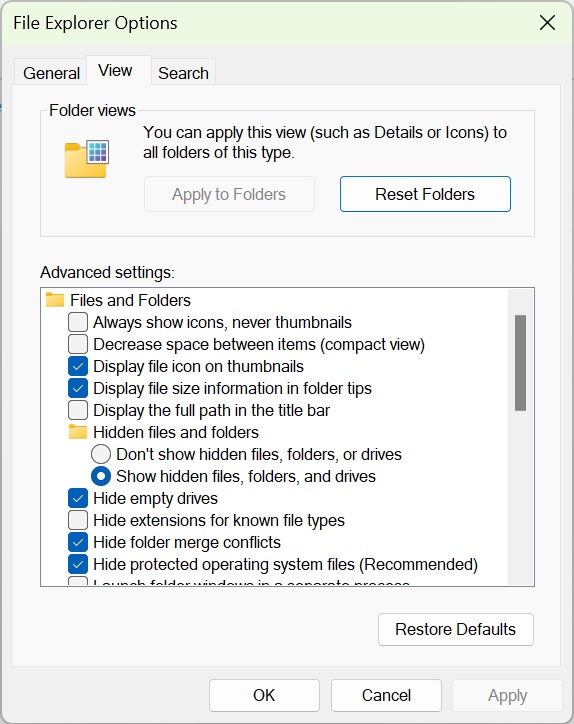
How to hide folders in Windows 11
To hide files and folders, you can use one of the following methods:
- You can open File Explorer and right-click on the file or folder you want to hide. Select Properties and check the Hidden box. Click OK and accept the changes.
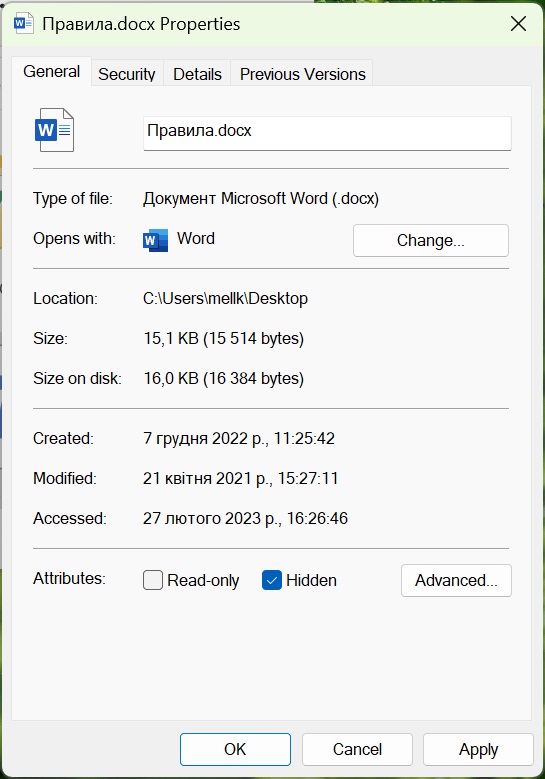
- You can use Windows 11 Settings to exclude files and folders from search. To do this, go to Settings → Privacy & security → Windows Search. Click Add Excluded Folder and select the folder you want to hide.
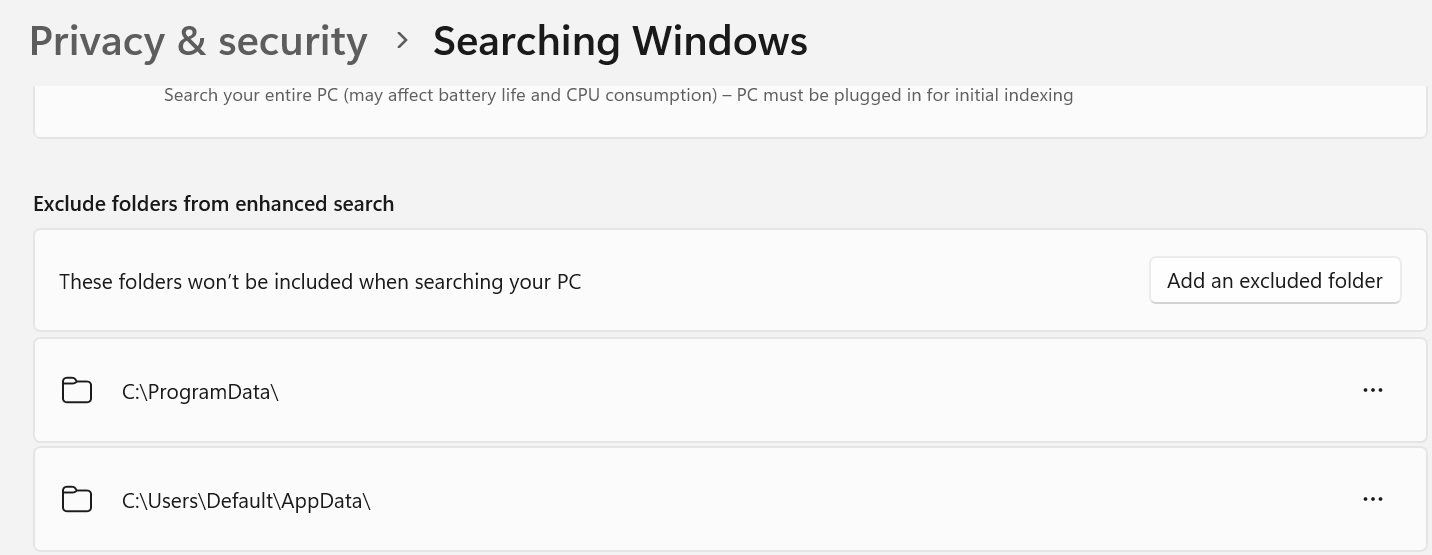
This manual lists not all possible options for hiding or showing hidden folders, but the easiest and fastest for the user. And it’s good that there are alternatives to entering special commands with a long file path: a couple of mouse movements and you’re done. What question would you be interested in exploring next time? Let us know what you think in the comments.
Read also:
- FAQ from AI: How to change the screen brightness in Windows 11?
- ChatGPT: Simple instructions for use

