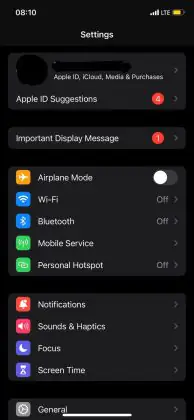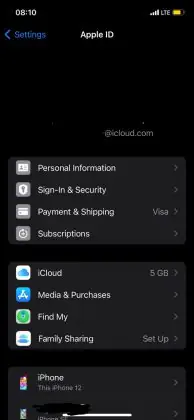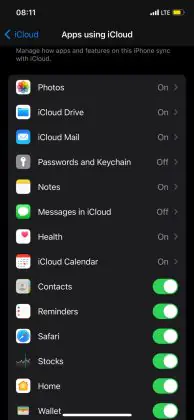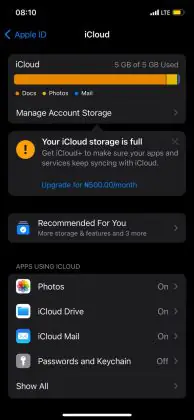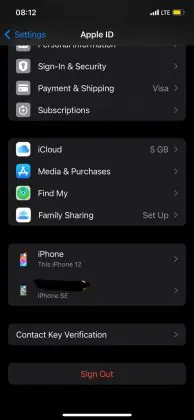© ROOT-NATION.com - Use of content is permitted with a backlink.
Some people find switching their Apple ID on their iPhone or iPad quite risky as they fear that they might lose their data. In this article, we’ll show you just how to switch to a different ID on your device. The process is easy and will ensure that your data stays intact on your device despite your switching to a different account.
Switching your Apple ID is important for those who have multiple IDs or are looking to give their device to a child. You might also need to switch your Apple ID if you’re trying to open a new account for various needs. Regardless of the case that you might find yourself in, there might be a fear of losing the data stored on your phone.
An Apple ID is simply the account that is required by all Apple users to run a device. It contains the user’s data and is necessary when trying to log in to an Apple device. Just like a Google email and Apple ID is characterized by *******@icloud.com, hence making it known as an iCloud account to some.
Read also: How to use an Apple AirTag
Here is how to switch your Apple ID
Switching an Apple ID from an iPhone or an iPad is very easy and won’t cost you all your stored data. This data includes your Photos, files, contacts, emails, passwords, and so much more. If you’re looking to switch your account out for another on your device, there are a few things that you need to make sure of before proceeding.
Your data must be backed up to your Apple ID as well as synced to your device. This will ensure that even after switching your account, the data remains on your device. Once you sign in again, you won’t need to download all data from the cloud.
Read also: How to use Apple Music Sing
To successfully switch your Apple ID from your device and avoid losing your data, take the following steps:
- Head over to the settings page on your iPhone or iPad
- Tap on the first option that has your iCloud username and profile picture displayed on it
- From here, tap on the iCloud settings option
- Under the “Apps using iCloud” section, tap on the Show All button to reveal all your apps
- This will display all your apps that are in sync with your iCloud
- Toggle on the apps that you want to sync to your Apple ID. This will help protect your data stored on these apps
- Now head back to the first option in the Settings app that has your iCloud username and profile picture displayed
- Scroll to the last settings option click on sign out and enter your device password
- This will take you to a confirmation page to help you save a copy of your data to your iPhone or iPad before signing out
- Now toggle on the data that you want stored on your device, your list’s length depends on how many apps you synced to your iCloud
- After toggling on your options, tap on the “Sign out” button at the top right-hand side of the screen
- Confirm your sign-out selection and then proceed to sign in to the new account.
Now, you’ll have successfully switched your Apple ID on your iPhone or iPad. Once you need to sign back into your original Apple ID, head back to settings and perform actions from option number 7 on the list above. All your data will stay in one piece after you sign back into your original Apple ID.
Read also:
- Personal experience: Why I sold my iPhone 14 Pro Max and bought a Galaxy S23 Ultra
- Apple AirPods Pro 2 vs Huawei FreeBuds Pro 2: which headphones to choose?