© ROOT-NATION.com - Use of content is permitted with a backlink.
Do you have issues with your microphone volume during calls on your laptop or desktop computer? Here are a few simple solutions.
Problems with microphone volume and sensitivity often arise due to incorrect settings, outdated drivers, or specific volume level adjustments in programs installed on your computer. In the new Microsoft system, some settings have changed, but their principles remain the same. Below, you’ll find several tips on how to increase microphone volume in Windows 11 on both desktop and laptop computers.
Read also: How to Disable the Firewall in Windows 11
Problems with the microphone
Sometimes, we can’t understand why the person we’re talking to can’t hear us well, or why colleagues often ask us to repeat ourselves during conversations. The reason might be the microphone itself. If the microphone is too quiet, it means the sound signal level it picks up is too low. This can lead to difficulties in understanding what the person using the microphone is saying.

First of all, let me give you a few simple tips before moving on to the system settings:
- Check the microphone volume settings: This is the most common reason. Ensure the microphone volume is set to a sufficiently high level. You can do this by clicking on the volume mixer in the bottom-right corner. If everything looks fine there, click on “Additional volume settings” and check the microphone volume level.
- Check the program’s microphone settings: If you are using a specific program for calls, like Skype or Zoom, make sure the microphone is correctly configured within that program.
- Clean the microphone: Sometimes dirt or dust can impair the microphone’s performance. Carefully clean the microphone with dry or slightly damp cotton swabs.
- Install a driver update: If none of the above solutions worked, try updating the microphone driver. To do this:
1. Right-click on the Start button and select Device Manager.
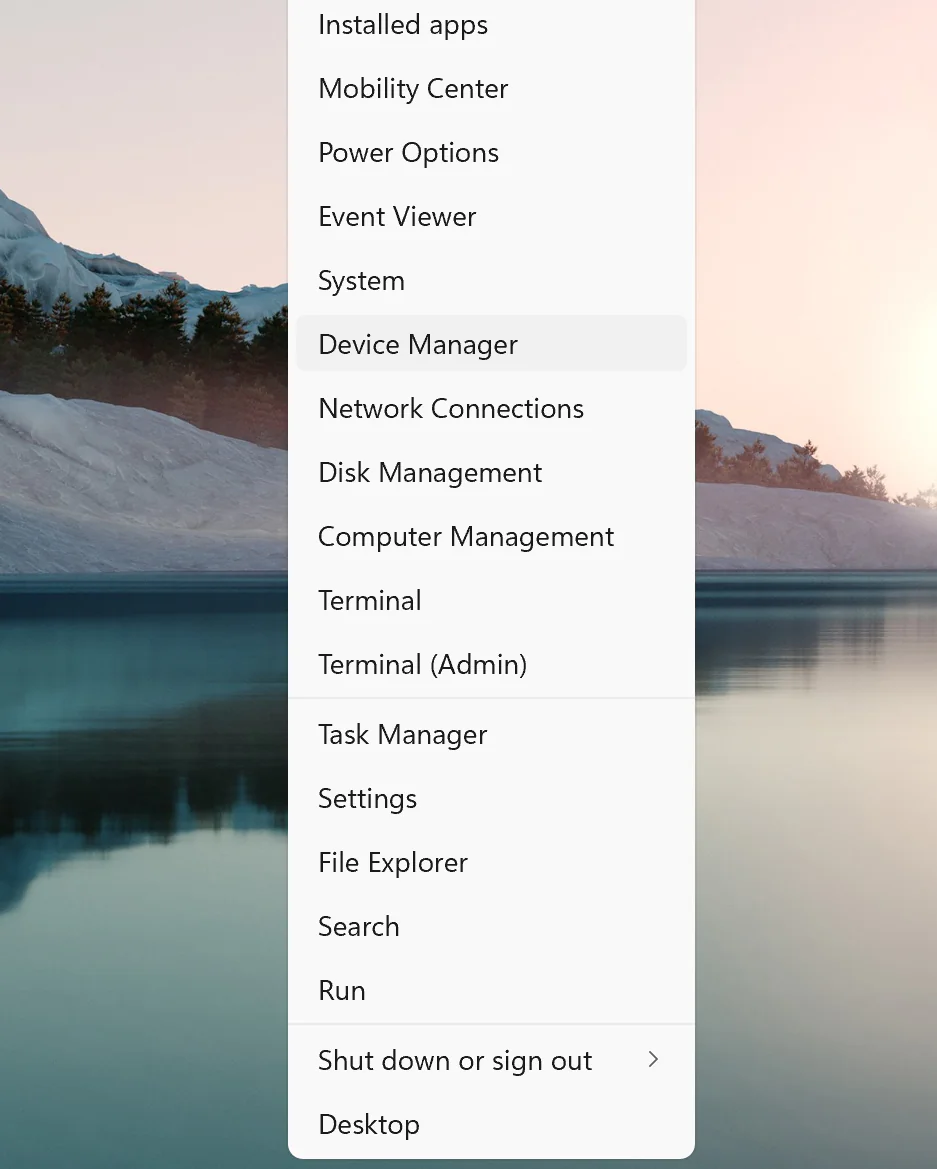
2. Find your microphone in the Input and Output Devices section and double-click it.
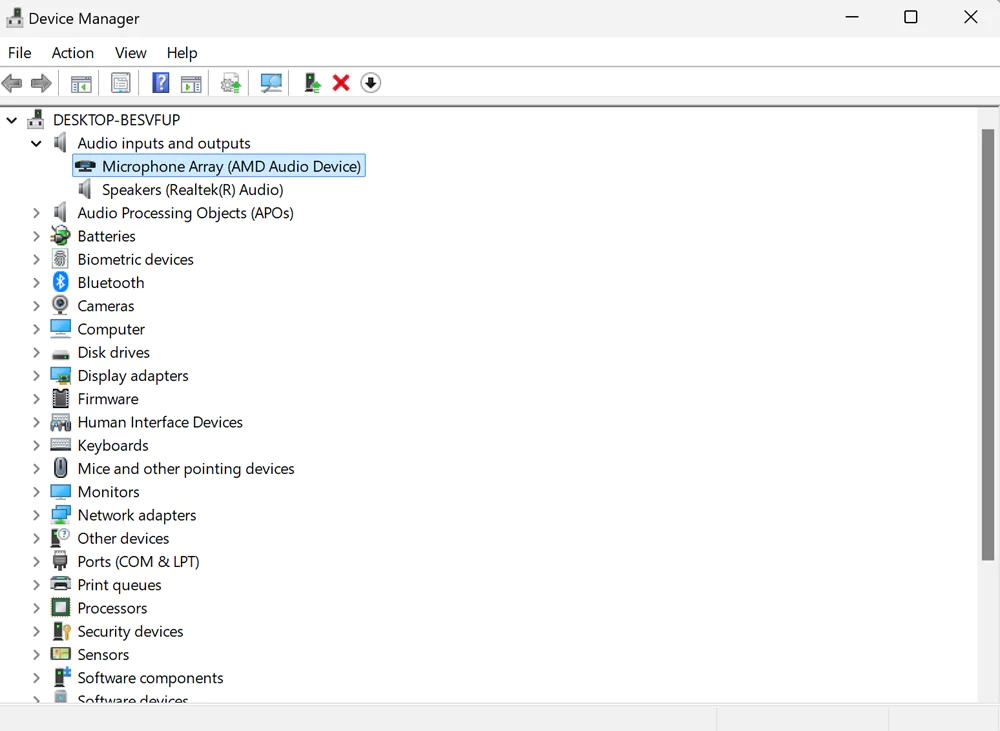
3. In the menu that appears on your screen, select Driver.
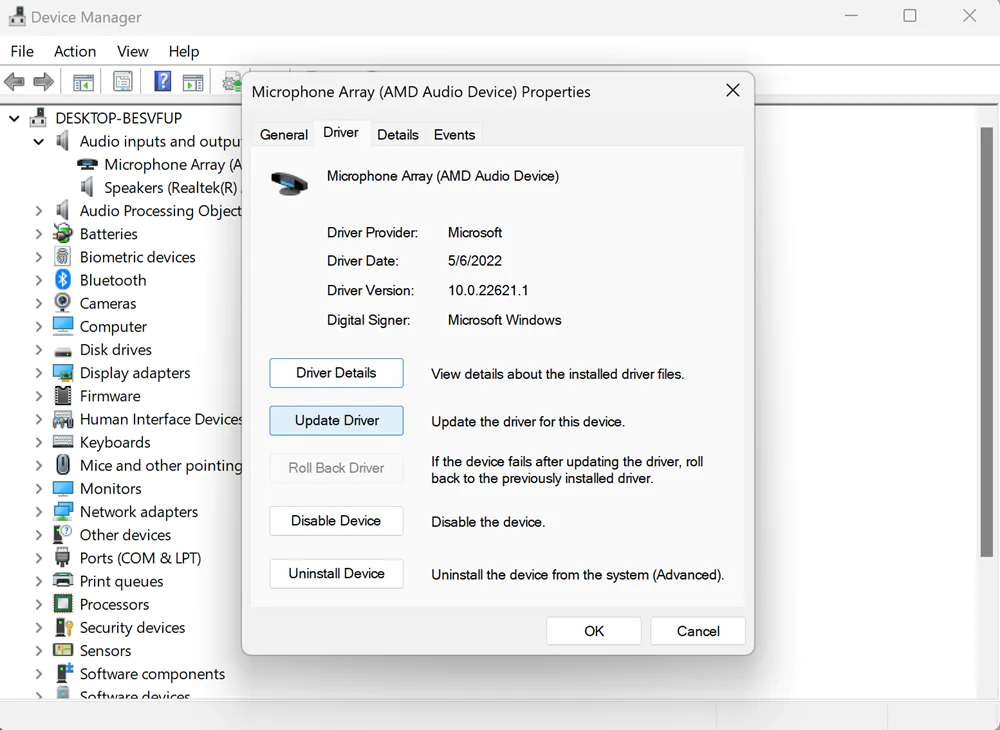
4. Click Update and wait for the necessary update to complete.
- Check the security settings: Make sure your computer’s security settings are not blocking access to the microphone. Go to the security settings and check if your microphone is listed as an allowed device.
If the microphone is still quiet, read on.
Read also: How to Change the Administrator in Windows 11
How do I increase the microphone volume on a Windows 11 device
In the new Microsoft system, some settings have changed, but their principles remain the same. First and foremost, check if your microphone is turned on and connected. It’s often the case that users simply turn it off. Many modern laptops have a dedicated microphone on/off key. Carefully inspect your laptop’s keyboard and find it. If everything is in order, we can move on to the next steps.
Remember that the microphone volume on your computer determines the level of sound signal picked up by the microphone. The higher the volume level, the greater the sound level captured, and vice versa. Setting the appropriate microphone volume is crucial for ensuring the best sound quality during recording or instant messaging.
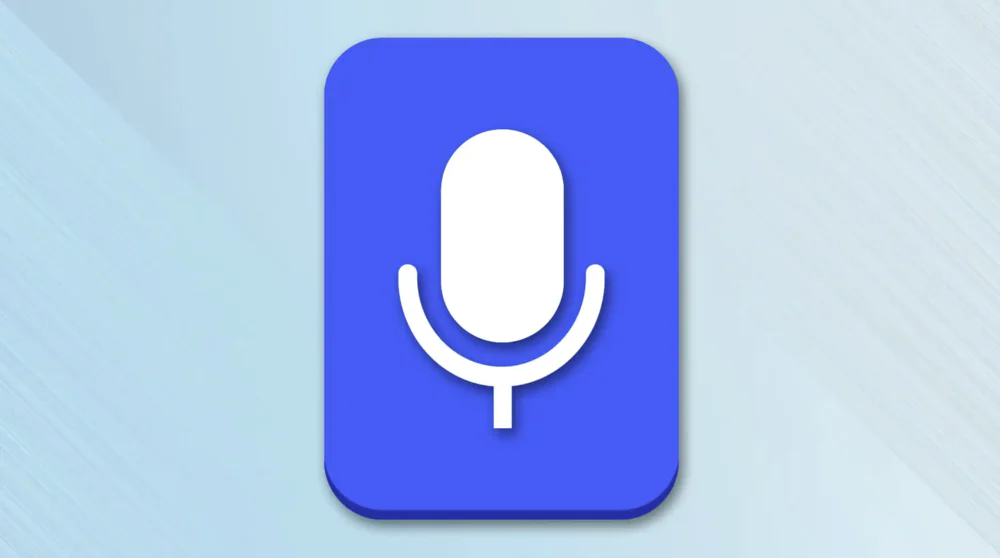
It’s also important to remember that some programs you use on a Windows 11 computer have their own microphone settings. Therefore, if the problem is specific to one application, check that program’s settings.
If you’re still experiencing issues with microphone volume, check whether it’s blocked in the security settings and if there might be a hardware problem.
Read also: How to disable Windows Defender in Windows 11
Increase microphone volume with Windows 11 Settings
This method is probably one of the easiest and most accessible to all users. In order to increase the microphone volume, you need to do a few simple things.
- First, open Settings through the Start button,
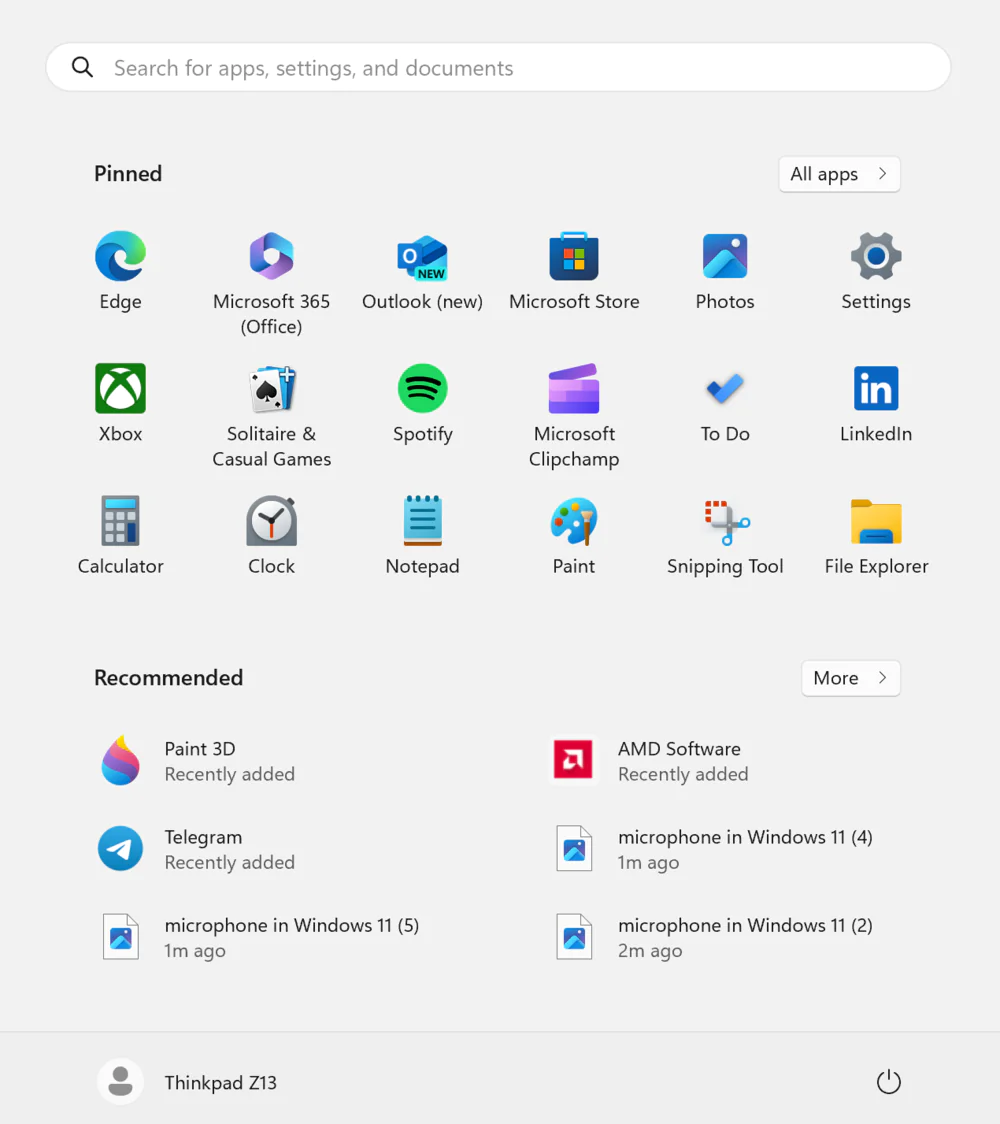
where we go to the Sound section.
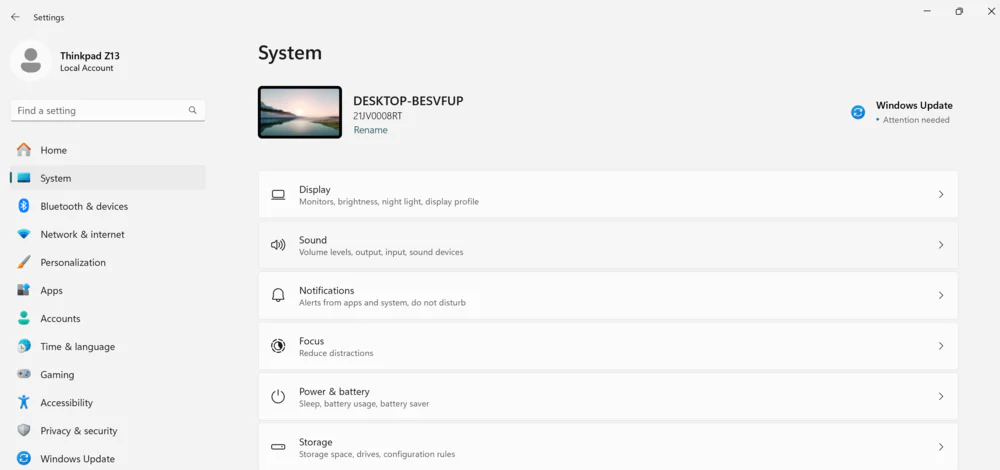
2.Select Input, which refers to Audio Input Devices. There you will see which microphones are connected. Below, there is a Volume section where you will find the volume mixer. Here, you can increase or decrease the microphone volume.
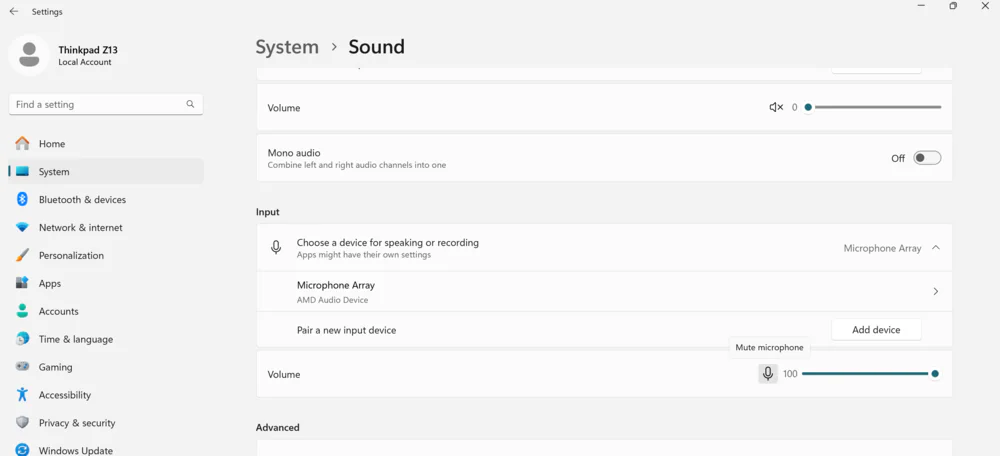
That should be sufficient to properly adjust the microphone volume. On some laptops, this can also be done using a special button, as I mentioned earlier.
Read also: How to use Google Find My Device service to track your lost devices
How to increase the microphone volume in Windows 11 in the Control Panel
If your Windows 11 microphone driver is up to date and you’re still having volume issues, you may need to adjust your microphone gain – this is a built-in Windows setting.
This should be a good solution if your microphone is working but you can’t increase the volume any other way. How do I increase the microphone volume in Windows 11 in this case?
- On the Windows 11 taskbar, right-click the speaker icon in the lower right corner. When the menu appears, select Sound Settings.
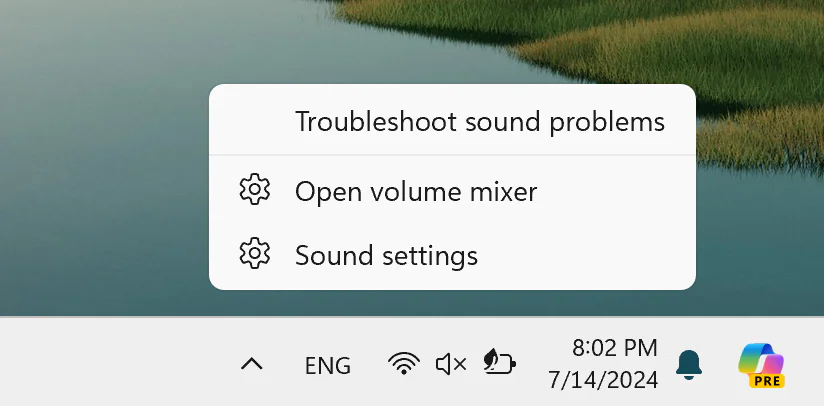
2. You will see the system sound settings. Go down to the very bottom and select “Advanced sound settings”.
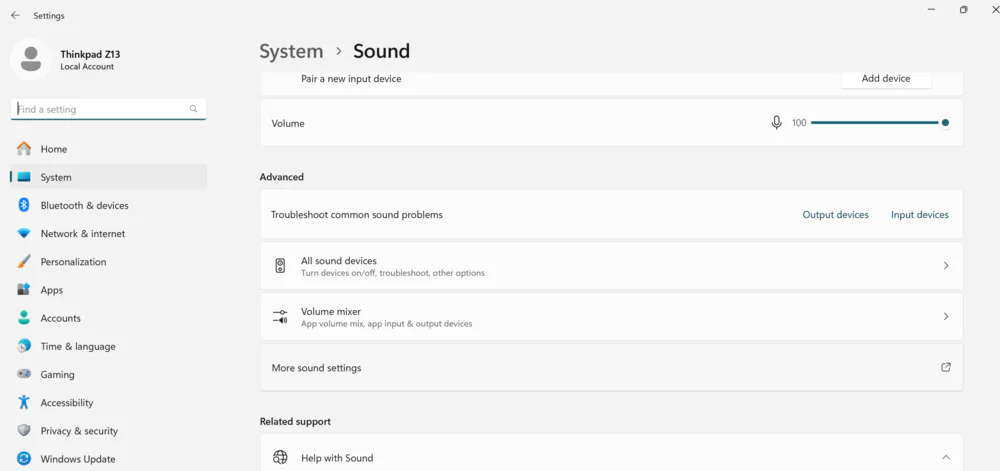
3. A new pop-up window appears. Select the Recording tab, where you should select your microphone.
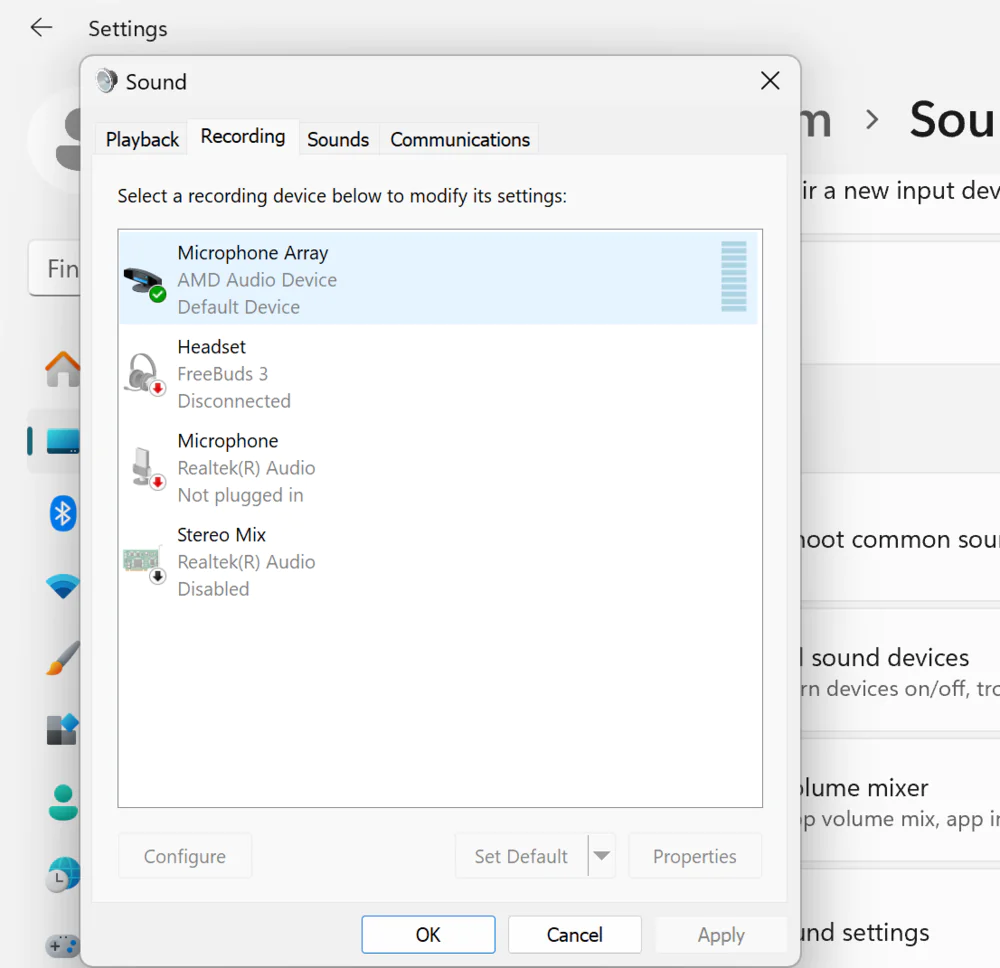
4. Then click “Properties” at the bottom and select “Levels”.
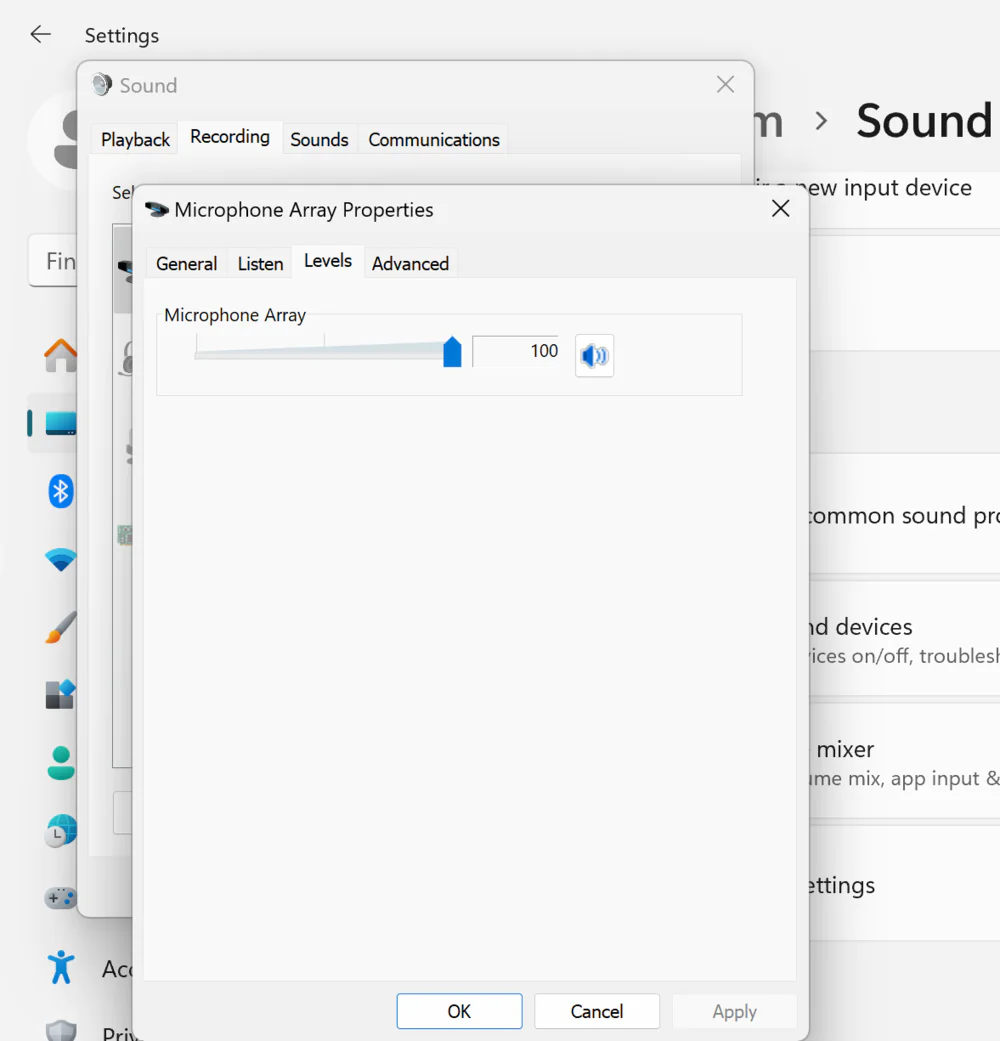
5. Move the slider to increase the sensitivity of the microphone. Click Apply, then OK.
This way, you can maximize the microphone’s volume level using the Control Panel.
Read also: How to Run ChatGPT as a Windows Program
How to increase the volume of an external microphone in Windows 11
PC users with Windows 11 often rely on external microphones for audio input, but they may still encounter software-related issues.
All the solutions mentioned above apply even if you are using an external microphone. While some external microphones have dedicated buttons on their casing or even software for configuration, it’s advisable to consider this aspect.

Many laptop users with Windows 11 prefer using external microphones. However, it’s important to note that such microphones can be easily damaged.
As a result, the microphone volume may be too low or it may not work at all. After exhausting all software fixes, try checking the microphone cable or testing it on another Windows 11 device or computer to see if the issue persists.
Read also: Qualcomm Snapdragon X Elite for Laptops: Everything You Need to Know
How to increase microphone sensitivity in Windows 11
We’ve previously explained how to increase the microphone volume in Windows 11, but it’s also important to ensure its appropriate sensitivity for better recording quality. If you want to increase the microphone sensitivity in Windows 11, you should follow a few simple steps:
- Click the Start button and go to Settings.
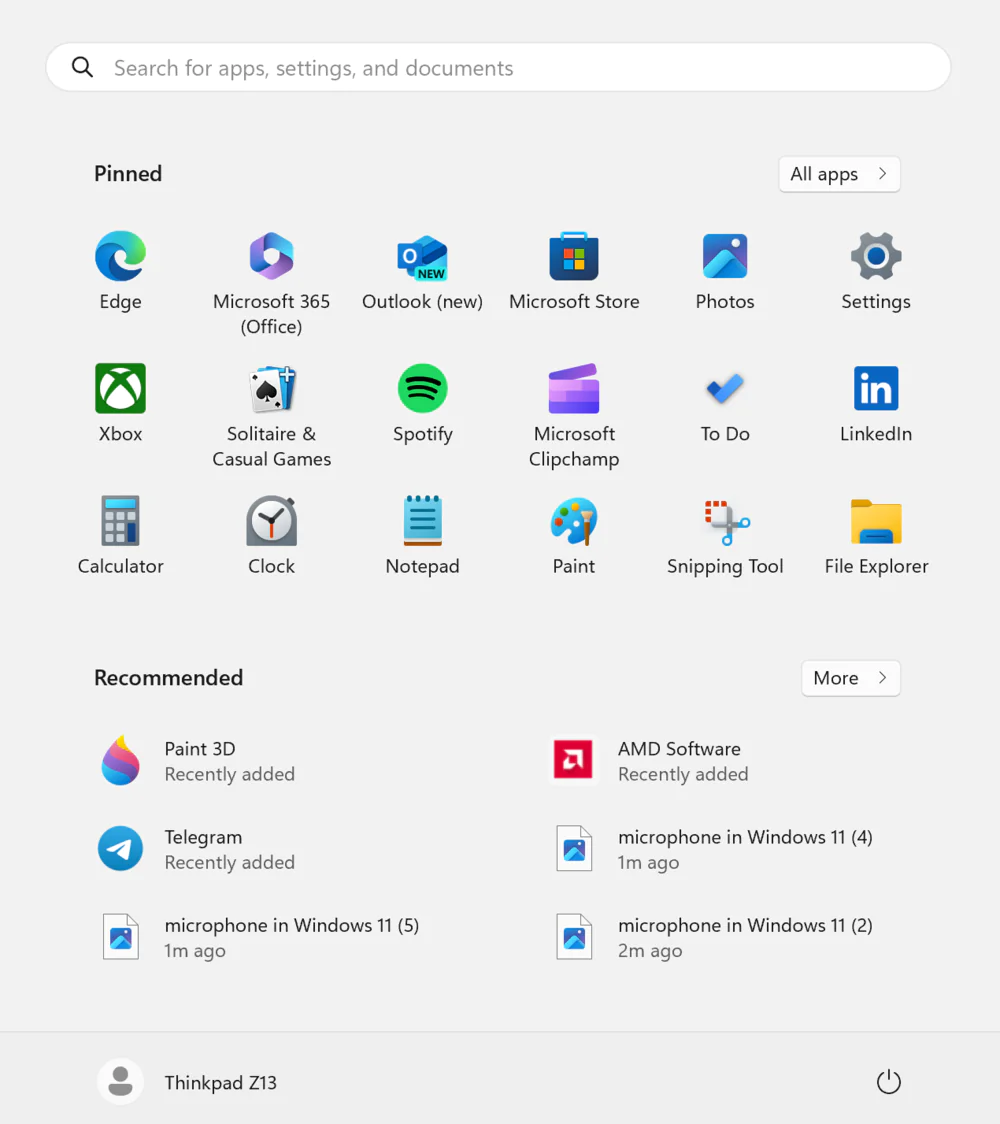
2. Now go to the Bluetooth and devices section on the left.
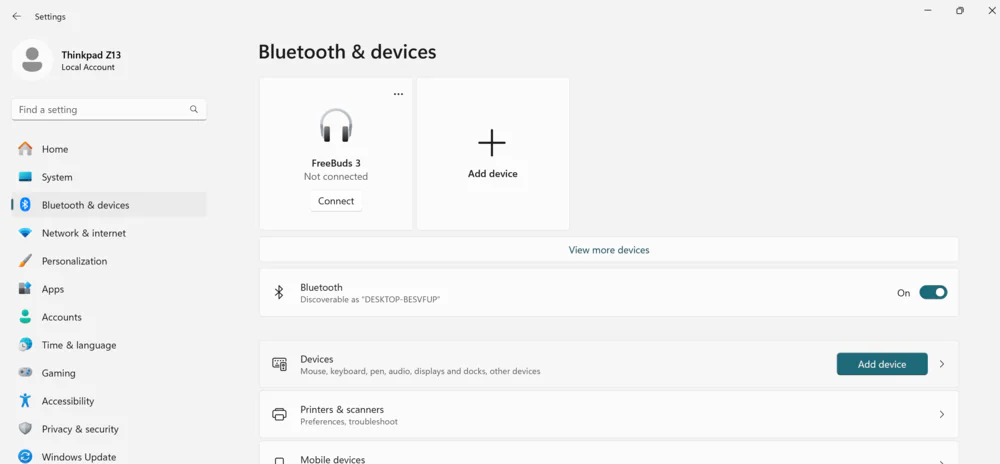
3. If you have an external microphone connected, click on it. Otherwise, go to the Sound section.
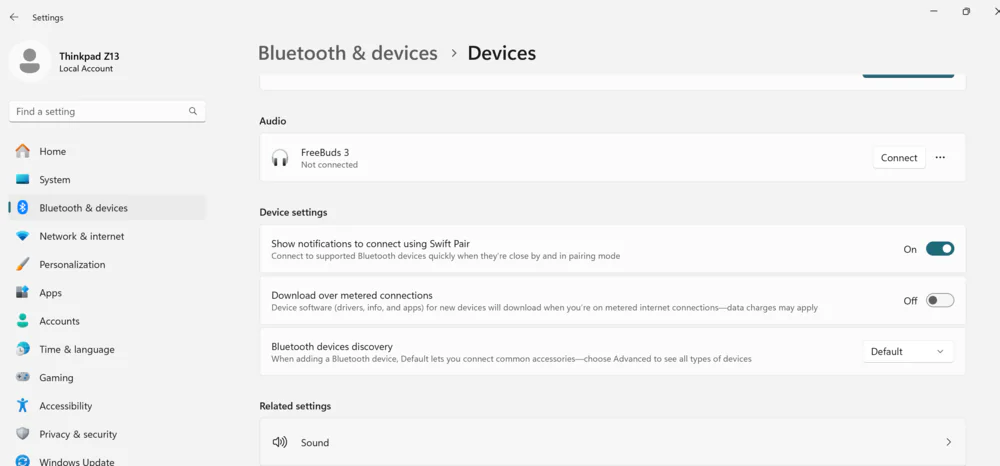
4. There, select the desired microphone and click on it.
5. You’ll see all the information you need about your microphone. Find “Input Volume” and use the slider to adjust the sensitivity of your microphone.
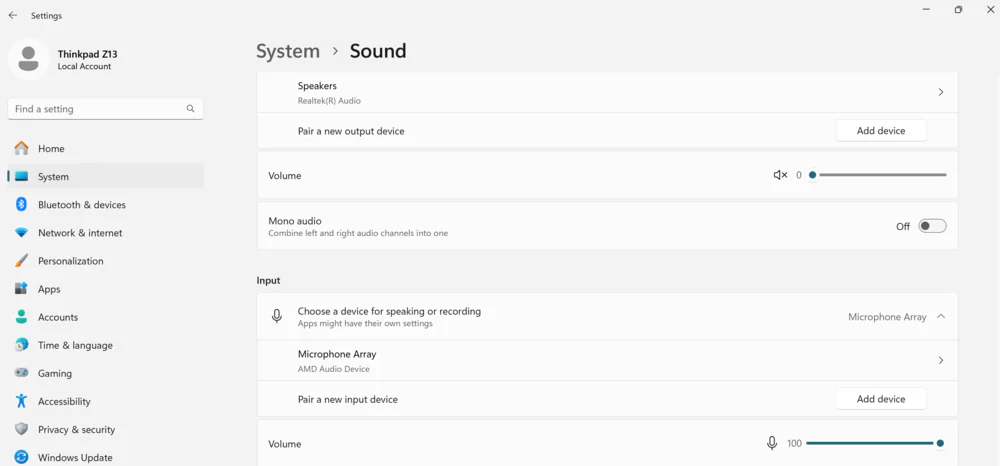
6. Check if the sensitivity is currently adequate by using the app or program in which you want to use the microphone.
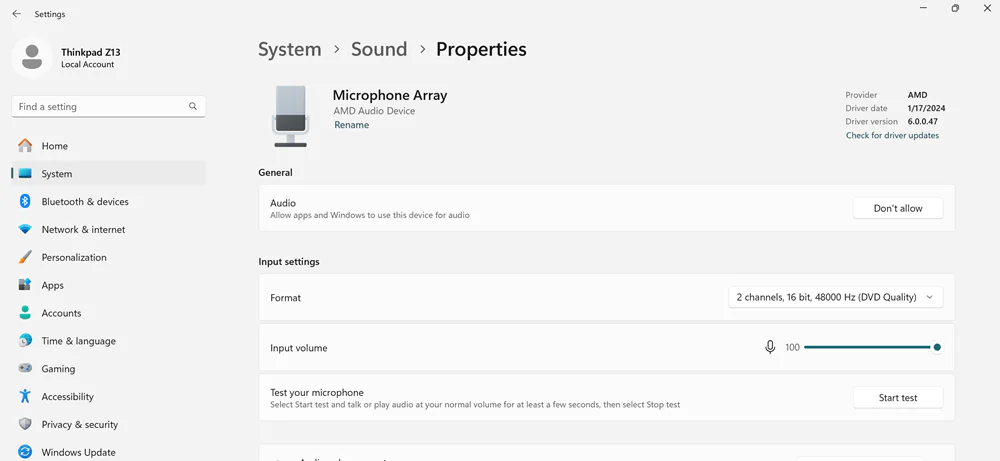
7. Sometimes it’s also worth using the “Test microphone” option. Click on “Start checking”. And after a while, stop it. The system will show the level as a percentage of the total volume.
If after these steps you still experience microphone sensitivity issues in Windows 11, try updating the microphone driver or seek additional assistance from the device manufacturer.

Today, we’ve shared with you methods to increase or decrease microphone volume. As it turns out, adjusting it is straightforward and easy. However, remember that excessively high microphone volume can distort your speech and negatively impact the listener’s hearing. So, be cautious when adjusting these settings. Take care of yourself and your friends! And be sure to follow our tips for Windows 11.
Read also:
- What is Spatial Audio, How Does It Work, and How to Use It
- What is a Security Patch and Why Is It So Important?


