© ROOT-NATION.com - Use of content is permitted with a backlink.
Windows 11 offers three power-saving modes: Sleep, Hibernate, and Hybrid Sleep. But which one is the most efficient for daily use?
This is a common question among Windows 11 users, as different situations call for different solutions. For instance, if you need to step away from your laptop for a while, you might wonder which mode to choose. You likely have applications open and don’t want to close them or shut down your computer entirely, only to wait for Windows to boot up again later.

Energy efficiency is another key concern for most users. Your laptop or PC includes built-in power-saving options, but not everyone is aware of them. While many have heard of Sleep, Hibernate, and Hybrid Sleep modes in Windows 11, not all users take advantage of them—and some may be encountering these features for the first time.
In this guide, we’ll take a closer look at these power-saving modes, explore their differences, and determine which is best suited for various everyday scenarios.
Read also: Nuclear Waste: What It Is and How It Is Disposed Of
What mode does your device support?
Here’s something that might come as a surprise—not all laptops support these power-saving modes. Their availability depends on your device’s hardware capabilities. Certain components must meet specific requirements, and the manufacturer needs to enable support for these modes in the BIOS. However, this isn’t always the case. Even if you have a high-end, modern, and powerful device, that doesn’t necessarily mean all three modes will be available.
To determine which power-saving modes your laptop supports, you can check this quickly and easily. Here’s how.
-
Right-click the Start button.
-
From the context menu, select Command Prompt (Admin) or Terminal (Admin).
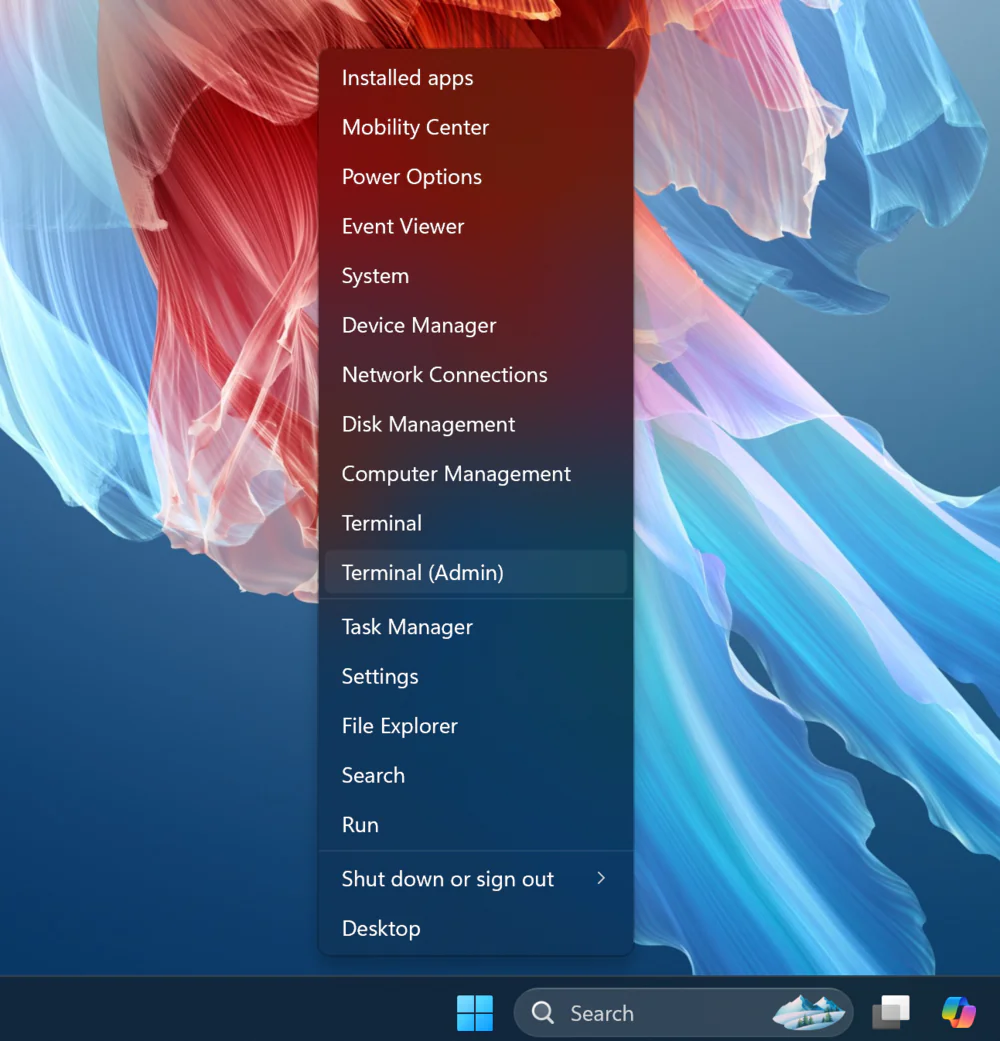
3. Now type the command powercfg -a and press Enter.
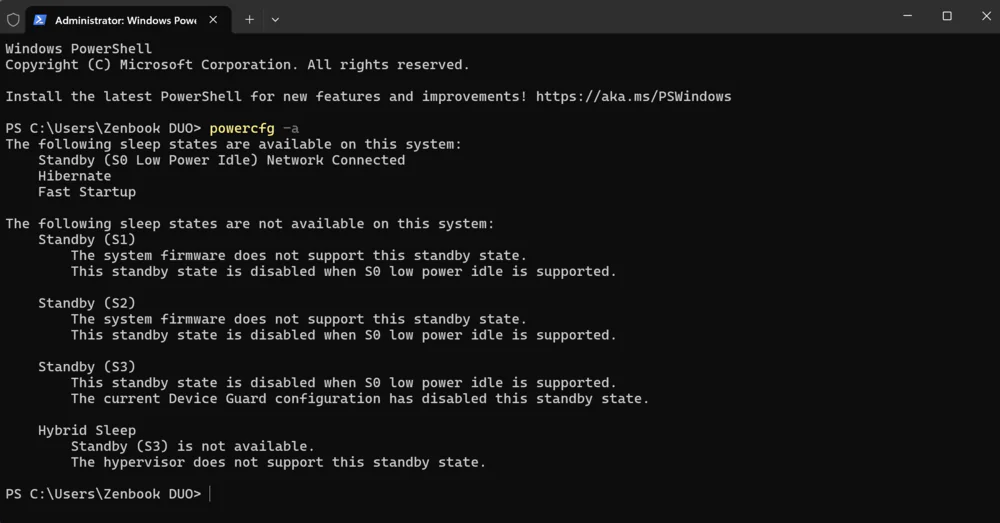
You’ll immediately see a list of power-saving features supported by your device. In this list, Sleep mode is referred to as Standby. If a particular standby mode is missing, it cannot be enabled through software—only a hardware configuration change can make it available. For example, on my laptop, the manufacturer chose not to include Hybrid Sleep mode.
Now, let’s take a closer look at each power-saving mode in Windows 11.
Read also: Panama Canal: History of Its Construction and Basis of U.S. Claims
Sleep mode in Windows 11
What is Sleep mode
Sleep Mode is a low-power state that allows the computer to quickly resume full operation when needed—typically within a few seconds. Activating sleep mode is similar to pressing the “Pause” button on a DVD player: the system halts all processes but remains ready to resume at any time.
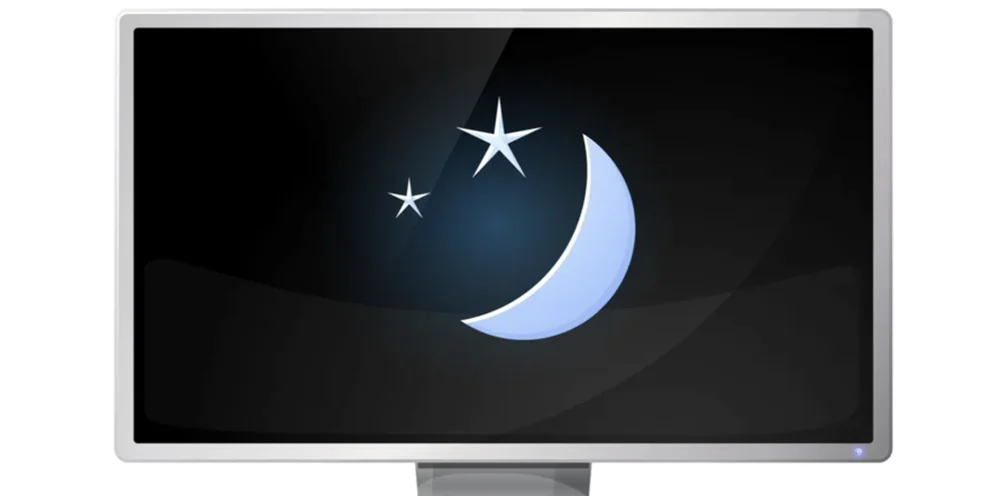
When a system enters Sleep Mode, the display, hard drive, and processor are powered down, while the RAM and a few essential components remain active. This allows the system to wake almost instantly, restoring Windows and all open applications to their previous state. The main drawback of Sleep Mode is its relatively high power consumption compared to a fully shut-down system. Additionally, if the device loses power—such as when the battery drains completely—all unsaved data and system states will be lost.
Read also: What is DeepSeek and Why is Everyone Talking About It?
How to set up or disable automatic sleep mode in Settings
You can configure Sleep Mode settings in Windows 11 using two methods.
- Open the Settings app.
- Navigate to System → Power & battery.
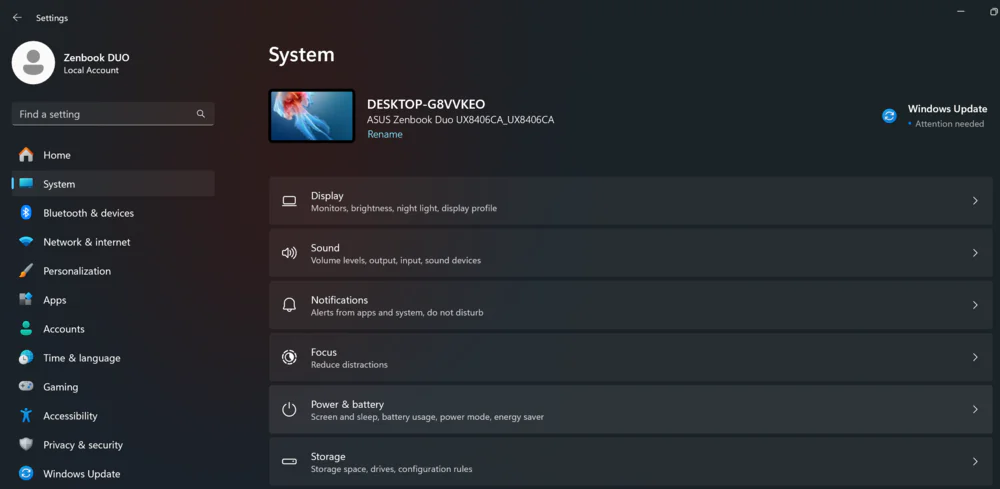
- In the Screen and sleep section, adjust the time settings using the available drop-down menus. This allows you to define how long the system should remain idle before entering Sleep Mode (essentially, when the screen turns off).
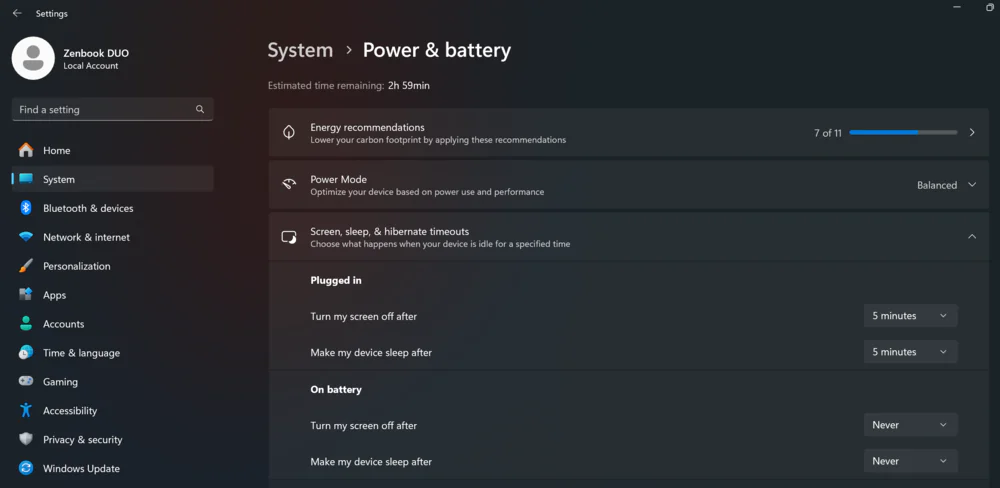
There’s no universal recommendation for sleep timing—it largely depends on your workflow and personal preferences. Some devices offer additional features, such as turning off the screen when you walk away, waking up when you approach, or dimming when you’re not looking at it. However, these options aren’t available on all laptops, as they depend on the manufacturer and hardware components.
How to configure or disable sleep mode in the Control Panel
Windows 11 still includes the classic Control Panel—a familiar tool for longtime users. While some criticize Microsoft for keeping it around, many still rely on it for certain settings. Now, let’s use it to configure or disable Sleep Mode by following these steps:
- Right-click the Start button.
- Select Run.
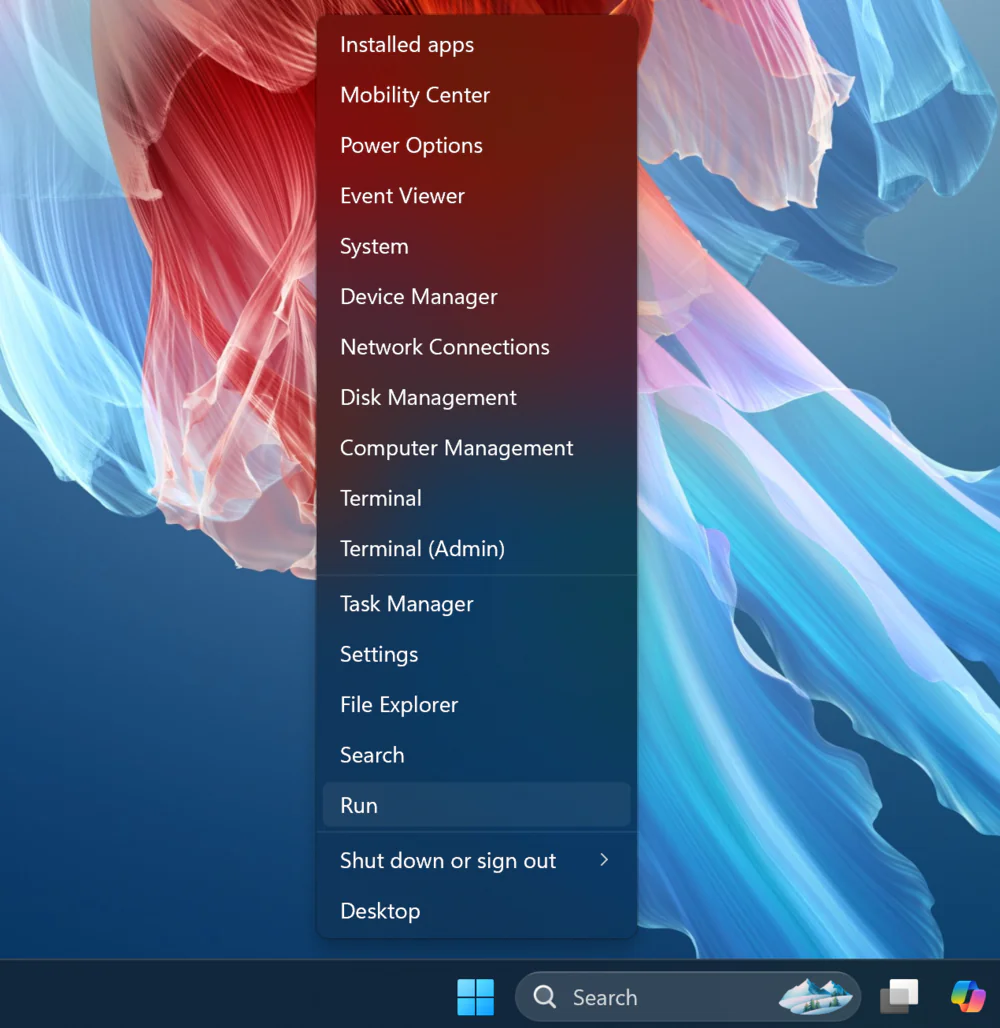
- In the Run dialog, type control powercfg.cpl and press Enter.
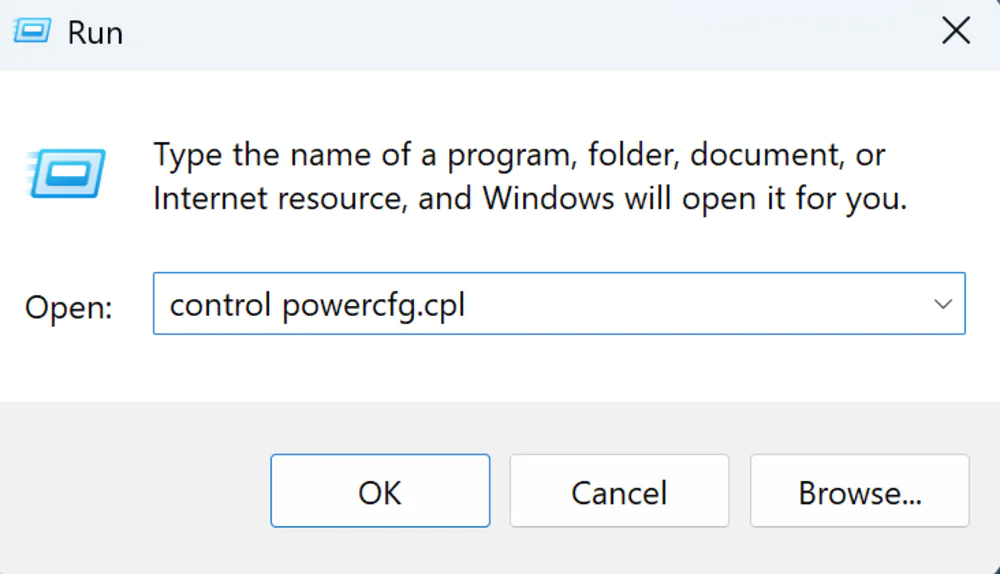
4. Вас миттєво перенаправить у потрібний нам розділ Електроживлення. Тут треба натиснути на напис Змінити налаштування плану навпроти активного плану.
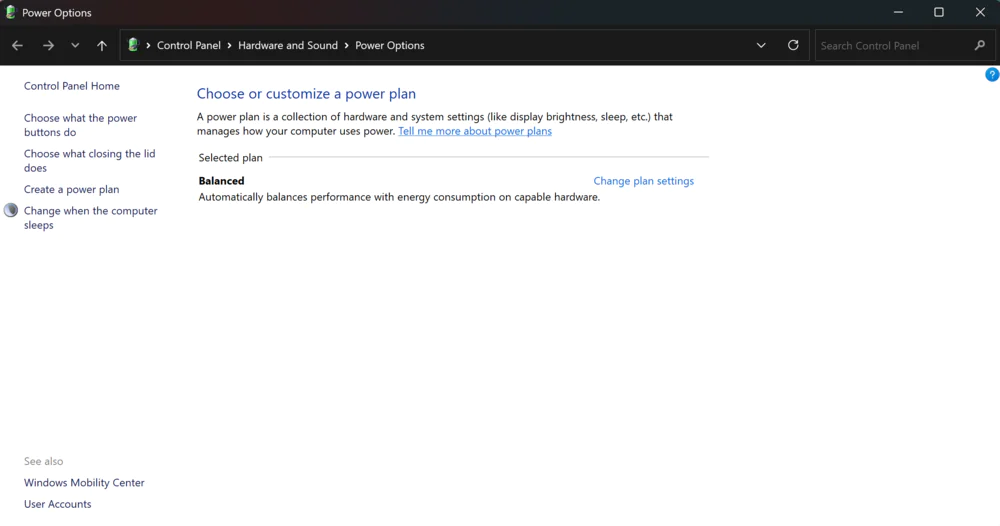
- Adjust the Put the computer to sleep setting according to your preference and click Save changes.
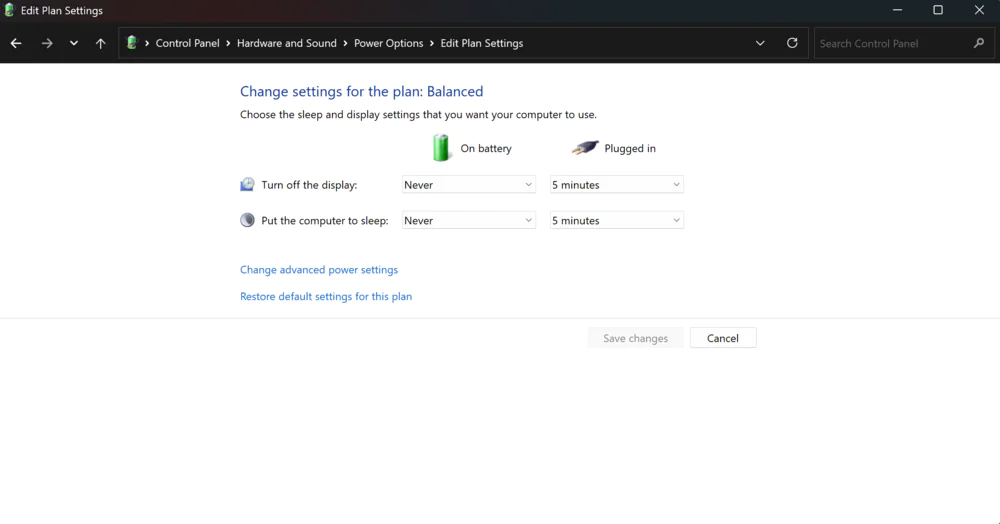
- If you frequently switch between different power plans, repeat this process for each plan to ensure consistent settings.
How to disable sleep mode after closing the laptop lid
The settings we covered earlier only control automatic sleep mode activation. However, laptops also enter sleep when the lid is closed, and tablets do the same when the power button is pressed. You may want to adjust these settings as well.
To do this:
- Open the Control Panel again by pressing Win + R.
- Type control powercfg.cpl and press Enter.
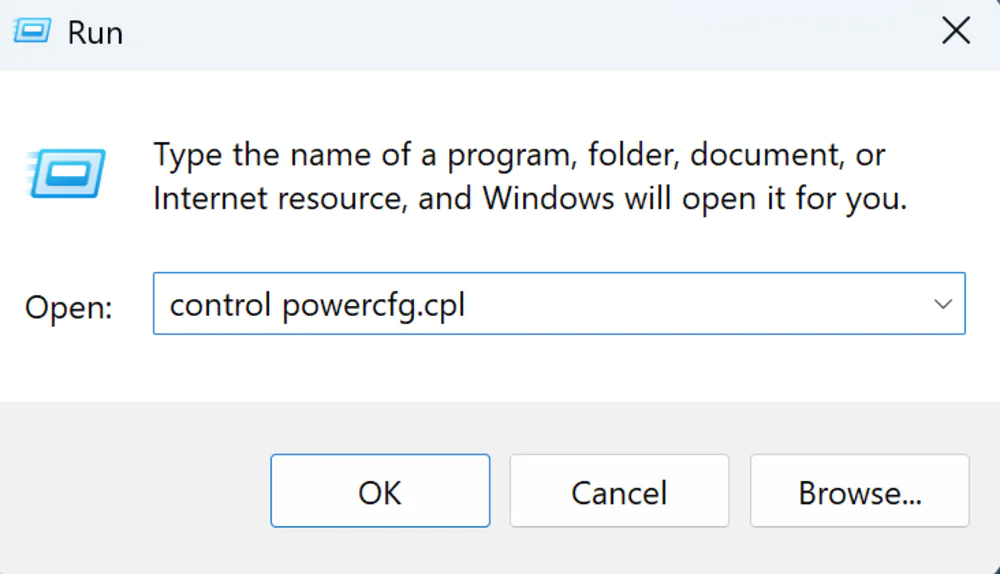
3. Натискаєте на напис Дії кнопок живлення зліва.
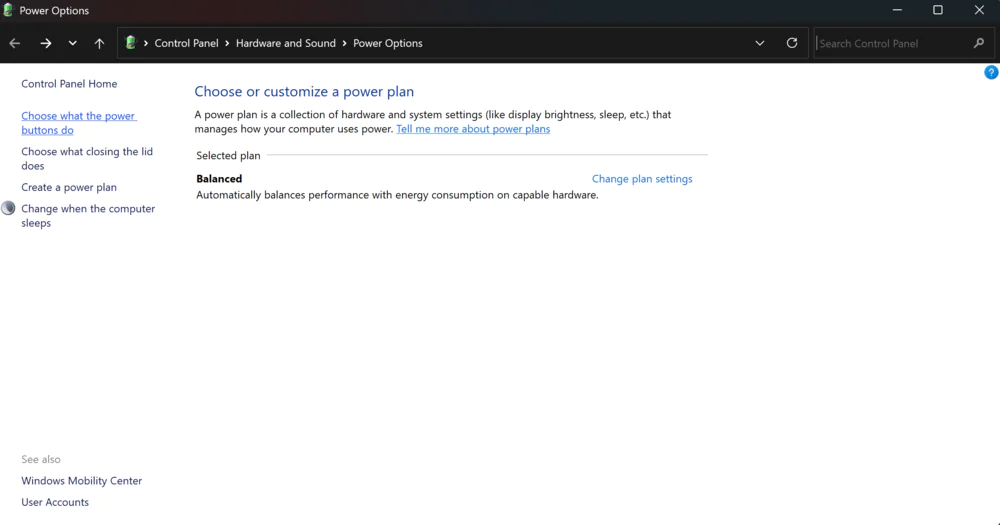
- On the left, find and adjust the Choose what the power buttons do, Sleep mode, and Lid close actions settings, then click Save changes.
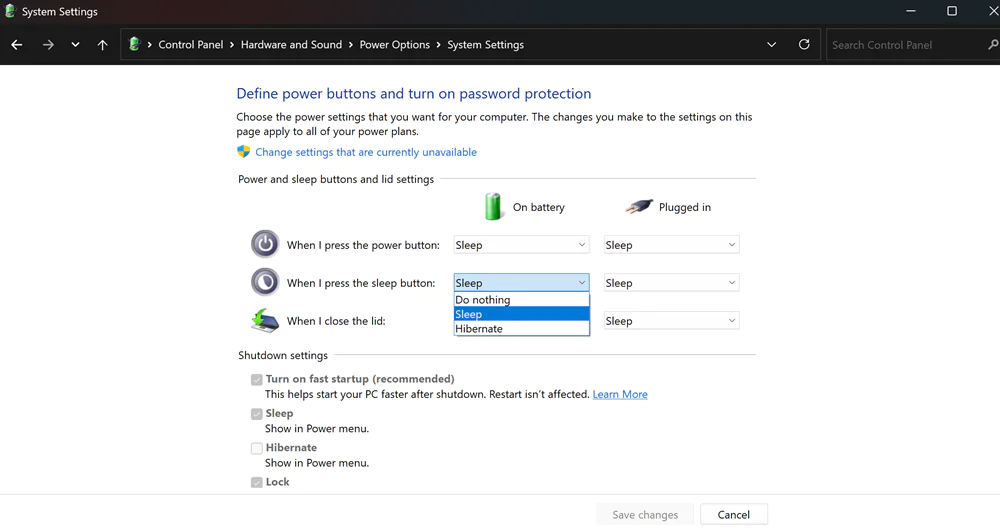
For example, I would recommend setting the option to Sleep here, as it helps conserve your device’s battery and allows you to resume right where you left off, keeping all your settings intact.
Tead also: Most Fascinating Robotics Innovations of 2024
By default, the Shut down button in the Start menu only shows options for shutting down or restarting. However, you can add the Sleep option to this menu if desired.
- Press Win + R. Type control powercfg.cpl and press Enter.
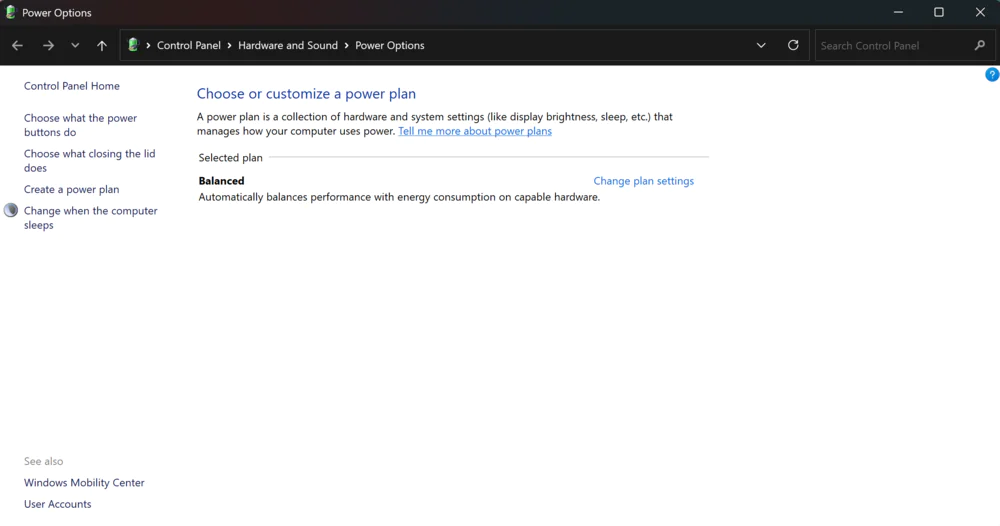
- On the left, select Choose what the power buttons do.
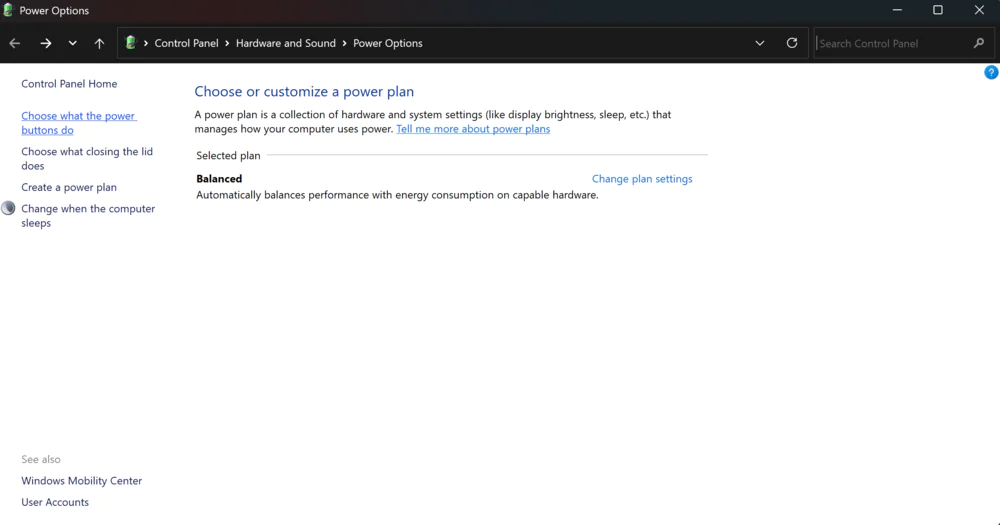
- Click on Change settings that are currently unavailable.
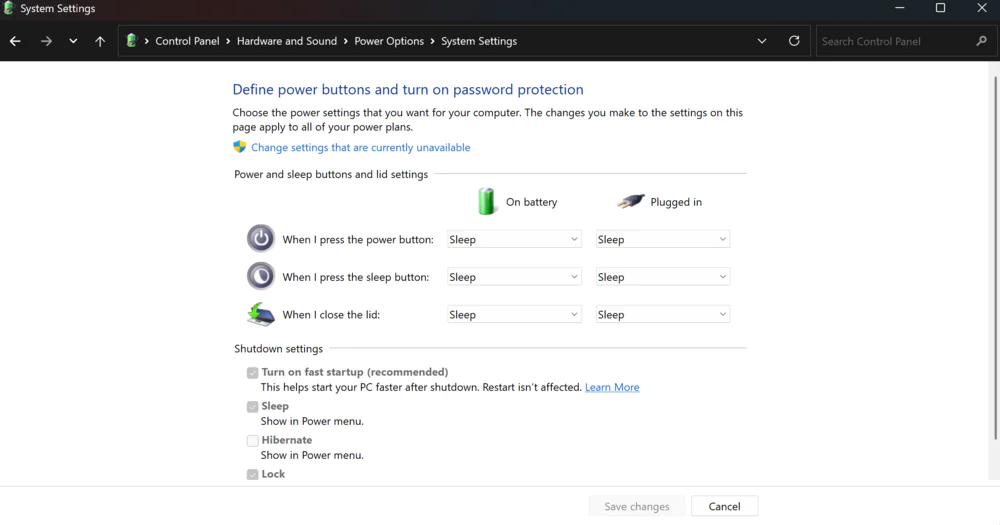
- Check the box next to Sleep and click Save changes.
After these steps, you’ll have the option to put your device into Sleep Mode when pressing the power button in Windows 11. As you can see, configuring and using Sleep Mode is straightforward and simple.
Read also: Biomimicry: How Nature Inspires Engineers to Innovate
Hibernation in Windows 11
Hibernate mode is a low power consumption mode, primarily designed for laptops. In Sleep mode, all open documents and settings are saved in memory, and the computer enters a low-power state. In Hibernate mode, all open documents and programs are saved to the hard drive in the hiberfil.sys file, and then the computer shuts down completely. Among all the power-saving modes in Windows, Hibernate requires the least energy to maintain. If the computer will not be used for an extended period and there is no opportunity to charge the battery, it is recommended to put the laptop into Hibernate mode.
When Hibernate mode is activated, the system writes all data from the RAM to the hard drive, and then the device shuts down. Upon powering the computer back on, the boot process takes a few dozen seconds, depending on the speed of the storage device. During this time, data is copied back from the disk to the RAM, which fully restores the system and application state. A clear advantage of this mode is its zero power consumption and the ability to restore data even if the device is disconnected from the power source. However, the downside is the relatively long boot time and the constant read/write operations to the disk, which is not recommended for SSD drives due to potential wear.
The key element in enabling Hibernate mode is the hiberfil.sys file, located at the root of the system partition. This is where Windows stores the system and application state. Its size is typically around 70% of the total RAM capacity.
Read also: Windows 12: What will be the new OS
What is quick start and how to disable it
In the latest versions of Windows, the Fast Startup feature is enabled by default and is closely related to Hibernate. The system stores some essential files in hiberfil.sys, which significantly speeds up the Windows startup process. However, this feature has some drawbacks, such as issues with accessing the boot menu or BIOS, as well as potential lags and errors in Windows 11 if the PC is not restarted for a long time. Fast Startup is essentially a hybrid between a shutdown and hibernation, allowing your computer or laptop to boot faster after being turned off (but not after a restart).
However, if you want to disable fast startup, you need to follow a few simple steps:
- Press Win+R. Enter the command powercfg.cpl and press Enter.
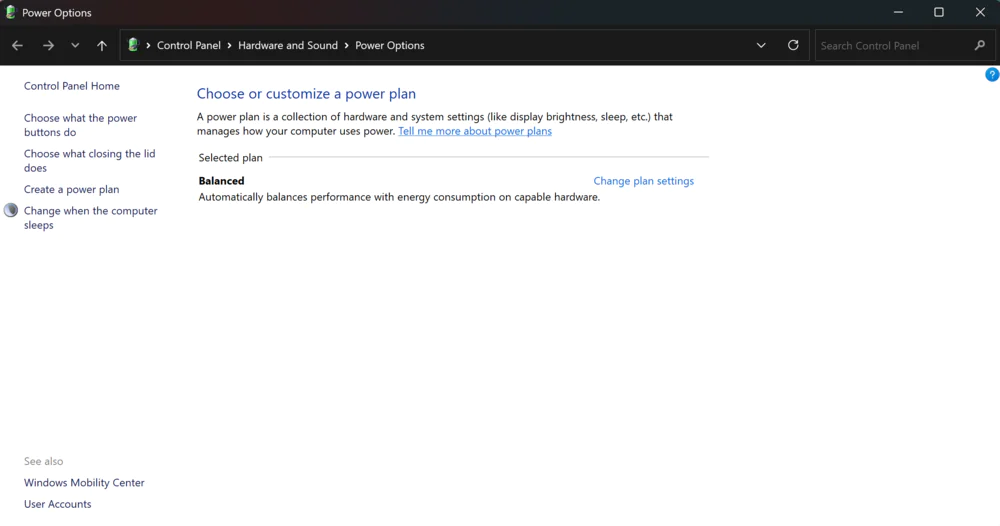
- Click on Choose what the power buttons do on the left side.
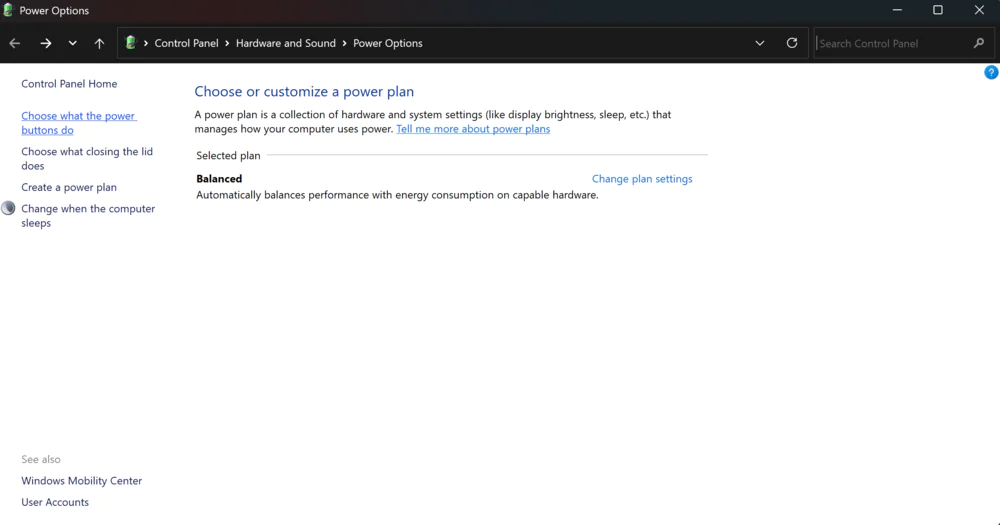
- Click on Change settings that are currently unavailable.
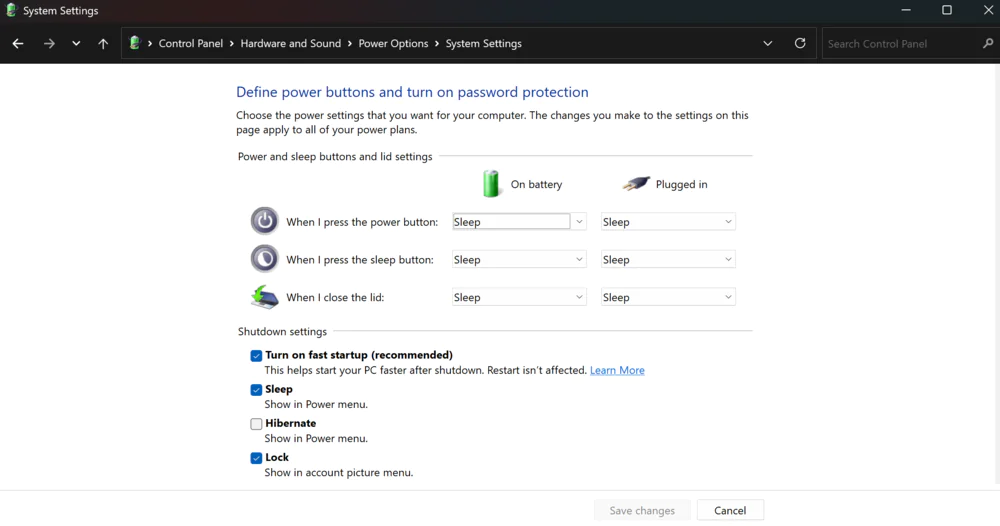
- Uncheck the box next to Turn on fast startup (recommended) and click Save changes.
Now, when you turn your device back on, fast startup will no longer be active. This can be useful if you’re using a laptop or tablet and don’t fully shut it down often. However, if you tend to power off your laptop frequently, it may be better to leave fast startup enabled. Ultimately, the choice is yours.
Read also: Why USB Flash Drives Are Nearly Obsolete
How to turn on hibernation in Windows 11
To follow this instruction, the user account you’re logged into must have administrative rights.
Open the Command Prompt as an administrator: one way to do this is by right-clicking the Start menu and selecting either “Command Prompt (Admin)” or “Terminal (Admin)” from the menu.
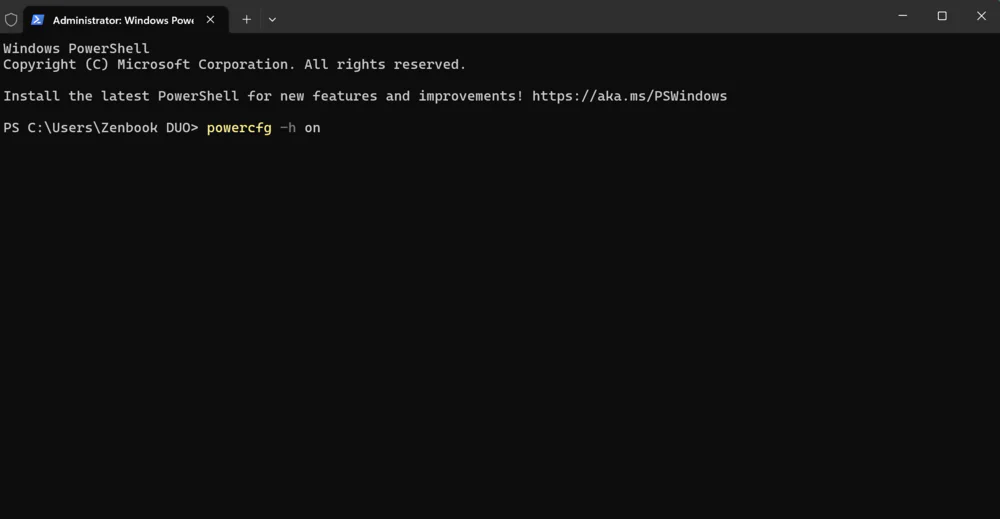
- Type the command powercfg -h on and press Enter.
The system will create the file hyberfil.sys and add hibernation-related options to the power settings. Keep in mind that the Hibernate option will not be automatically added to the Shutdown menu.
The settings for automatic hibernation, activation upon closing the lid, and adding the option to the Shutdown menu are exactly the same as for sleep mode. The only difference is that they will only appear in the Control Panel, not in the Settings.
How to disable hibernation in Windows 11
To do this, we need to follow a few simple steps again:
-
Open the Command Prompt as an administrator by right-clicking on the Start menu.
- Select Command Prompt (Admin) or Terminal (Admin) from the menu.
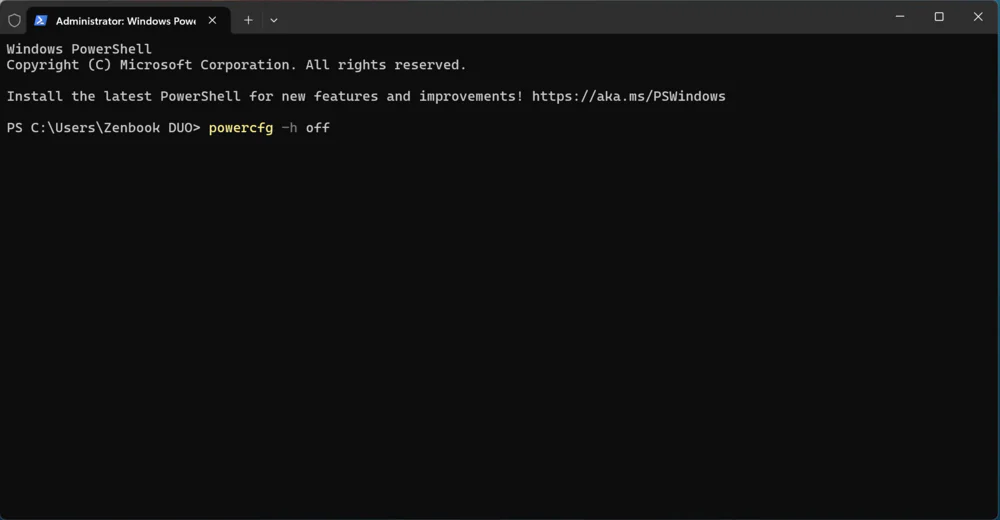
- Enter the command powercfg -h off and press Enter.
The hyberfil.sys file will be deleted, and the hibernation function will be disabled. The fast startup feature will also become unavailable. If you’d like to keep the fast startup option but disable hibernation, you can reduce the size of the hyberfil.sys file. We’ll cover how to do this below.
Read also: End-to-End Encryption: What It Is and How It Works
How to reduce hyberfil.sys file size
Again, we need to make some settings using Command Prompt with administrator rights.
- Right-click on the Start menu.
- Select Command Prompt (Administrator) or Terminal (Administrator).
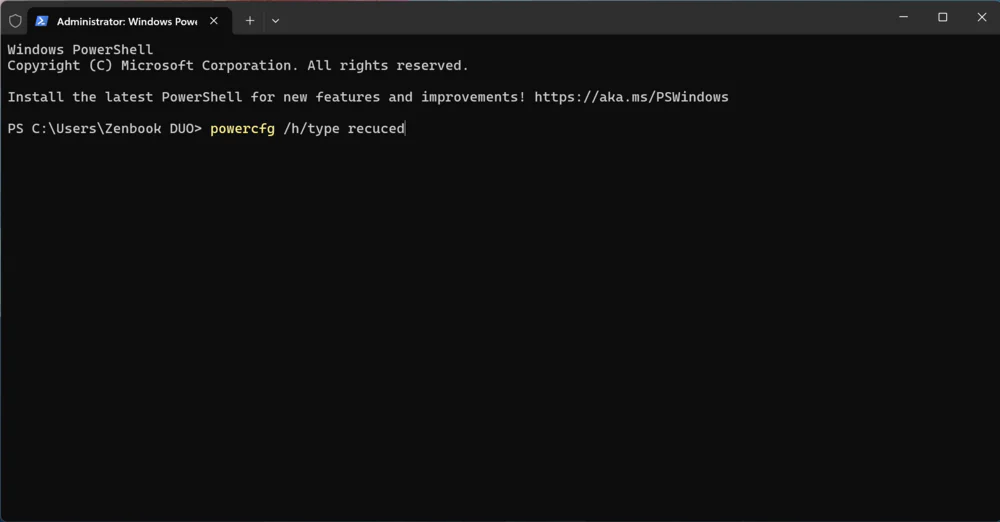
- Enter the command powercfg /h/type reduced and press Enter.
The hibernation feature will be disabled, but the fast startup option will remain. If you wish to revert the changes, use the following command: powercfg /h/type full.
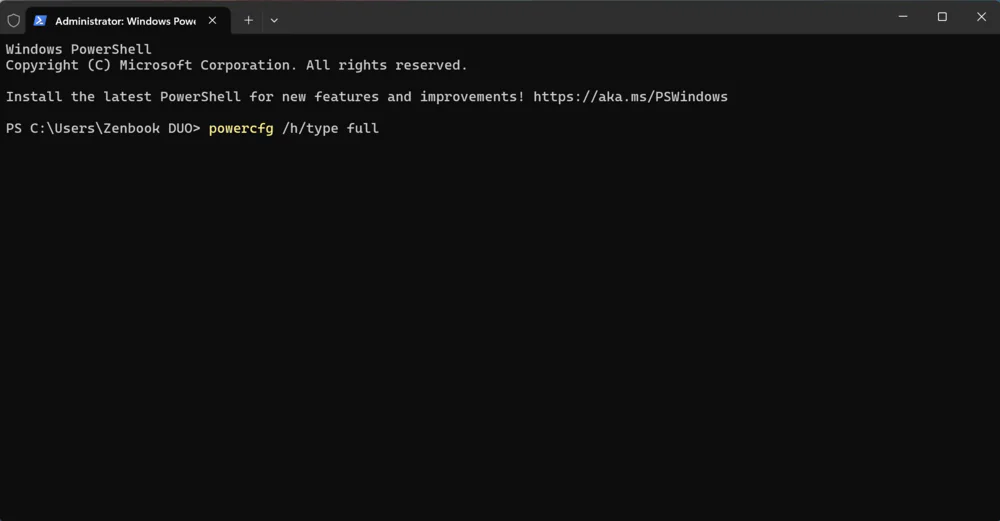
Read also:
Hybrid sleep mode in Windows 11
The hybrid sleep mode is primarily designed for desktop computers. It combines both sleep mode and hibernation, as it saves all open documents and programs in both memory and on the hard drive, then puts the computer into a low power state. When hybrid sleep mode is enabled, the system will automatically enter hybrid sleep when transitioning to sleep mode. On desktop computers, hybrid sleep is typically enabled by default.
Like in standard sleep mode, the computer should not lose power during hybrid sleep. In case of an unexpected power failure, Windows can attempt to recover data from the disk, but this recovery is not guaranteed and usually involves high disk usage, so it’s best not to rely on it too often.
This mode is a combination of sleep and hibernation. The system behaves as it would in sleep mode but also creates a backup of data from RAM to the hard drive. After power loss, Windows will attempt to restore the state of applications and the system.
Hybrid sleep is enabled by default on supported devices. In general, it doesn’t have separate settings and essentially replaces the standard sleep mode. All the previously discussed sleep settings work with it as well.
However, due to some drawbacks, you might want to disable hybrid sleep. These include:
- Intensive disk usage, which is not recommended for SSDs.
- The inability to use hibernation while hybrid sleep is active. To enable hibernation, hybrid sleep must be disabled, and vice versa.
How to disable hybrid hibernation in Windows 11
To manage this task, simply follow these easy steps:
- Press Win+R. Type powercfg.cpl and hit Enter.
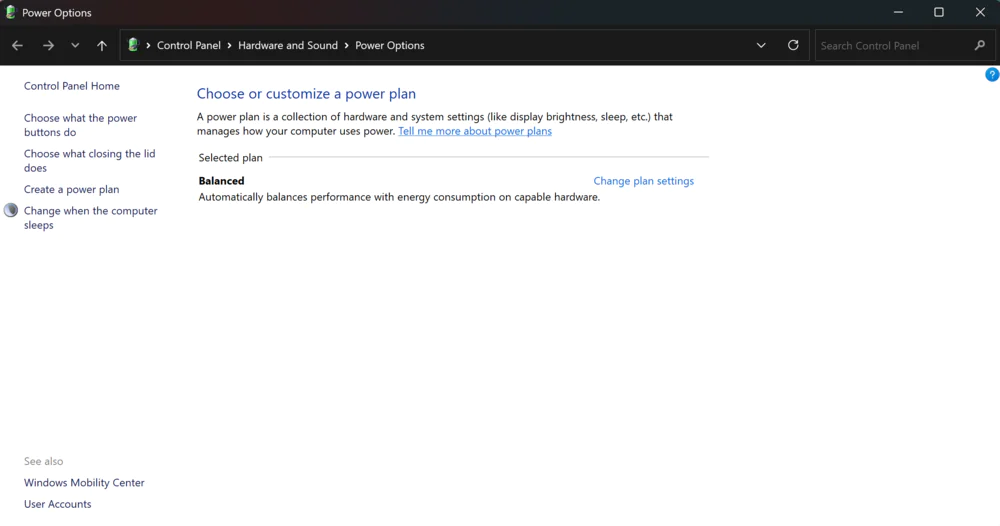
- On the left, select the option Choose what the power buttons do.
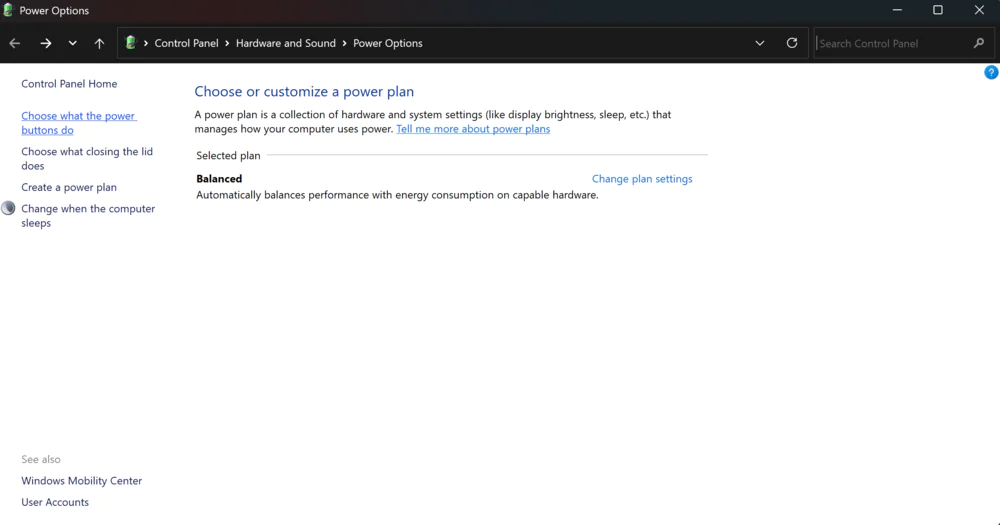
- Click on Change settings that are currently unavailable.
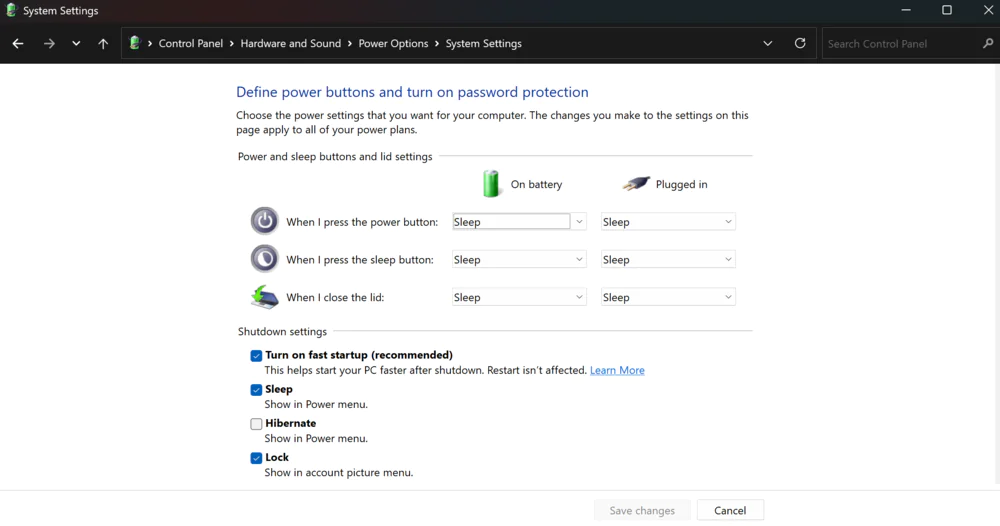
- Find the Sleep option and the Allow hybrid sleep sub-option.
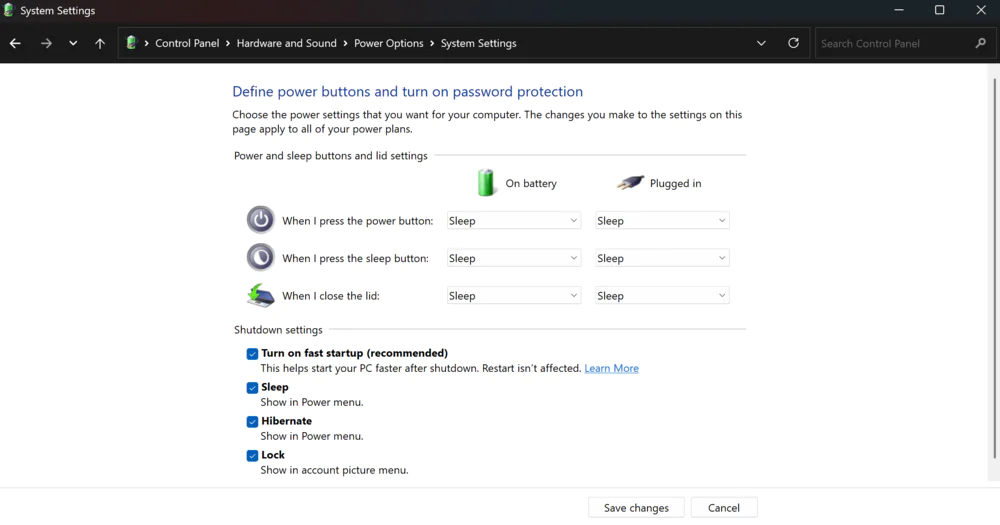
- Change the option to Disable.
- Click Apply and then OK.
Now, the hybrid sleep mode is disabled and won’t interfere with your device’s operation. If you want to use it as the preferred sleep mode, simply change the option from Disable to Enable.
Read also: What is MIL-STD 810H: Standard Characteristics, Testing, and Usage
Problems of sleep mode and hibernation
Of course, users may encounter some issues when using sleep and hibernation modes that can affect the proper functioning of devices running Windows 11. Let’s go over the most common issues and explore solutions for them.
The screen turns off when sleep mode, hibernation, and display off are not activated
Sometimes, you may notice that your device’s screen turns off even though you haven’t activated any sleep modes. The cause of this behavior could be the screensaver. Here’s how to fix it in a few simple steps:
- Go to the Start menu and open Settings.
- Navigate to the Personalization section.
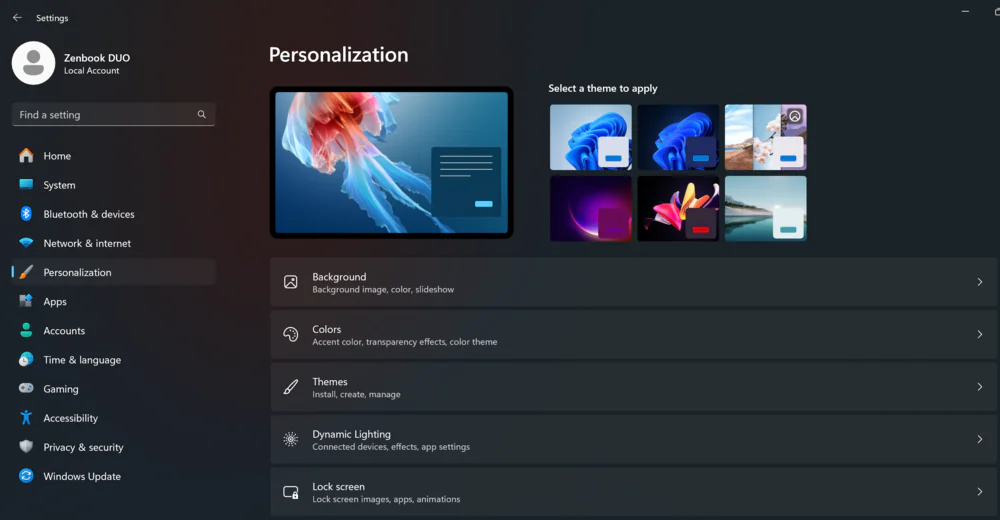
- Go to the Lock Screen option.
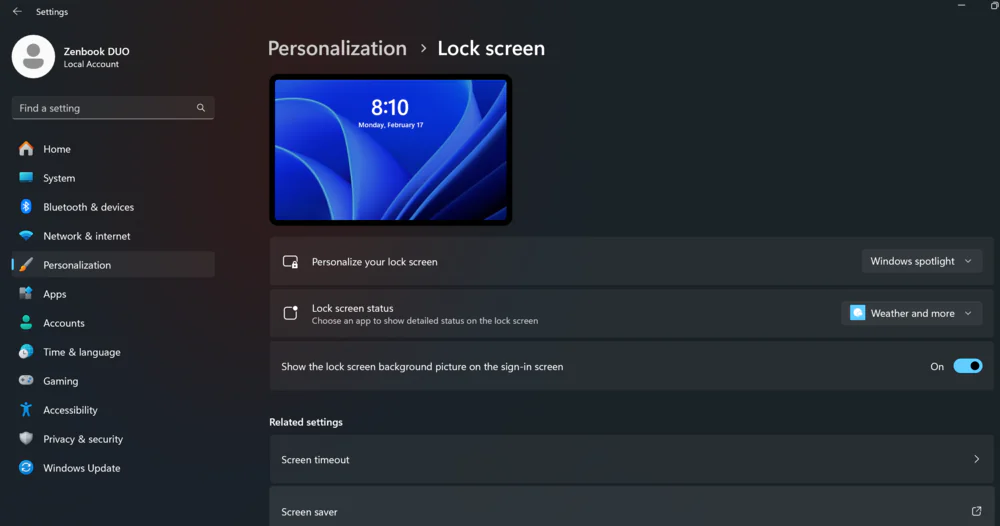
- Scroll down and click on the Screensaver link.
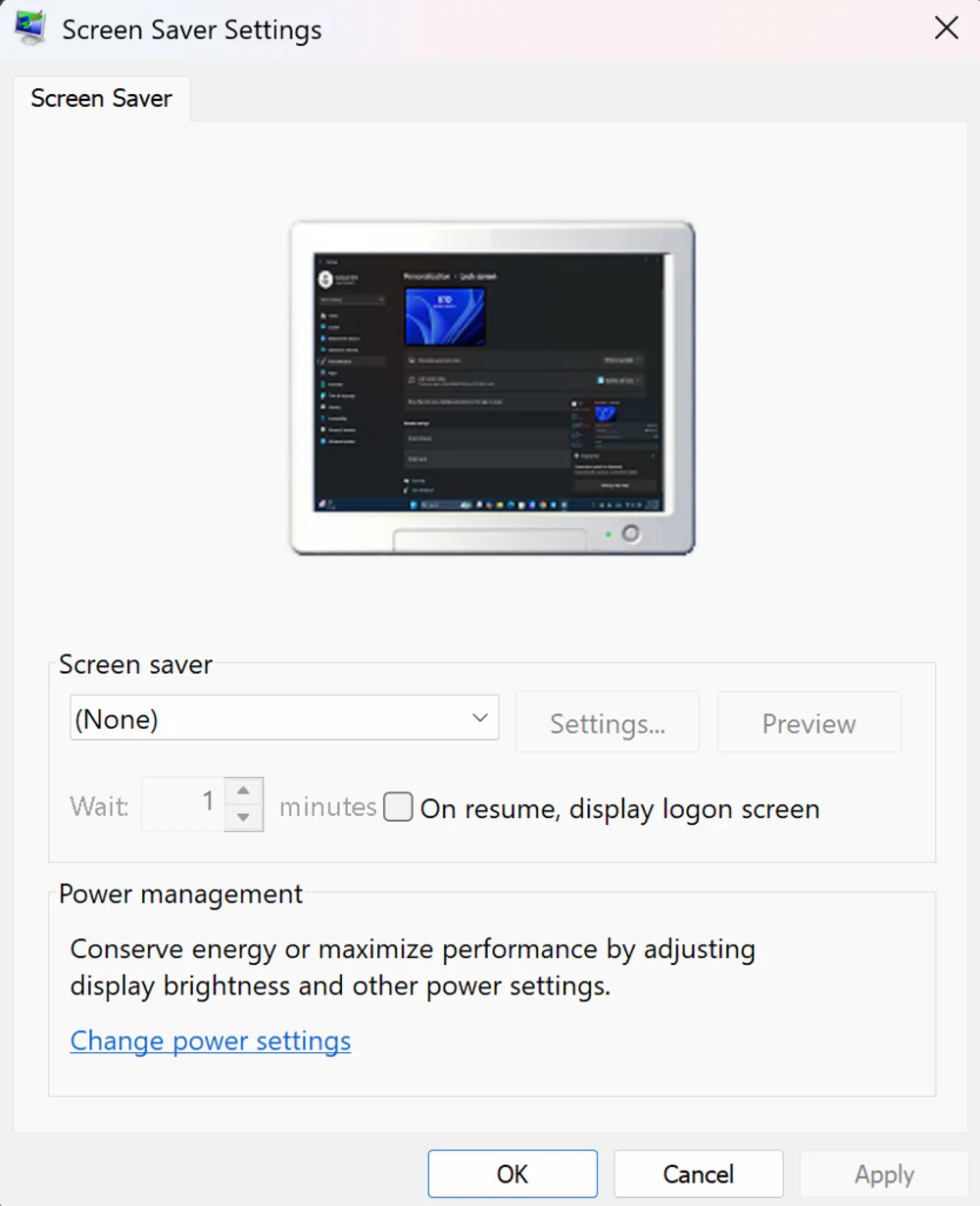
-
Make sure that the option “None” is selected in the dropdown list, which corresponds to the disabled screensaver.
- Uncheck the box for On resume, display logon screen if it is checked.
- Click Apply and OK.
Now, the screensaver will no longer automatically turn off your laptop screen.
The computer turns on or wakes up from sleep mode by itself
Often, the reason for a device waking up from sleep or turning on is peripheral devices, such as a mouse or keyboard. You might accidentally move the mouse or press a key, which causes the computer to start. Here’s how to address this issue:
- Open the Command Prompt as administrator by right-clicking on the Start menu.
- Select Command Prompt (Admin) from the menu.
- Type the command powercfg -devicequery wake_armed and press Enter.
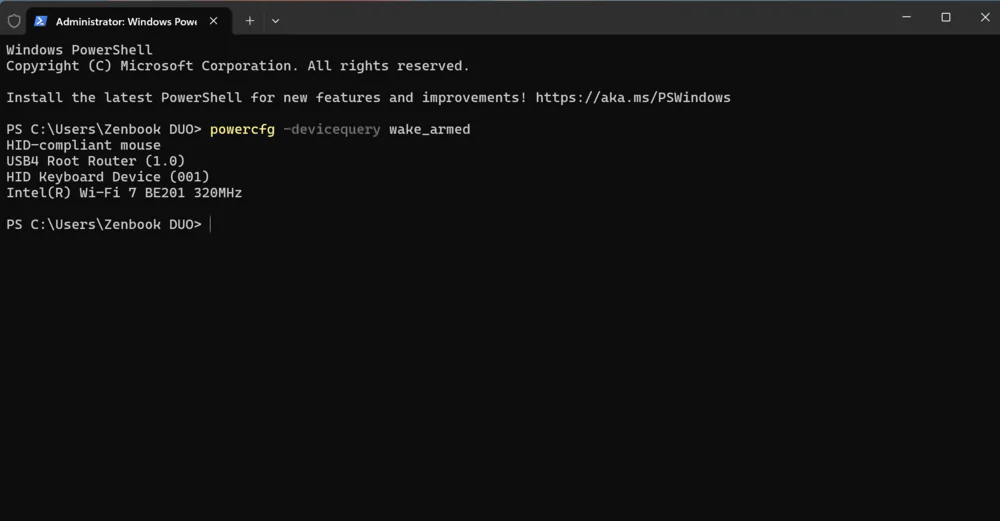
-
In the console, you will see a list of devices that can wake up your computer. Their names will correspond to the driver names in the Device Manager. Leave the Command Prompt window open to make it easier to locate them.
- Press Win+R, type devmgmt.msc, and hit Enter to open Device Manager.
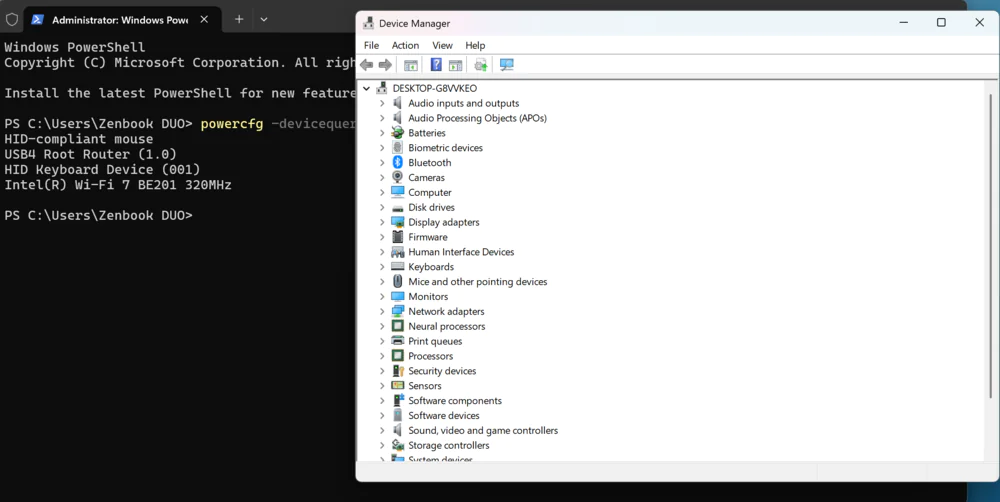
-
Locate one of the devices listed in the console. Right-click on it and select Properties.
-
Go to the Power Management tab and uncheck Allow this device to wake the computer from sleep. Click OK.
- Repeat this process for the other components listed in the Command Prompt window.
Even if no timers are currently active, they can still appear and wake your computer in the future. That’s why it’s worth disabling them completely.
- Press Win+R, type the command powercfg.cpl, and press Enter.
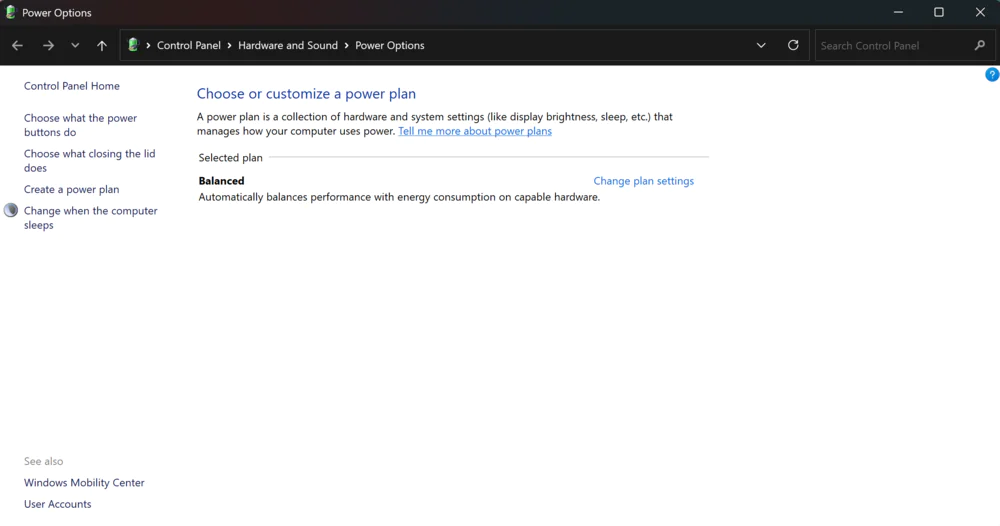
- Click on the Change plan settings link next to the currently active power plan.
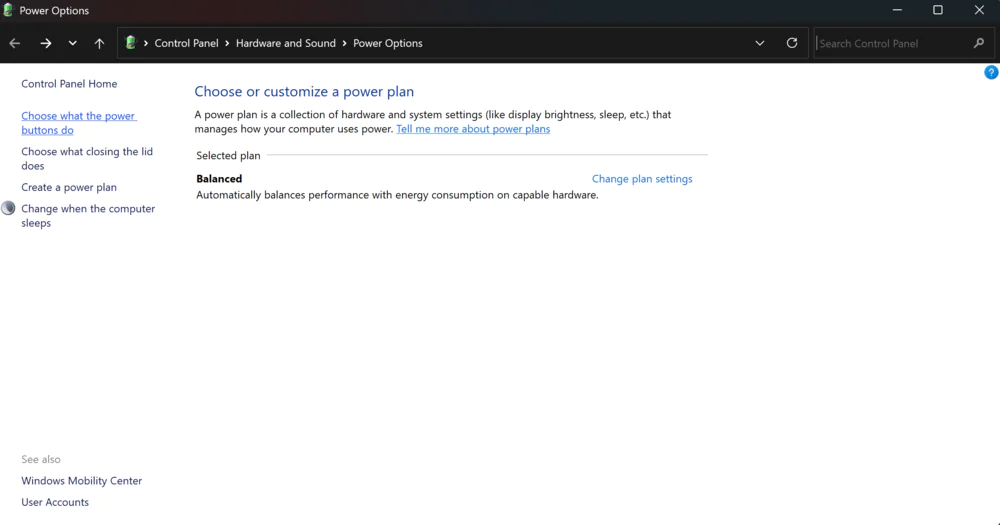
- Click on Change advanced power settings.
- Expand the Sleep category, then expand Allow wake timers.
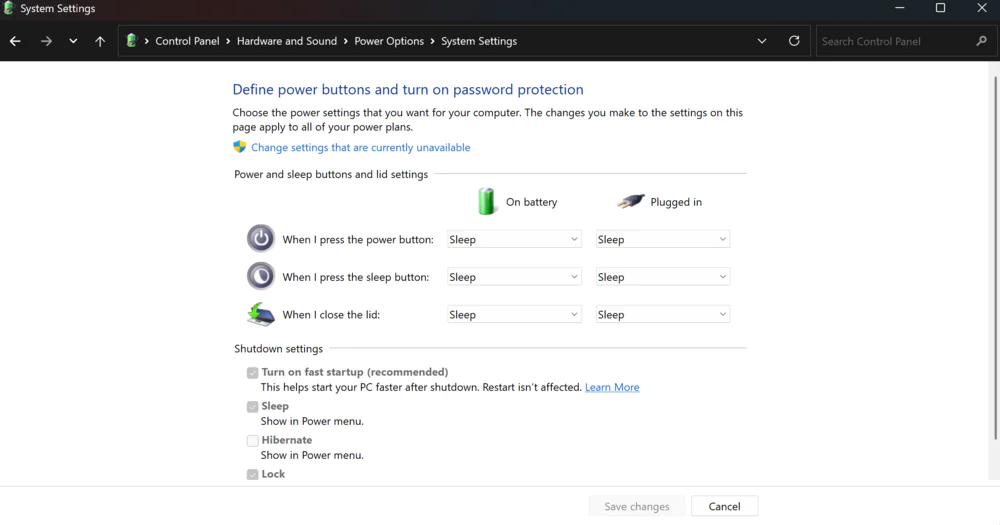
- Disable the wake timers, then click Apply.
Now, your device will no longer wake up from sleep mode automatically.
The computer does not come out of sleep mode
If you press a mouse or keyboard key while your computer is in sleep mode, it should “wake up” and display the password input screen. If this doesn’t happen, try pressing the power button once (don’t hold it down). As a last resort, you can force a shutdown by holding the power button for 5-10 seconds. This will cause you to lose any unsaved work, but it will allow you to turn the computer back on.
Of course, this issue may occur due to chipset driver problems. Visit the device manufacturer’s website, download, and install the latest available driver versions.
Read also: Best AI Music Generators That Are Already Available
Conclusions
Sleep and hibernation modes are certainly useful, especially if you use your device frequently throughout the day. Constantly turning a laptop on and off can be inconvenient, and waiting for it to boot after each shutdown isn’t ideal either. However, despite the convenience of sleep and hibernation modes, there are instances when it’s better to fully shut down the computer, such as when transporting it in the cargo hold of an airplane or if you don’t plan to use it for an extended period. Ultimately, it’s up to the user to decide which power-saving mode to use or whether to shut down the device entirely each time on a Windows 11 system.
Read also:
- Qualcomm Snapdragon X Elite for Laptops: Everything You Need to Know
- What is Spatial Audio, How Does It Work, and How to Use It

