© ROOT-NATION.com - Use of content is permitted with a backlink.
Spotify, as a popular music streaming service app, not only provides a huge amount of music to enjoy but also enables you to import personalized local files to the playlists. However, you may find that these files sometimes are not shown in the playlist. Therefore, this blog will provide several solutions and instructions for the problem.
Before getting down to brass tacks, make sure that you are using the latest version of Spotify with a stable internet connection. Whether you’re a new or experienced Spotify user, this article will help you solve the problem of local files Spotify not showing up, making your music experience richer and smoother.
Solution 1. Enable Local File Settings
Without coming to your notice, your Spotify program may disable the option to show the local files. Therefore, just check your Spotify settings. If so, just activate a setting to show local files. Now let’s see how to enable local file settings:
Step 1. Tap your profile name in the top right corner of the Spotify app and then click on Settings.

Step 2. Navigate down to the Local Files section, and if the switch for displaying local files is in the off position, indicated by a grey background, click on it to toggle it on.

Step 3. Then proceed to the Show songs from section and activate all the locations where your uploaded local files are stored. Now you can go back to the Spotify interface to check whether the local music is displayed on your playlist.
Solution 2. Check Local File Format
If the local file can’t be displayed on Spotify after you have enabled the local file setting, you need to check the extension of the files to make sure the format is MP3, MP4, or M4P as Spotify only supports these three formats for playing on Windows. If not, Spotify would hide them automatically and stop them from appearing.
Of course, if your local files are in other formats, you can convert these files to MP3 or MP4 by using a professional converting tool.

Solution 3. Clear Cache from Spotify
In addition, long-term use of Spotify accumulates a large cache for storing temporary working data, which may cause the app to be unresponsive and not display the latest actions. Follow the steps below to remove some useless cache from Spotify on your PC devices to enable the App to run smoothly.
Step 1. Navigate to Settings after tapping your profile name located at the top-right corner of the Spotify interface.
Step 2. Scroll down to select Storage and click on the Clear cache button.

At this moment, your Spotify will run uncorrupted and display the local files on the playlist. If the local file Spotify is still not shown, you need to move on to find the real reasons for the problems.
Solution 4. Remove Index.dat from Spotify
There are many reasons for preventing local music files from showing up on the Spotify App. If the above-mentioned reasons and solutions can’t address the problem, you may need to look for whether the software has installed the index.dat file on your desktop. If so, delete this file by following the step-by-step guide below.
Step 1. Open your Spotify and go to your profile name.
Step 2. Select Settings and scroll down to Offline storage location.
Step 3. Find the location of the index.dat file in File Explorer and delete it.

Now just reopen the App to check whether the local music files are displayed.
Solution 5. Play Spotify for Free on Other Players
If the local song files Spotify can’t be shown after trying these methods above, listening to music on the Spotify App might not be your first choice. If you want to enjoy Spotify music and other favorite local music on the same player for convenience, you can try to convert Spotify music to local MP3 files and then transfer the converted content and your other local music files to the local stable player for offline listening.
You are highly recommended to use TuneFab Spotify Music Converter. With its help, you can easily bypass all the limits or problems brought by the Spotify app, and get Spotify Music free downloads to listen to offline on any device you like. This faster Spotify converter is designed to access and convert Spotify music into multiple common formats at high quality.
Sparkling Features of TuneFab Spotify Music Converter:
Various Output Formats: TuneFab Spotify Music Converter can be used to download and convert Spotify tracks and playlists to MP3, M4A, WAV, FLAC, AIFF, AAC, and other formats, meeting your different needs.
Batch Downloads at 35X Faster Speed: With built-in advanced hardware and GPU acceleration technologies, TuneFab ensures music downloads and conversion tasks are completed at 35X faster speed and in bulk.
High-quality Downloads: To ensure an enhanced offline listening experience, TuneFab can maintain high audio quality in converted files, mirroring the original quality. You can adjust the settings to 256kbps at a sample rate of 44100Hz in MP3 format.
ID Tag Preservation: TuneFab Spotify Music Converter can maintain the original ID3 tags of your online music after conversion. Detailed track information such as the title, artists, Track ID, and album artwork are fully retained and displayed for better management and organization.
After learning its outstanding features, now let’s explore how to download and convert Spotify into MP3 and eliminate the problem of local files Spotify not showing.
Step 1. Install TuneFab Spotify Music Converter on your computer and log into your Spotify account.
Step 2. Drag your favorite songs to the green + button. Then enter the conversion list and select MP3 format on the top right section Convert all files to.

Step 3. After setting the output format, just click the Convert All button on the down-right corner to start converting.
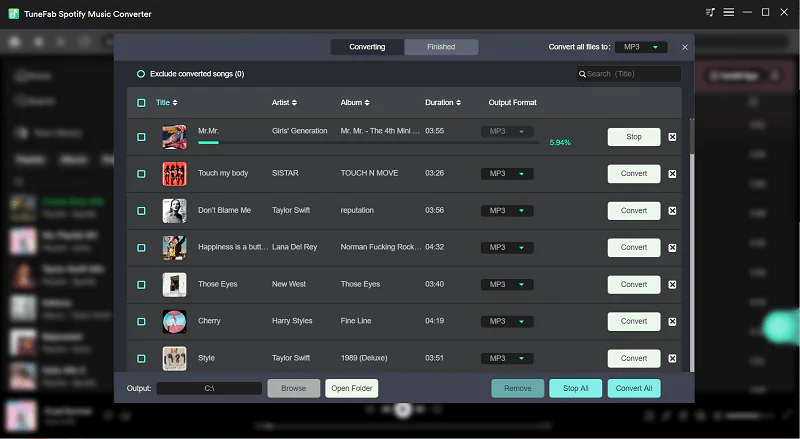
Now you can find the downloaded music in the Finished section and transfer these songs to other players for an uncorrupted listening experience. You are spared from taking time to address the concern of how to show your local files on Spotify.
Summary
In a nutshell, these five ways are always workable to help you get rid of the hassle of local files Spotify not showing. However, such problems are always caused by several reasons at the same time and can’t be completely addressed. If you want to avoid this problem for a smooth experience, TuneFab Spotify Music Converter can be an ideal solution for you. Just have a try.


