© ROOT-NATION.com - Use of content is permitted with a backlink.

With today’s video editing programs, you can make amazing videos just like in the movies. One cool trick editors use is called keyframing.
Keyframes are like little markers that show the video editor how you want your video to look at certain times. When you place two keyframes a few seconds apart, you can make your video change from one look to another during that time.

Using keyframes might sound tricky, but programs like Filmora keyframe make it easy. Once you understand keyframes and how they work, you can make custom animations and transitions in no time.
We’ve made this guide to help you learn about keyframes and how to add keyframes to make your videos even better. Keep reading to find out more about keyframing.
Part 1: What Is a Keyframe
Keyframing is a way to show the start and end of an animation in a video, and the editing program fills in the movement between these points. This makes the video look smooth and continuous.
To add a keyframe animation or transition to your video, you need to set when the movement starts and ends. These start and end points are called keyframes.
The first keyframe shows how the video looks at the beginning. The next keyframe shows how the video looks at the end.
For example, if you want to zoom in on an object, you place a keyframe where you want the zoom to start and another keyframe where you want the zoom to stop. You set the zoom level at the second keyframe. The editing program figures out how fast to zoom in to reach the endpoint in the right amount of time.
People use keyframe animation to add many effects and transitions, like:
- Moving the camera side to side
- Animating objects
- Fading out to disappear
- Zooming in or out
- Rotating the video
- Changing the size or position
- Adding overlays (like text or images)
Each thing you change with a keyframe is called a parameter. You can adjust many parameters with keyframes, and the editing program will smoothly transition from the start to the end.
Part 2: Benefits of Keyframing
Managing keyframes in a video can be hard for beginners, but once you get used to it, keyframes are really helpful. Especially in hand-drawn animation, they make it easier to spot small mistakes. You can find the exact frame or sequence where something went wrong and fix it.
For example, if an arm isn’t moving the right way, you can go to that frame and correct it. You can also watch how different parts move when you animate.
- Changing Positions: If you’re drawing by hand, you can change the position of objects in each frame to make your animation look just right.
- Scaling the Subject: To make your video send a strong message, you can make things look better by scaling down (resizing) text, objects, or anything in the frame. This means you can make things smaller or larger as needed.
- Customizing Opacity: To make your shot clearer, you can change the opacity, which means how see-through something is. This can help make your animation look better.
Part 3: How to Apply Keyframing Animation Presets to Videos in Filmora
Filmora Keyframes are markers that help you create animations in your videos. They make objects move, change size, rotate, and become see-through (opacity). Filmora makes it easy, even if you’re just starting.
Steps to Animate in Filmora
Getting Started
Download and Install Filmora: First, download and install Wondershare Filmora on your computer. Open it up for keyframing in Filmora.

Import Your Video: Go to the Files tab, click on Import Media, then Import Media Files. Pick the video you want to edit and add it to your timeline by dragging and dropping it.
Setting Position
Choose a Starting Point: Decide where you want your image or logo to start. For example, if you want your logo to move from point A to point B, place it at point A.

Adding Keyframes
- Add Your First Keyframe: Move the playhead (the red line in the timeline) to where you want the animation to start. Double-click on the image, go to the Animation tab, click Customize, and press Add. A circle will appear in the timeline, marking the keyframe.
- Create Movement: Move the playhead further along the timeline and move your image to the new position. Another keyframe will automatically appear.

Adjusting Animation Speed
- Move Keyframes Closer for Faster Animation: Drag the keyframes closer together to make the animation faster.
- Move Keyframes Apart for Slower Animation: Drag the keyframes further apart to slow down the animation.

Changing Keyframe Values
Fix Keyframes: Go to the Animation tab, tap Customize, and use the arrows to find the keyframe you want to change. Move the image to the new position to update the keyframe.
Animating Rotation, Scale, and Opacity
- Rotate: Move the playhead and change the Rotation value. A new keyframe will appear.
- Change Opacity: Move to the first keyframe and set the Opacity to zero to make the logo fade in.
- Scale: Move the playhead, press Add, and change the Scale to zero. This will make the logo shrink and disappear.
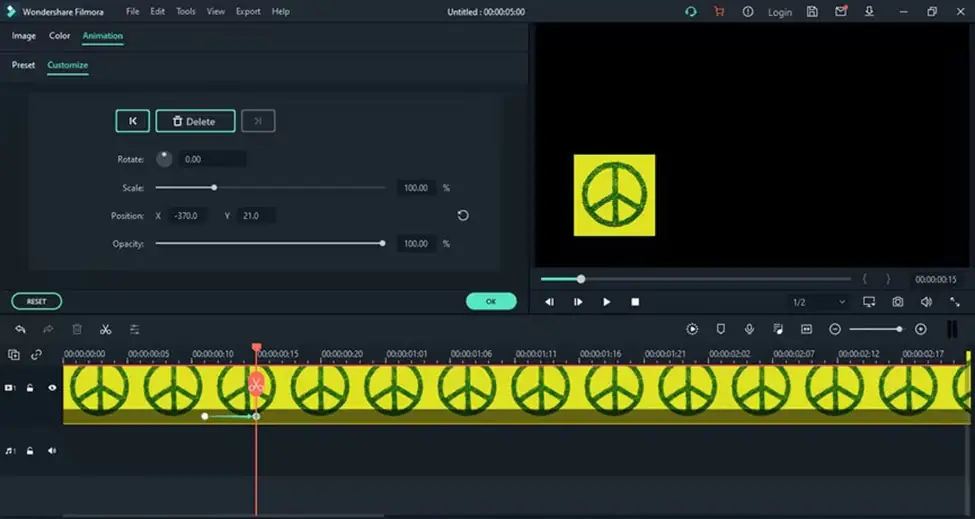
Deleting Keyframes
- From the Animation Tab: Use the arrows to find the keyframe and press Delete.
- From Timeline: Right-click on the keyframe and select Delete Keyframe.

Reset All Keyframes: Press the Reset button above the timeline to remove all keyframes.

Using Preset Animations
- Quick Animations: If you’re short on time, go to Animations, choose a preset, and drag it to the timeline.
- Adjust Speed: Drag the keyframes closer or further apart to adjust the speed.

Conclusion
So it’s time to wrap up, in this article, we have explored what exactly are Keyframes and what are their benefits. We have learned that keyframes make your videos come alive by adding animations.
With Wondershare Filmora Keyframing, you can easily add, adjust, and delete keyframes to create amazing effects. Whether you’re making a logo move or adding complex animations, Filmora’s tools make it simple. Get creative and have fun making your videos!

