
Dzisiaj pokażemy ci, jak zresetować ustawienia sieciowe w systemie Windows 11, aby rozwiązać problem z połączeniem internetowym i Wi-Fi.
Współczesny człowiek nie wyobraża sobie życia bez Internetu, bez sieci społecznościowych, różnych aplikacji i gier komputerowych. Nie jest to zaskakujące, ponieważ Internet umożliwia szybkie znalezienie odpowiedzi na wszelkie pytania, uczenie się nowych rzeczy, czytanie wiadomości, korzystanie z encyklopedii online, samouczków wideo, badań itp.
Dzięki Internetowi ludzie pozostają w kontakcie z rodziną, przyjaciółmi i współpracownikami – niezależnie od odległości. Sieci społecznościowe, komunikatory, rozmowy wideo i poczta e-mail stały się integralną częścią codziennego życia.

Muzyka, filmy, książki, gry, usługi przesyłania strumieniowego – wszystko to jest dostępne za pośrednictwem Internetu. Pomaga się zrelaksować, odprężyć i urozmaicić wolny czas. Internet otworzył możliwości pracy zdalnej, freelancingu i biznesu online. Wiele zawodów przeniosło się w całości lub częściowo do sieci. Dlatego też, gdy mamy problemy z dostępem do sieci WWW, czujemy się tak, jakby świat się zatrzymał. Niektórzy wpadają nawet w panikę i próbują to jakoś naprawić, ale nie każdy wie, jak to zrobić.
Istnieje wiele sposobów na rozwiązanie problemów z Internetem i połączeniem z routerem Wi-Fi. Dzisiaj porozmawiamy o metodzie programowej – resetowaniu ustawień sieciowych w systemie Windows 11. Czasami może to pomóc rozwiązać problem, więc warto spróbować. Tak więc, zaczynajmy.
Również interesujące: Halucynacje AI: Czym są i dlaczego mają znaczenie
Kiedy zresetować ustawienia sieciowe
Resetowanie sieci może być przydatnym rozwiązaniem w wielu sytuacjach. Jeśli masz problemy z połączeniem się z Internetem lub twoja sieć działa nieregularnie, zresetowanie konfiguracji sieci do oryginalnych ustawień może pomóc w rozwiązaniu tych problemów. W szczególności metoda ta jest często używana do naprawy częstych spadków połączeń Wi-Fi.
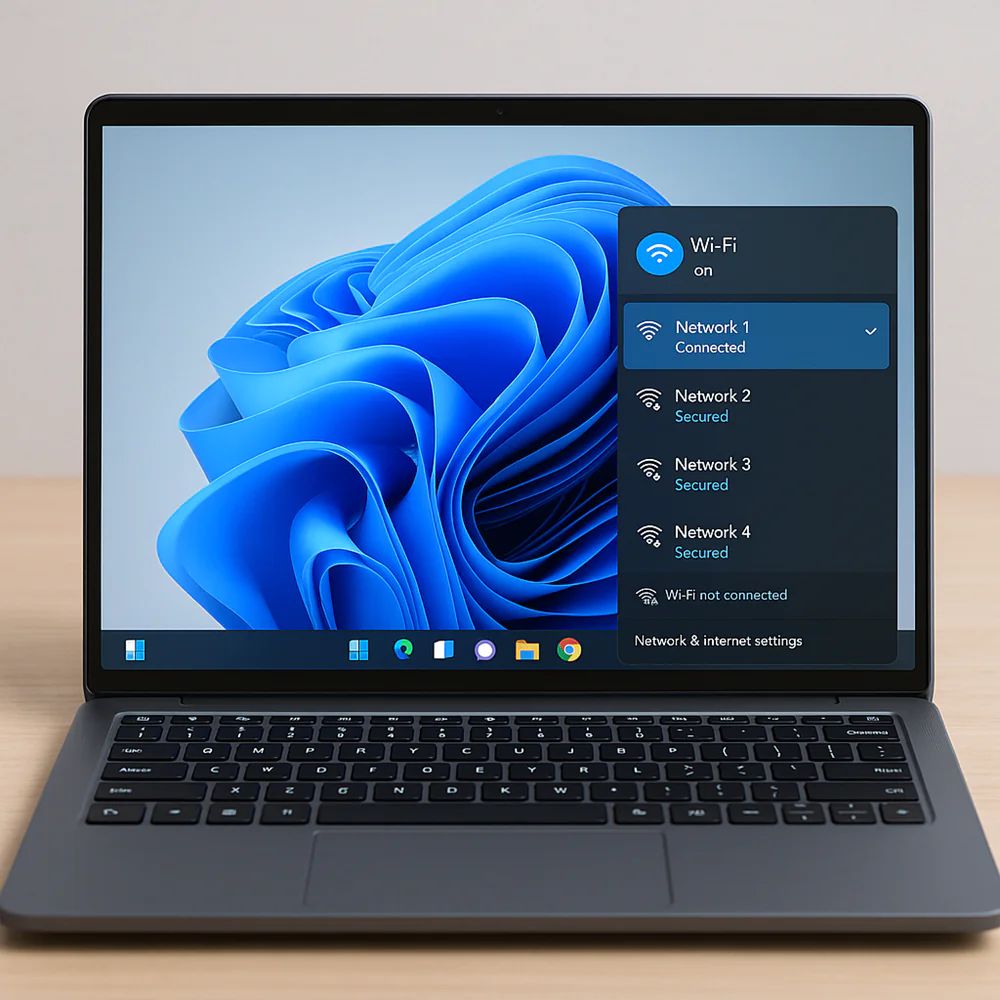
Ponadto, jeśli masz skonfigurowane VPN lub serwery proxy w systemie, które zakłócają działanie sieci, zresetowanie ich może rozwiązać problem. Jeśli przechodzisz do nowej sieci i chcesz zacząć od zera, zresetowanie ustawień sieciowych do domyślnych ustawień fabrycznych może być dobrym pomysłem.
Ważne jest jednak, aby zrozumieć, że resetowanie sieci jest ostatecznością. Powinieneś to zrobić, jeśli zwykłe metody diagnostyczne nie pomogły rozwiązać problemu braku Internetu na komputerze. Resetowanie sieci pozwala usunąć wszystkie zainstalowane karty sieciowe i ich ustawienia. Po ponownym uruchomieniu komputera wszystkie karty sieciowe zostaną ponownie zainstalowane, a parametry zostaną ustawione na wartości domyślne.
Przeczytaj również: Technofeudalizm – nowa forma porządku światowego
Co się stanie po zresetowaniu ustawień sieciowych
Przede wszystkim warto pamiętać, że gdy resetujesz ustawienia sieciowe w Windows 11, system usuwa i ponownie instaluje wszystkie karty sieciowe – Wi-Fi, Ethernet i VPN. Oznacza to, że wszystkie zapisane sieci Wi-Fi, a także twoje własne ustawienia DNS, proxy i adresu IP zostaną usunięte.

Jeśli masz wiele sieci Wi-Fi zapisanych na komputerze i nie chcesz ponownie konfigurować dostępu do nich po resecie, zalecamy wcześniejsze wyeksportowanie tych sieci do pliku.
Jeśli zapisałeś wiele sieci Wi-Fi na swoim komputerze, możesz wyeksportować je wraz z hasłami do osobnych plików w systemie. Pozwoli ci to szybko połączyć się z tymi sieciami po resecie sieci. Aby to zrobić, utwórz folder, w którym będziesz przechowywać sieci Wi-Fi. Na przykład otwórz folder główny dysku C i utwórz folder o nazwie WiFiBackup. Będzie on zawierał wszystkie zapisane hasła Wi-Fi. Będziesz ich potrzebować do przywrócenia niezbędnych połączeń sieciowych.
Przeczytaj również: Chipset Qualcomm Snapdragon X Elite do laptopów: wszystko, co musisz wiedzieć
Jak zresetować ustawienia sieciowe
Przejdźmy teraz do instrukcji resetowania wszystkich ustawień sieciowych. Możesz to zrobić na dwa sposoby. Pierwszy jest łatwiejszy, ponieważ można to zrobić za pomocą opcji Ustawienia systemu Windows 11. Druga metoda jest związana z Wierszem polecenia. Przypadnie ona do gustu bardziej doświadczonym użytkownikom. Warto zauważyć, że obie metody są równoważne, więc wybór należy do ciebie.
Resetowanie ustawień sieciowych poprzez Ustawienia Windows 11
Musimy wejść do Ustawień systemu Windows 11. Tutaj wszystko jest proste.
- Kliknij menu Start i wybierz Ustawienia.
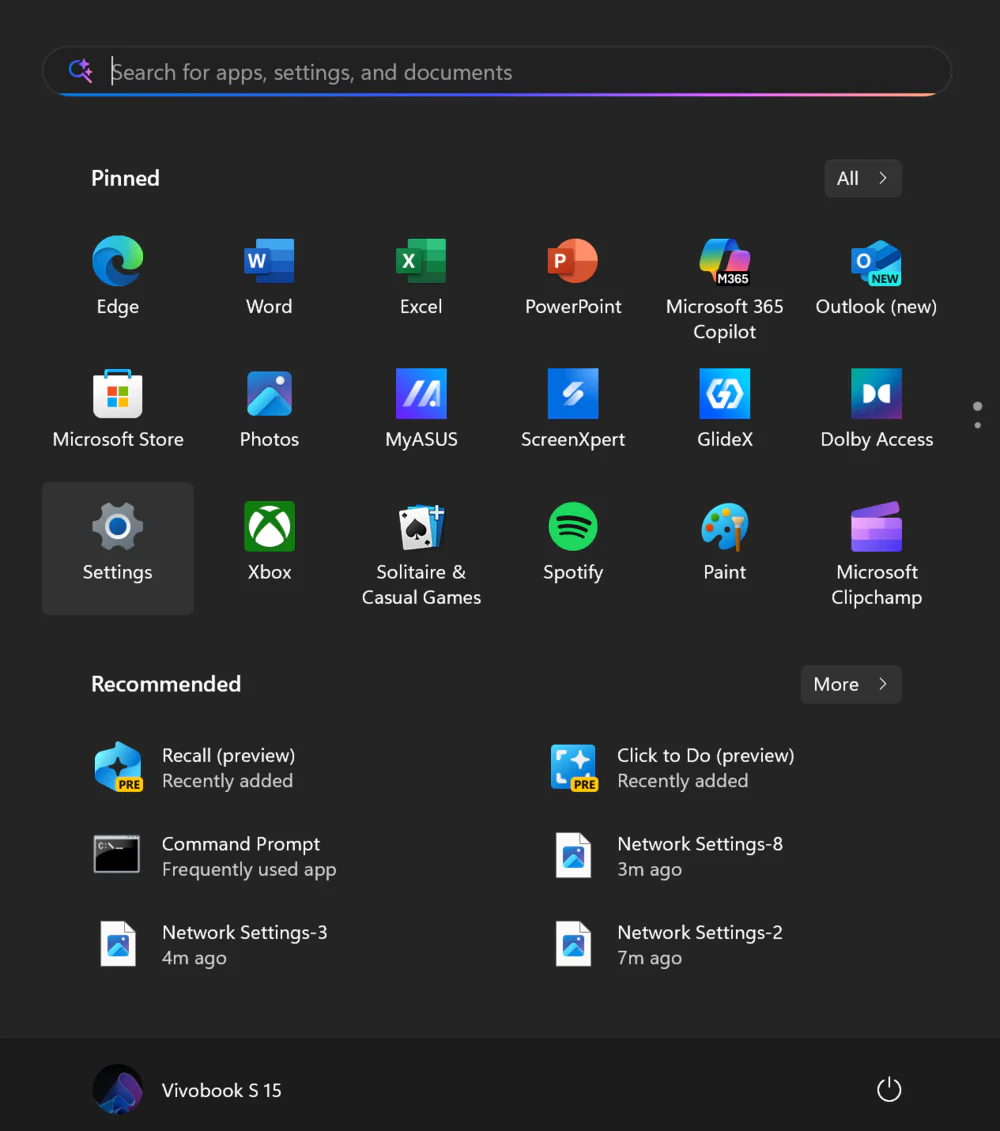
2. Po otwarciu ustawień po prawej stronie wybierz sekcję Sieć i Internet,
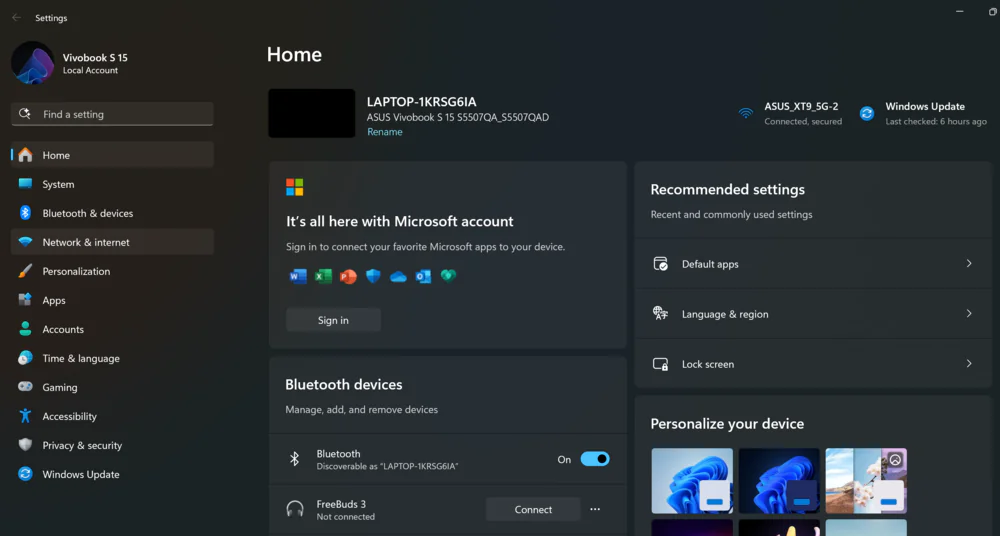
gdzie musisz przejść do podsekcji Zaawansowane ustawienia sieciowe.
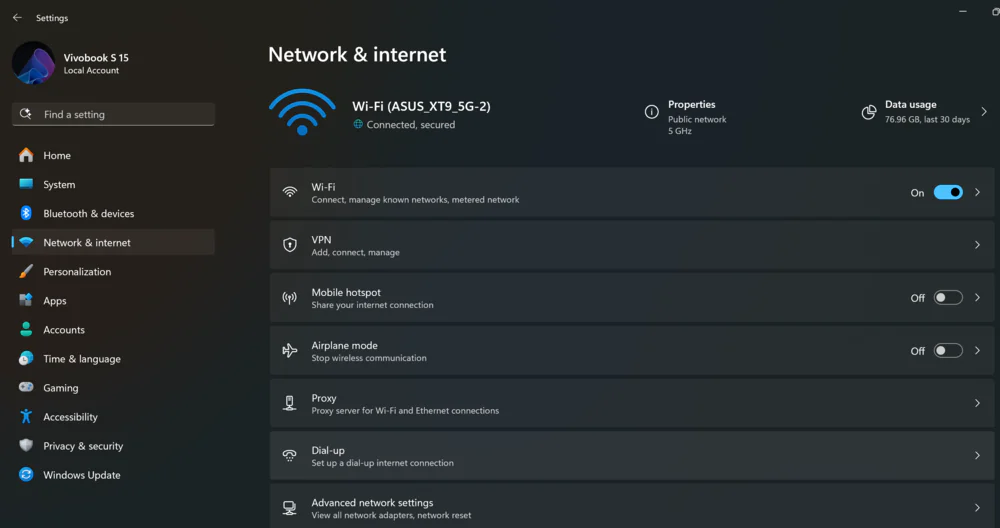
3. Przewiń prawie do końca i kliknij Resetuj ustawienia sieciowe.
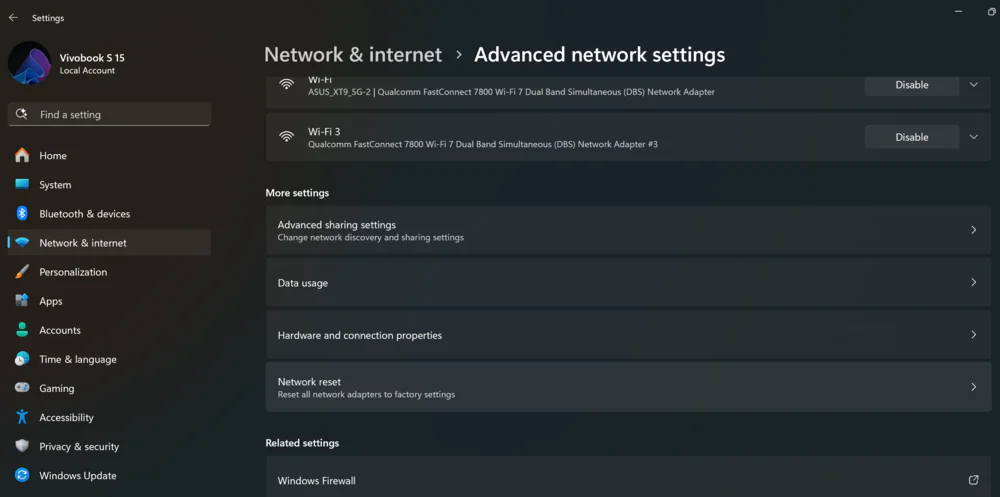
4. Teraz wystarczy kliknąć opcję po prawej stronie Resetuj teraz, aby wyświetlić monit z pytaniem, czy naprawdę chcesz usunąć ustawienia sieciowe.
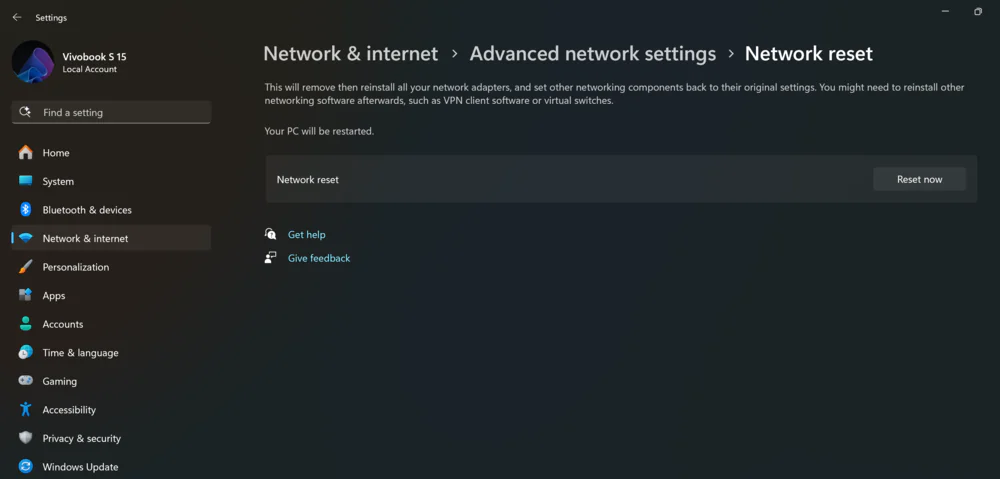
5. Kliknij Tak, aby kontynuować.
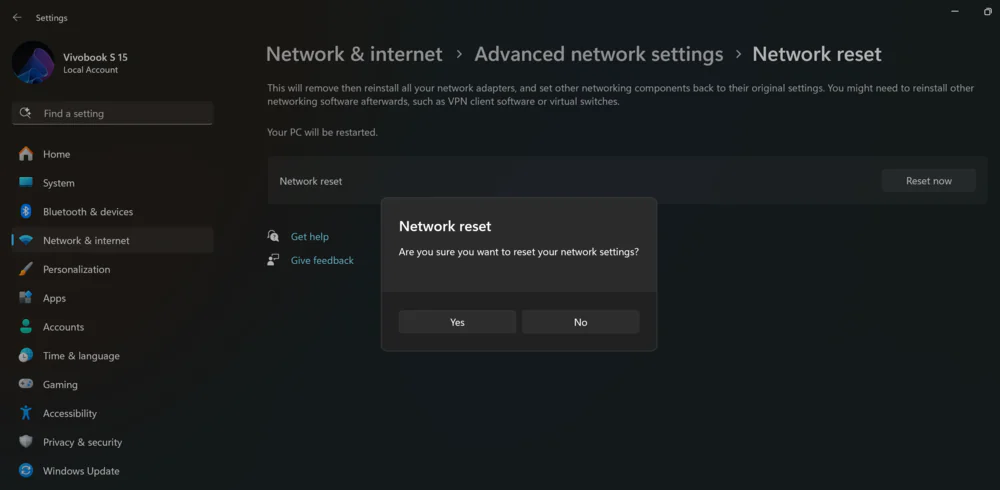
Niemal natychmiast system Windows 11 rozpocznie czyszczenie ustawień sieciowych. Musisz tylko uzbroić się w cierpliwość, gdy proces ten dobiegnie końca.
Zresetuj ustawienia sieciowe za pomocą wiersza polecenia
Jak napisałem powyżej, ta metoda jest bardziej interesująca dla zaawansowanych użytkowników lub entuzjastów, którzy chcą nauczyć się czegoś nowego.
- Otwórz Wiersz polecenia. Aby to zrobić, kliknij prawym przyciskiem myszy menu Start i wybierz Uruchom z listy. Wpisz polecenie cmd i naciśnij Enter.
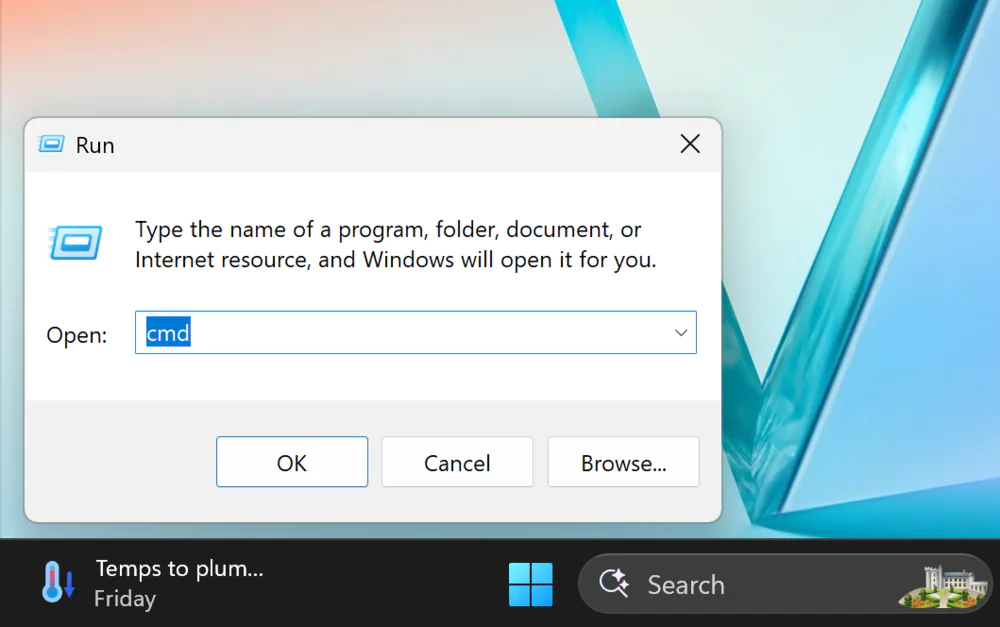
2. Teraz wprowadź kolejno następujące polecenia, naciskając Enter na końcu każdej linii:
netsh winsock reset
netsh int ip reset all
netsh winsock reset proxy
ipconfig /flushdns
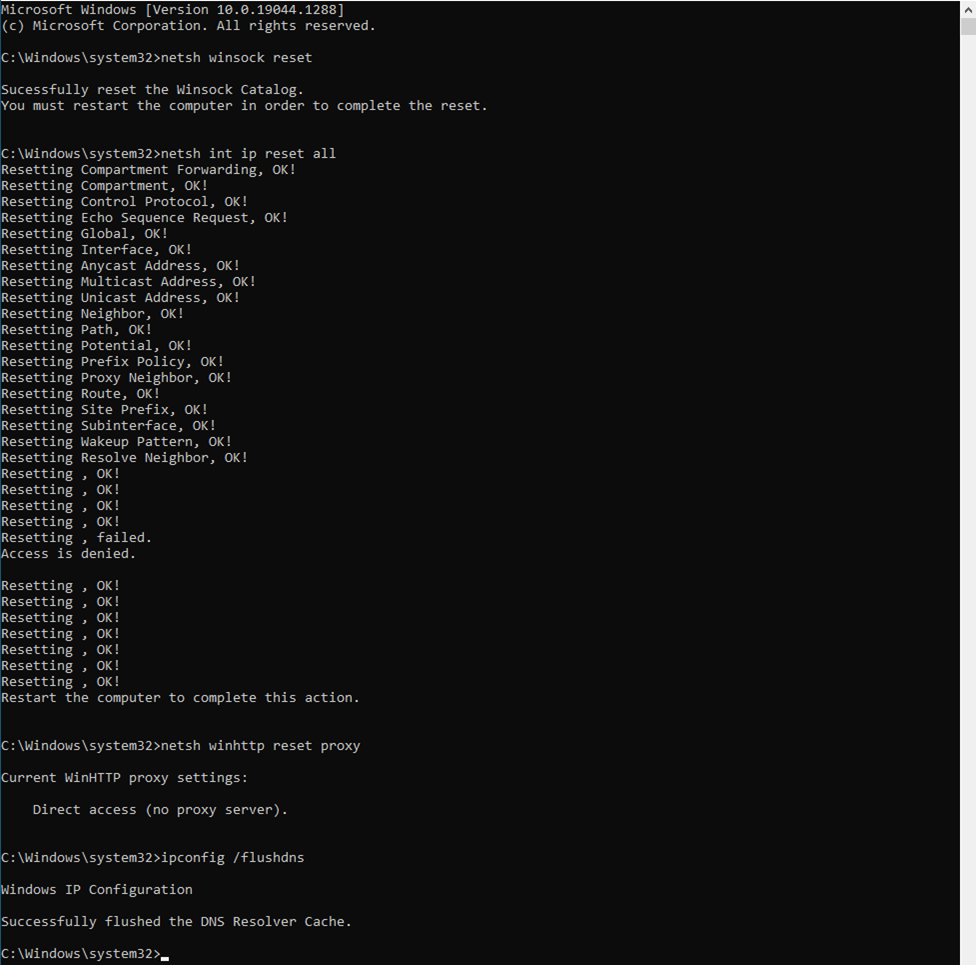
3. Zamknij Wiersz polecenia i uruchom ponownie komputer. System ustawi wszystkie parametry sieciowe Windows 11 na ustawienia domyślne. Oznacza to, że nastąpi pełny reset ustawień sieciowych.
Również interesujące: Wszystko o NVIDIA DLSS 4.0 i Reflex 2: Co robi i dlaczego ma znaczenie
Co zrobić po resecie sieci
Oczywiście po tych wszystkich manipulacjach będziesz musiał samodzielnie skonfigurować kilka ustawień sieciowych, aby połączyć się z Internetem. Przede wszystkim musisz połączyć się z sieciami Wi-Fi, wybrać swoją sieć z listy i wprowadzić jej hasło. Możesz również zainstalować VPN, jeśli miałeś go wcześniej.
Jeśli przypisałeś statyczny adres IP lub skonfigurowałeś własne ustawienia DNS, może być konieczne ponowne dodanie tych informacji do systemu, ponieważ reset sieci je usunął. Jest to ważne dla prawidłowej konfiguracji Twojego połączenia sieciowego.
Również interesujące:Zewnętrzna kieszeń SSD: jak wybrać najlepszy model?
Importowanie zapisanych sieci Wi-Fi do twojego laptopa
Czy pamiętasz, kiedy utworzyliśmy folder o nazwie WiFiBackup, w którym zapisaliśmy wszystkie Twoje hasła Wi-Fi? Możesz je przywrócić i zaimportować zapisane sieci Wi-Fi do laptopa.
Aby to zrobić, ponownie musisz wykonać kilka prostych kroków.
- Otwórz wiersz polecenia. Aby to zrobić, kliknij ponownie przycisk Start i wybierz opcję Uruchom. Wpisz cmd i naciśnij Enter.
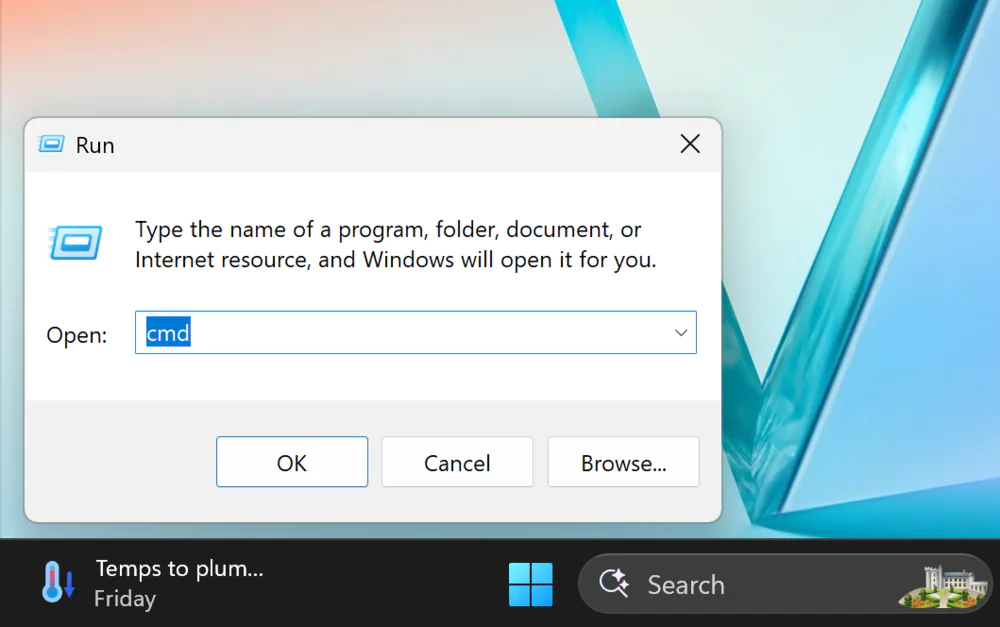
2. Wpisz polecenie netsh wlan export profile folder=”C:\WiFiBackup” key=clear i naciśnij Enter.
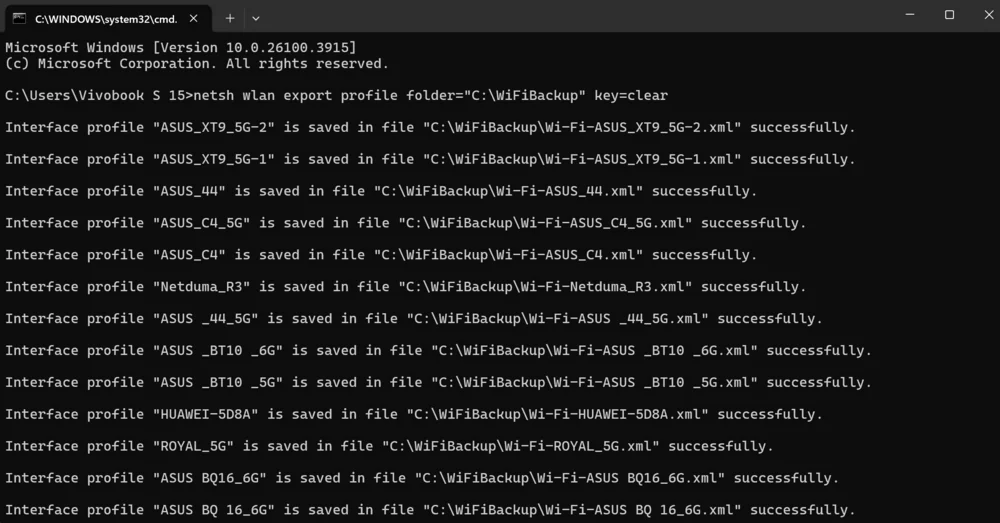
3. W folderze WiFiBackup znajdziesz plik XML dla każdej z zapisanych sieci Wi-Fi. Otwórz plik za pomocą programu takiego jak Microsoft Edge, aby wyświetlić hasło sieci.
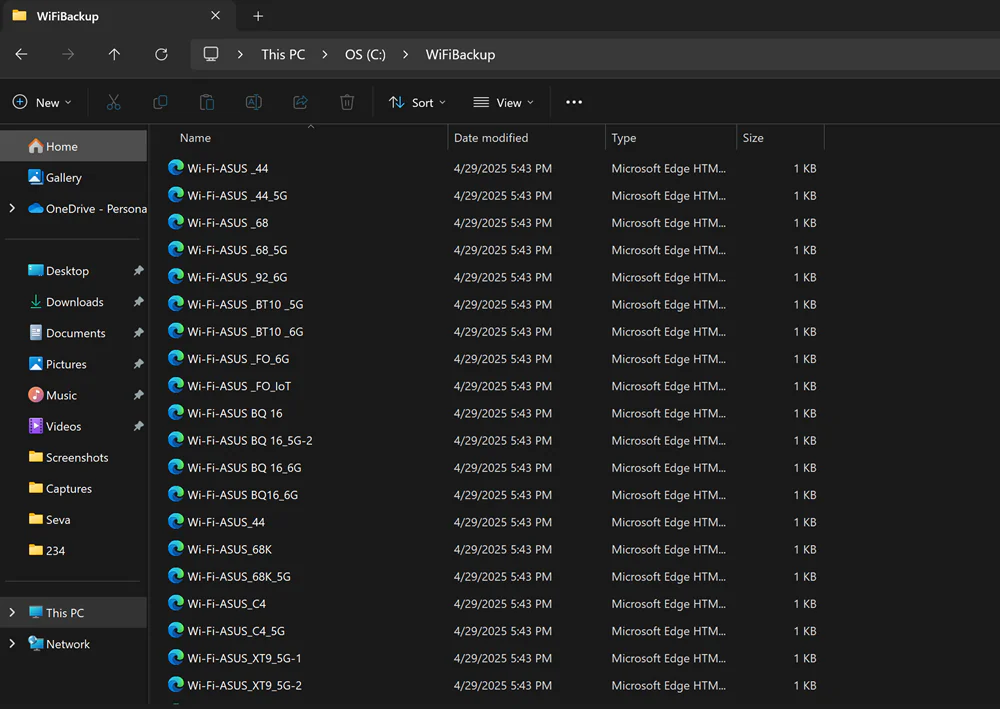
4. Możesz również zaimportować zapisane sieci. Aby to zrobić, musisz uruchomić Terminal jako administrator.
5. Wprowadź polecenie dla %f w („C:\WiFiBackup\*.xml”) do netsh wlan add profile filename=”%f” i wszystkie ustawienia zostaną przeniesione.
Co zrobić, jeśli problemy z siecią utrzymują się po resecie?
Jeśli problem utrzymuje się po resecie sieci, może być spowodowany innymi czynnikami, niezwiązanymi bezpośrednio z twoim systemem. Na przykład, nieprawidłowo działająca fizyczna karta sieciowa może powodować trudności z połączeniem. W takim przypadku może być konieczna jej naprawa lub wymiana.
Powinieneś również rozważyć możliwe problemy ze strony swojego dostawcy Internetu. Jeśli problem jest spowodowany awarią jego sieci, nie możesz naprawić go samodzielnie. Musisz skontaktować się z zespołem pomocy technicznej swojego dostawcy, aby dowiedzieć się więcej o sytuacji. Ponadto problemy z połączeniem mogą być spowodowane złośliwym oprogramowaniem lub niektórymi ustawieniami zapory sieciowej. Uruchomienie skanowania antywirusowego pomoże Ci również zidentyfikować i wyeliminować zagrożenia, które mogą wpływać na stabilność sieci.
Aby ustalić, czy problem dotyczy komputera, czy całej sieci, spróbuj użyć innego urządzenia podłączonego do tej samej sieci. Jeśli ono również doświadcza podobnych trudności, oznacza to, że problem dotyczy samej sieci, a nie twojego komputera. W takiej sytuacji najlepszym rozwiązaniem jest skontaktowanie się ze specjalistą ds. sieci, który pomoże Ci zidentyfikować i naprawić problem. Powinieneś to zrobić przed ponownym podłączeniem komputera z systemem Windows 11 do sieci, aby uniknąć powtarzających się problemów.
Teraz już wiesz, jak zresetować wszystkie ustawienia sieciowe w systemie Windows 11. Zawsze chętnie Ci pomożemy!
Również interesujące:

