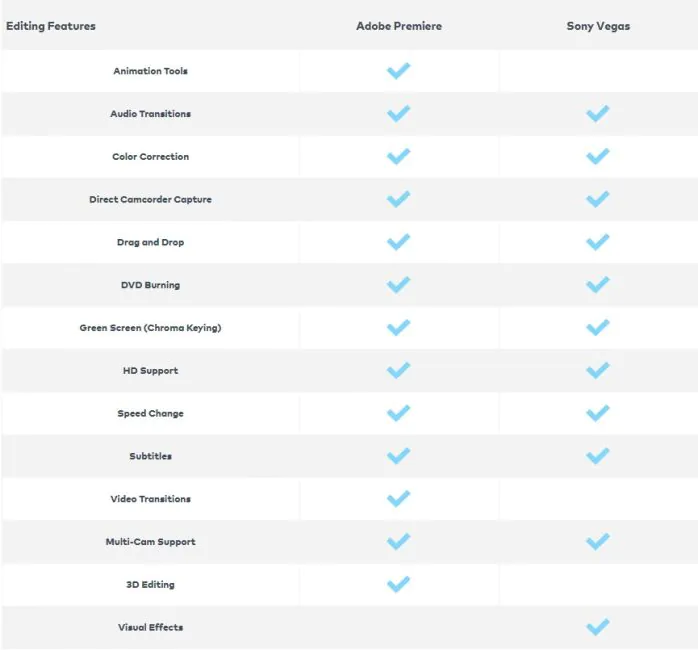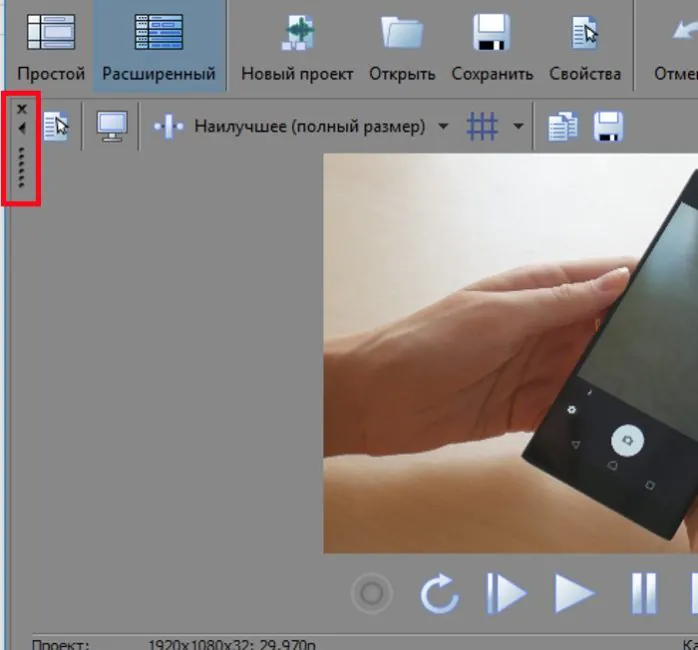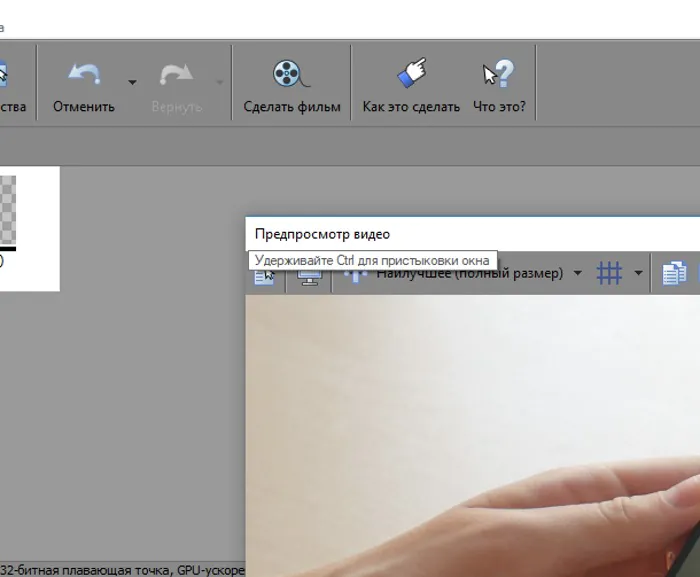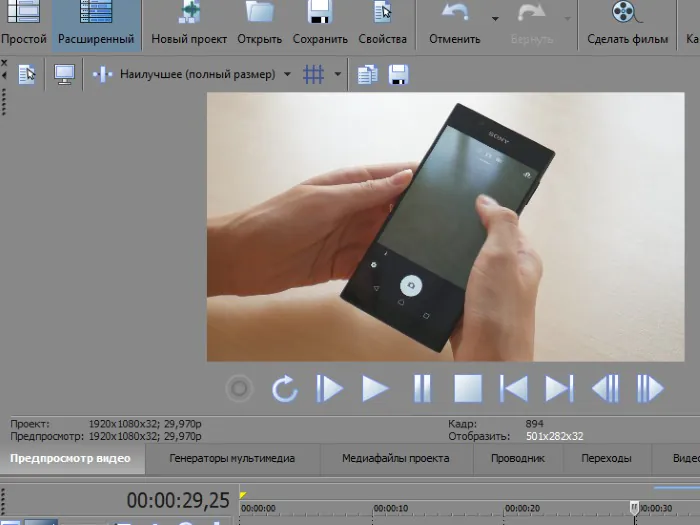Представьте, что вы — начинающий видеоредактор. Вы уже переросли примитивный Windows Movie Maker, и голодны к новым функциям, возможностям, мечтаете о работе с хромакеем, с грамотно сделанными слайдшоу, музыкой, картинкой в картинке, изменяемой скоростью видео и аудио… Но вы при этом далеки от пиратства и хотите купить что-нибудь мощное и недорогое. Например, Sony Movie Studio Platinum 13 — прямо в Steam! И этой версией я сейчас вкратце и научу вас пользоваться.
Мини-подсказка — далее по тексту я буду разделять VEGAS и Movie Studio, хотя последняя номинально входит в линейку VEGAS. Поэтому, чтобы было понятнее, VEGAS Movie Studio Platinum и так далее -> Sony Movie Studio Platinum и обычная версия, а Sony VEGAS Pro -> просто VEGAS.
Для начала — довольно очевидное вступление. Почему Sony Movie Studio, версия Platinum, вариант для Steam? Если вопрос касается выбора между Movie Studio и VEGAS Pro/Adobe Premiere Pro, то последние программы довольно сложные в освоении — сложнее, чем Photoshop с наскока — и безумно дорогие. Лицензионные версии вне Steam стоят, как новенький iPhone 7, и для их изучения понадобится не один месяц. Да, в них работают профессионалы, которые зарабатывают сумасшедшие деньги, но эта статья не для них.
Не всё, впрочем, так сладко. Имеется информация, пускай и непроверенная, что с GPU-ускорением у VEGAS и Movie Studio эффективно работают только видеокарты Radeon — а продукты NVIDIA отлично работают с Adobe Premiere. Я проверю это ближе к третьей части, если она будет, разумеется.
Зачем пользоваться именно Sony Movie Studio Platinum?
Далее — почему Movie Studio Platinum в Steam? Есть несколько причин моего выбора. Это и синхронизация между разными компьютерами, которой Steam очень хвалится, и привязка к профилю — не нужно искать ключик к лицензии, если пользователь резко переедет на новый, свежий и чистый ПК. Например, на VOYO VBOOK V3 стоял только Movie Studio, и эту оранжевую машинку я использовал как средство для рендера готовых проектов, не занимая нагрузкой основной компьютер.
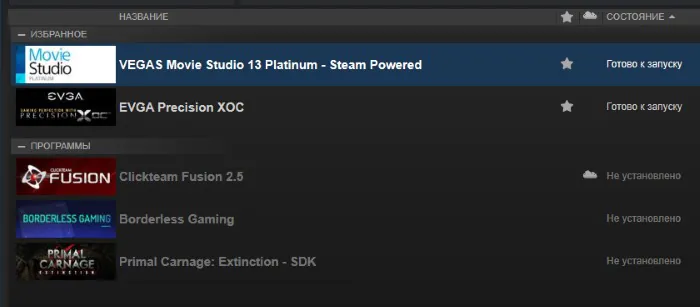
Ну и главное — цена. Лицензионная продукция в Украине распространяется всё больше и больше, повышающаяся потребительская сознательность делает её всё более привлекательной для издателей и производителей, поэтому я всячески агитирую покупать программы. В Steam цена Movie Studio 13 Platinum составляет около $60, обычная версия на $10 дешевле. Для сравнения — VEGAS Pro 14 стоит $200. И главное — на эти цены ощутимо влияют распродажи, о которых не мне вам рассказывать. Свой экземпляр я купил за $25, например. А в данный момент VEGAS Pro 14 можно купить за $70.
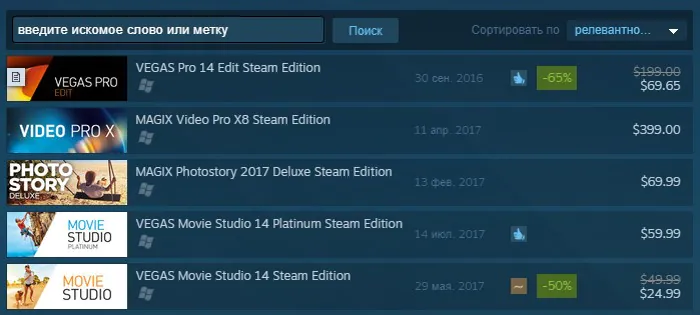
Что мы теряем, покупая версии в Steam, а не на официальном сайте? Ничего, насколько я знаю.
Почему стоит покупать Movie Studio Platinum, а не обычную Movie Studio? Потому что в обычной нет поддержки рендера в 60 FPS, нет превью на большом экране или внешнем мониторе, нет настройки оперативной памяти или видеоускорителя, звука 5.1/7.1, даже окна рабочего места не поменять! В общем, Movie Studio — такой себе чуть усложнённый вариант Movie Maker, который за $50 даром никому не нужен. Это не профессиональный видеоредактор, в отличие от Movie Studio Platinum. Полный список отличий здесь. Да, в табличке сравнения имеется ещё Movie Studio Suite, но я его не включаю, так как в Steam его нет.

Далее — важный момент. Вы наверняка заметили, что я после первого абзаца опустил цифру 13 в названии Movie Studio. Дело в том, что недавно вышла версия 14 и для неё, и для Sony VEGAS Pro Steam Edition. Отличия 13 от 14 минимальны, пара фишек и цветовая гамма, но если вы знаете, как работать в Movie Studio 13 Platinum, то и следующая версия для вас проблемой не станет. Во всяком случае, не должна стать.
Читайте также: Sony VEGAS Movie Studio 14 вышла в Steam и доступна со скидкой
Ну и последнее, отличия Movie Studio Platinum от VEGAS Pro. В двух словах — если вы не зарабатываете от $1000 в месяц, работая в видеоредакторе, Movie Studio будет вам только полезнее, так как освободит немного рабочего пространства, и разобраться в программе будет намного проще. Из самых важных минусов — отсутствие поддержки сторонних плагинов и максимум в 10 видеодорожек, но эти ограничения для проектов можно частично обойти внутри программы. В общем, как поймёте, откуда раки растут, можно будет и на VEGAS переходить, но для начала — Movie Studio, и не иначе.
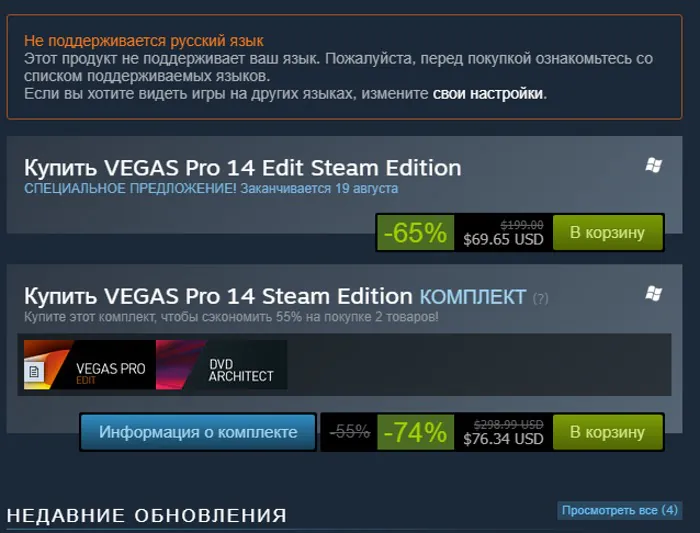
Допустим, вы купили и установили Movie Studio Platinum в Steam. Запускаем программу — и после первого запуска вам будет предложено, уж не помню точно, либо пройти краткое обучение (которое вам не надо, иначе бы эту статью не читали), либо создать свой первый проект. Допустим, вам нужно выложить какое-нибудь видео на YouTube — значит, выбираем «Интернет-видео» и произвольное разрешение. Цифры там не пишутся, я рекомендую выбирать широкоэкранный вариант.
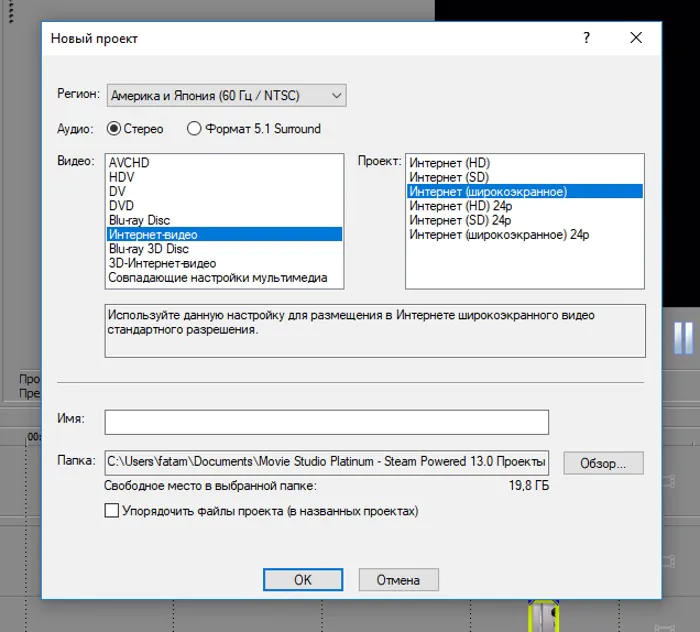
Имя задаём своё, путь — тоже. Аудио я дичайше рекомендую ставить стерео, так как итоговый рендер по стандарту всегда стереофонический. А ужимать пять каналов в два Movie Studio Platinum при этом не умеет. Кроме того, настройки аудио и многого другого можно будет изменить по Alt+Enter, то бишь в свойствах проекта.
Базовые советы по управлению
Мы будем работать в расширенном режиме, кстати. Он меняется сверху и слева, при смене на простой мы лишаемся некоторых важных фич, и дизайн в принципе упрощается. Но если вместе с вами будет работать кто-то намного менее опытный, то ему простой режим будет в самый раз.
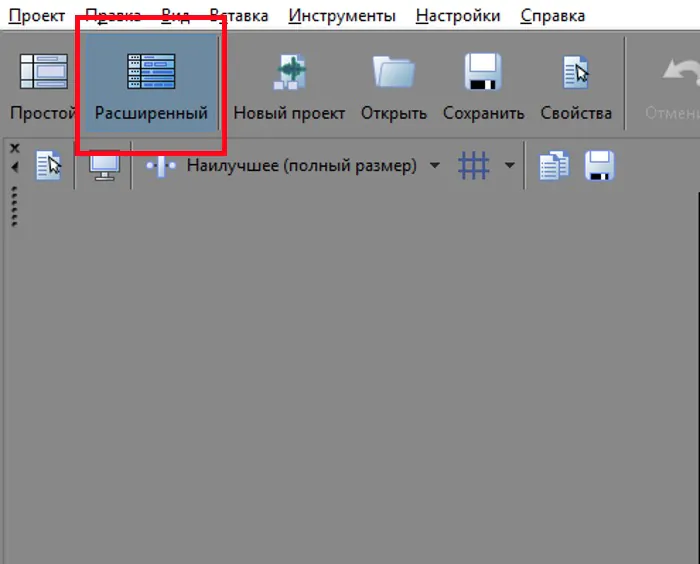
Как добавлять мультимедиа, я думаю, вы знаете — либо перетаскиванием, либо через кнопку «Добавить мультимедиа» в меню «Проект». Здесь несколько моментов. Первый — если вы выделили сразу кучу мультимедиа-файлов (например, десяток кусков записи аудио для обзора), и хотите сразу перетащить всё это счастье на временную шкалу, то помните, что последовательность переноса сохранится из файловой системы — если там сортировка по названию, то и на временную шкалу попадут файлы именно так. Кроме того, выделенный вами файл, «за» который вы и будете кучу-малу перетаскивать, встанет на шкалу первым.
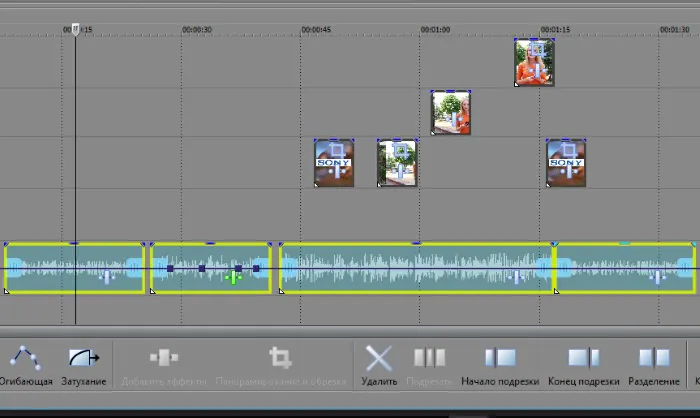
Далее — моменты касательно прозрачности картинок. Думаю, не надо пояснять вам, что некоторые файлы, вроде PNG/GIF прозрачность поддерживают, а другие, вроде JPEG, не поддерживают. SVG и прочие векторы я в рассчёт не беру — их уже не поддерживает Movie Studio Platinum. Важно помнить и знать о том, что если с импортом GIF всё шоколадно, то PNG будет прозрачным только в том случае, если вы предварительно сохранили его с 32-битным качеством цвета. 24-битное и 8-битное качество не даст прозрачности нужным образом — в системе, скажем, 8-битные картинки будут прозрачным, где нужно, а вот Movie Studio Platinum будет видеть на фоне чёрный цвет.
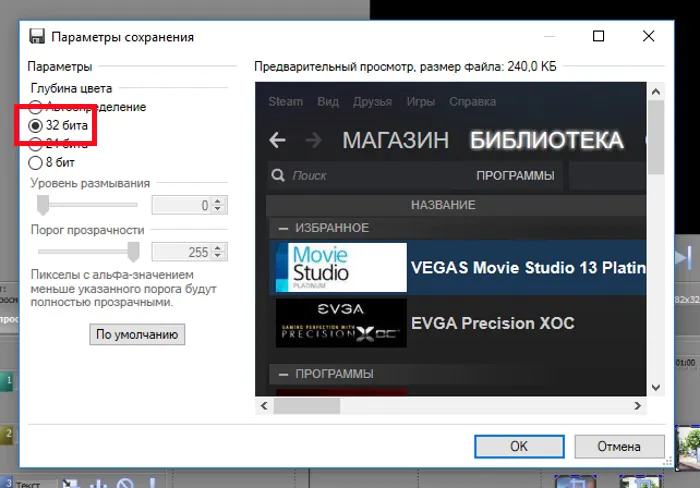
Дальше, мы импортировали нужные файлы на временную шкалу. Что с ними можно делать? Есть два основных инструмента работы с импортированными файлами — «Панорамирование и обрезка» и «Спецэффекты». Это касается лишь графический файлов, разумеется, для аудио есть лишь последнее.
Работа с пунктом «Панорамирование и обрезка»
«Панорамирование и обрезка» позволяет менять позицию кадров, анимировать их перемещение, размер и даже поворот. Открыв инструмент, можно увидеть, что область выделения по центру всегда подгоняется под исходный файл. Это значит, что если у вас проект имеет соотношение сторон 16:9, а видео или картинка сняты, скажем, на Huawei P9 и имеют соотношение сторон 4:3, то выделение будет именно 4:3, и картинка в итоге будет иметь чёрные полосы по бокам.
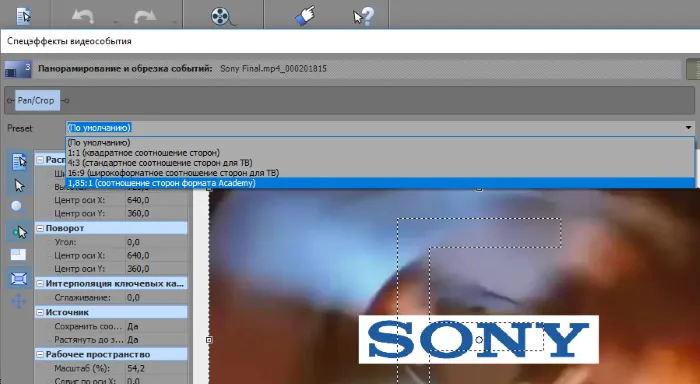
Это решается изменением либо размера вручную, вводя ширину и высоту соответственно, либо изменением пресетов («Presets») сверху, что будет быстрее. Дальше — учимся менять размеры области выделения. Оперируем мышкой и комбинацией из клавиш Shift и Ctrl. Изменение размера по стандарту происходит по сетке, то есть — шаги идут по 100-200 пикселей сразу.
Читайте также: Lenovo будет использовать «чистый» Android во всех новых смартфонах
Чтобы шаг был плавным, при изменении размера зажимайте Shift. А чтобы сохранить соотношение сторон, но уменьшить или увеличить размер изображения, нужно при изменении размера зажать Ctrl. Зажатые Shift и Ctrl позволят менять изображение плавно, но с сохранением соотношения сторон. А если вам нужно точное перемещение без шатания, можете переключиться на перемещение только по вертикали/горизонтали.
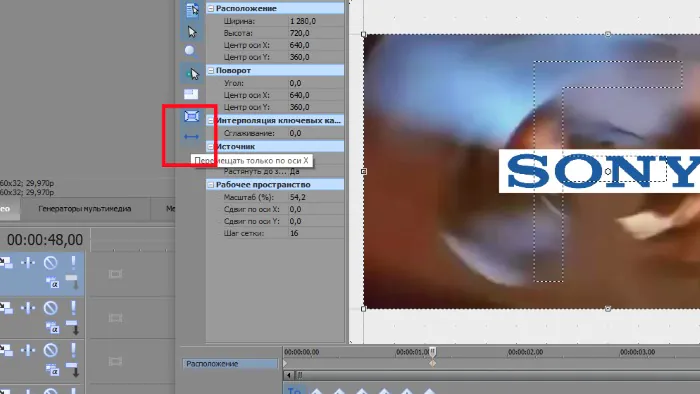
Дальше — базовые советы касательно анимации. Перемещая курсор по временной шкале внизу, и меняя форму/положение/наклон картинки, можно заметить, что на шкале появляются ромбы. Это ключевые точки анимации, и они показывают, что в этот конкретный момент на экране будет вот такая вот картинка — во всяком случае, в отношении одной видеодорожки. Переходы между ключевыми точками анимируются программой автоматически. При этом путь самой рамки, если вы её перемещаете вручную для более точного управления, не засчитывается — лишь конечная точка. Правда, если картинку поворачивать, засчитывается каждый градус, но только в одну сторону.
Читайте также: презентация Doogee MIX в Украине – безрамочный маркетинг
Анимировать кадры можно даже с привязкой к основной временной шкале! Отодвиньте окно анимации вбок или вверх, и сможете работать с основной шкалой параллельно. Нажмите на переключатель «Синхронизация курсора», и перемещения по шкале сверху будет синхронизировано с основной шкалой — это позволит значительно более точно анимировать отдельные куски.
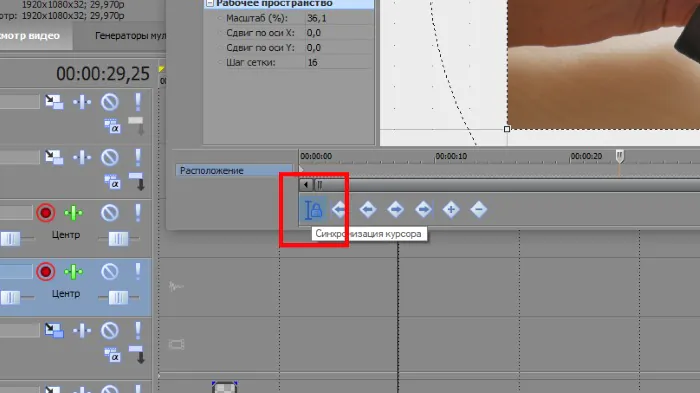
Глюки и «Спецэффекты»
Здесь я, кстати, заметил интересный глюк, актуальный для Movie Studio Platinum 13 — если у вас ключевые точки анимации находятся по самую правую сторону, и вы уменьшаете длительность объекта на основной временной шкале (об этом позже), то точки могут «уехать» ЗА временную шкалу. То есть, они там будут, и они будут засчитываться, но вы не сможете их ни удалить, ни переместить. В этом случае спасает только возврат к изначальной длительности — либо вручную на основной временной шкале, либо Ctrl+Z.
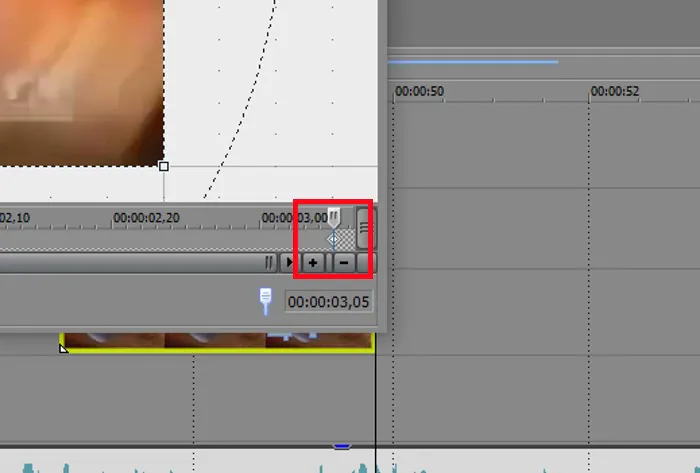
Мы разобрались с окном «Панорамирование и обрезка». Теперь вкратце поговорим о «Спецэффектах». К ним можно добраться прямо из «Панорамирования», нажав на зелёную иконку чуть выше и правее пресетов. Сразу слева от этой кнопки находится так называемая цепочка плагинов — тут отображаются все соответствующие плагины, которые вы отметили ранее. Нажимаем на кнопочку и выбираем нужный нам плагин — всё просто. Если нужно сразу несколько — выбираем через Ctrl нужное количество и нажимаем на «Добавить» или «OK». В первом случае плагины добавятся, но вы останетесь в этом окне. Во втором — окно закроется. О том, что делают самые важные плагины, я расскажу во второй части.
Работа с медиафайлами на временной шкале
Теперь вернёмся на основную временную шкалу и потренируемся делать всякие вещи с объектами. Их можно перемещать, зажав курсор приблизительно в центре, с появлением соответствующего индикатора (четырёхсторонняя стрелочка). Объектам можно менять размер, растягивая их за бока влево или вправо — это будет обрезать ненужные куски, или желать замкнутый круг воспроизведения. Например, если вы попробуете протянуть клип с конца, то увидите, что он удлинняется за счёт кадров с начала.
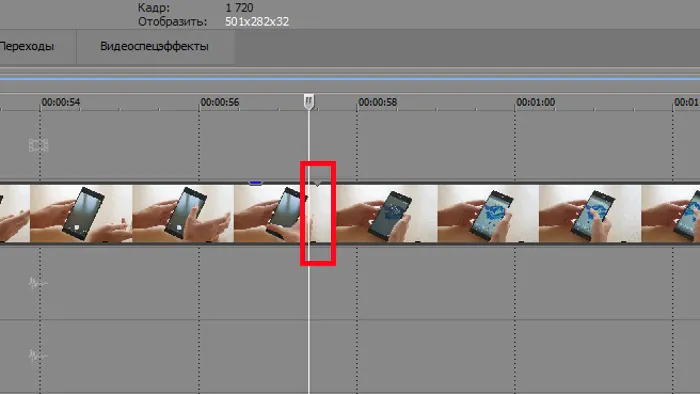
Это сложнее пояснить словами, но проще на практике. Объектам можно менять длительность, ускоряя или замедляя их — для этого нужно зажать Ctrl и тянуть влево-вправо. Замедление или ускорение работает только до 4Х в обе стороны, однако хитрые люди в Интернете нашли способ обойти ограничение — скукоженный или растянутый файл нужно просто отрендерить (поставив предварительно в Render Options галочку на «Render loop region only») и снова вставить в проект, как отдельный видео/аудиофайл. Перетаскивание/выделение также работает через стандартные комбинации клавиш в Windows.
Читайте также: Facebook теперь использует ИИ для перевода постов и комментариев
То есть, ставим курсор слева, зажимаем Shift и нажимаем где-то справа — и все файлы, попавшие под «линию», окажутся выделеными (работает это, правда, только слева направо, но не наоборот). Или поочерёдное выделение кучи файлов с зажатым Ctrl. Это, кстати, работает в Movie Studio Platinum почти везде, где есть несколько файлов — хоть на временной шкале, хоть с ключевыми точками анимации, хоть с плагинами.
Файлы можно перетаскивать либо влево-вправо, либо вверх-вниз. По стандарту имеются две видеодорожки — основная и для наложения текста, а также две дорожки для аудио. Чтобы добавить видео или аудиодорожку, нужно кликнуть по имеющейся слева правой клавишей мышки. Из выпадающего меню стоит выбрать нужное и завершить действие. Видеодорожки добавляются выше выделенной, аудиодорожки — ниже выделенной. Их высоту также можно менять, перетягивая за нижний край. Это бывает полезно в работе с аудио, когда нужно убрать кашель или вдох перед репликой — на высокой аудиодорожке это будет видно отчётливо, а на низкой придётся гадать.
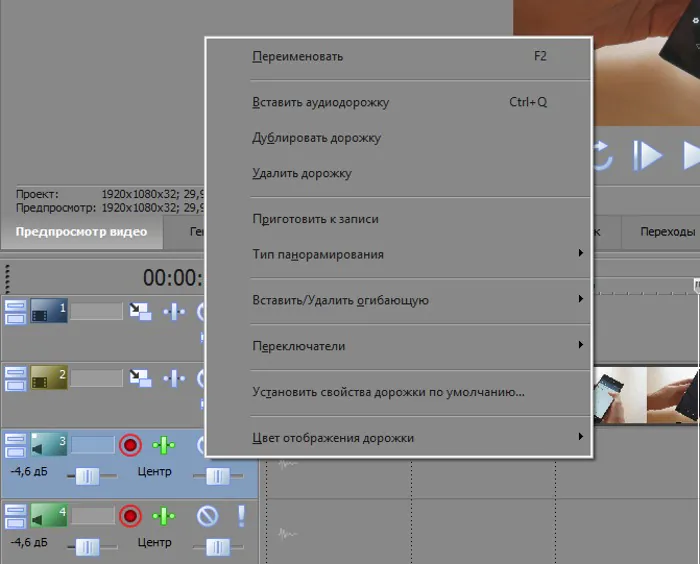
Работа с видео- и аудиодорожками
С самими дорожками можно делать большую кучу всего. Их можно приглушать отдельно каждую, задавать прозрачность предыдущим дорожкам (маска или альфа-канал), аудиодорожкам можно менять громкость от +12 ДБ до полной тишины, а видеодорожкам можно задать «Движение». Это крайне важный элемент, который работает по аналогии с окном «Панорамирование и обрезка», но вовлекает в себя ВСЮ видеодорожку в целом. Очень важный и гибкий инструмент, он позволяюет создавать динамические композиции из нескольких слоёв. Там есть своя отдельная временная дорожка, но помните — она влияет сразу на всю видеодорожку, от её начала и до конца.
Читайте также: слух — Huawei Mate 10 покажут 16 октября
Также можно добавить «Огибающие» — тонкую настройку отдельных элементов по времени. Для звука это панорамирование и громкость, для картинок — комбинированный уровень и затухание в цвет. «Огибающая» представляет собой синюю линию, на которой двойным кликом можно установить ключевые точки. Поднимая их выше или ниже центра, вы сможете настроить тот или иной параметр.
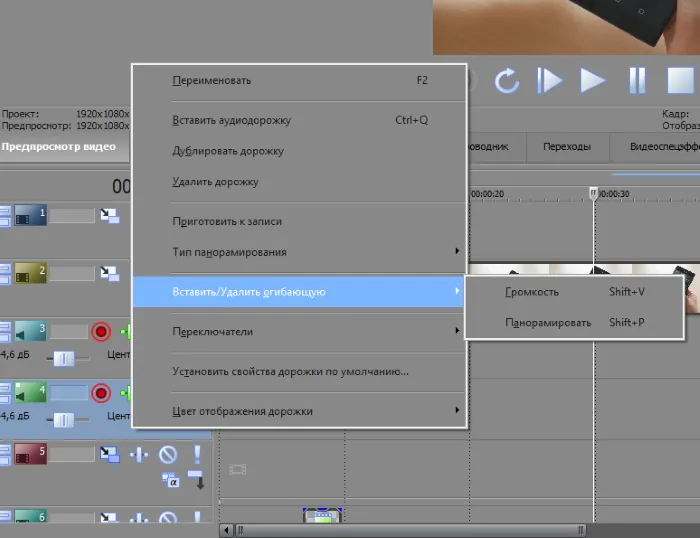
Меню конфигурации
В двух словах скажу о пункте «Конфигурация» внизу справа, который содержит крайне важные переключатели. «Игнорировать группировку событий» позволяет редактировать аудиодорожку отдельно от видеодорожки, с которой её импортировали. В противном случае часть действий будет перенесено и на привязанный медиафайл. «Зафиксировать огибающие на событиях» сделает ключевые точки огибающих привязанными к медиафайлам, и перемещение последних переместит и точки. В противном случае они будут статичными.
«Автосдвиг» позволяет перемещать вместе с выделенным файлом ВСЕ файлы, находящиеся на дорожке правее — на другие дорожки, к сожалению, не распостраняется. Пункт «Автокроссфейды» будет добавлять автопереход затуханием каждый раз, когда вы заезжаете одним файлом на другой. И наконец — «Разрешить прилипание». За счёт этого ваши медиафайлы при движении будут «прилипать» к краям других файлов, если пересекут определённую область. Эту область можно, кстати, расширить, увеличив масштаб колёсиком мышки.
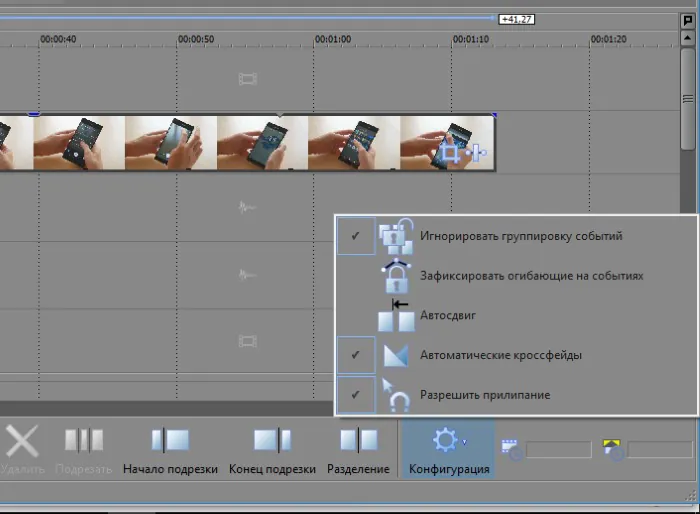
И ещё пара советов — функциональность колёсика мышки можно менять, зажимая либо Shift, либо Ctrl. В первом случае мы будем перемещаться по временной дорожке вперёд-назад, во втором случае — будем скроллить все доступные аудио и видеодорожки вверх-вниз. Напоминаю, что без этого дела колёсико мышки будет менять масштаб временной дорожки.
Инструкции касательно интерфейса
Ну и напоследок — пару слов касательно интерфейса. Как вы понимаете, его можно менять, отдельные элементы можно перемещать, менять им размеры, откреплять от основного окна и даже убирать восвояси. Каждый из элементов экрана, интересующий нас, за исключением временной линии, имеет три индикатора в верхнем левом углу. Маленький крестик закроет данное окно полностью, стрелочка развернёт его на всю ширину (но не высоту), а куча кружочков в столбе позволит открепить отдельное окно.
Это окно можно засунуть на второй монитор, к примеру, или переключаться на него через Alt+Tab, если вам так быстрее. Есть ещё один фокус, который мало кто знает. Если зажать Ctrl при перемещении окна, можно его вернуть на место, или прикрепить куда-то ещё. А если попытаться прикрепить, скажем, окно предпросмотра видео туда, где находится окно со вкладками «Видеопереходы», «Генераторы мультимедиа», «Проводник» и так далее, то «Предпросмотр видео» не заменит это окно, а станет одной из вкладок!
Таким образом можно все транспортируемые элементы перевести в одно окно и переключаться между вкладками по нужде — идеальное решение для небольших экранов. Ах да, чуть не забыл — если вы закрыли окно и не знаете, как его вернуть, элементы интерфейса находятся в меню «Вид» сверху, в пункте «Окно». Там даже некоторые пункты скрыты, но они вам вряд ли понадобятся.
Читайте также: Google полностью меняет систему рейтингов в Play Store
На этом я, пожалуй, закончу первую часть инструкции по Sony Movie Studio Platinum 13/14 для Steam. В следующий раз постараюсь рассказать вам о генераторах мультимедиа, плагинах, переходах и паре мелких деталей. И самое важное — во время самостоятельного изучения не стесняйтесь кликать в разные объекты самостоятельно, кликать на интересных местах не только левой, но и правой кнопкой мыши. Изучайте, не мешайте внутренней любознательности, и будете знать программу не хуже меня, а то и лучше.
Другие инструкции можно прочесть здесь (серия RN FAQ):
- игровые мышки и главные вопросы о них
- процессоры смартфонов, их мощности, разгон и сравнение
- различные проводные видеоинтерфейсы, их особенности и тонкости
- разъём USB, его разновидности, возможности, самая интересная периферия
- как обновить Windows 10 до Creators Update уже сейчас
- видеопереходники, виды и тонкости при выборе
- источники бесперебойного питания на примере Eaton
- как покупать на GearBest.com и главное — зачем