В этой статье мы расскажем, как принимать и совершать телефонные звонки со своего ПК с помощью приложения «Ваш телефон». А кроме того – читать и отправлять СМС, управлять фото, снятыми на камеру смартфона и получать уведомления с мобильного устройства прямо на экране компьютера. Да, с недавних пор десктоп, ноутбук или планшет, работающий под управлением Windows 10, можно связать с любым смартфоном на Android для работы всех этих функций. Заинтересовала тема? Приступим к ее изучению!
Microsoft Windows и Android
После серии неудач и последовавшего за ними окончательного провала проекта ОС Windows 10 Mobile, в компании Microsoft решили изменить тактику продвижения в мобильный сегмент, максимально сконцентрировав свое внимание на интеграции Windows-компьютеров со смартфонами на Android и iOS.

Прежде всего компания предприняла попытку внедриться в основные мобильные платформы через свои популярные приложения и сервисы, такие, как Skype, OneDrive, Outlook, Office, Microsoft Launcher и другие. И стоит признать, постепенно эти инициативы стали приносить свои плоды. Многие пользователи позитивно оценили данные действия Microsoft, так как получили привычные десктопные приложения на свои смартфонах. Но, если честно, все мы ждали от Microsoft чего-то большего.
Например, уверен, что большинство из вас сталкивалось с неудобствами передачи файлов со смартфона на компьютер. Когда-то давно и вовсе приходилось устанавливать стороннюю программу, с помощью которой пользователь обменивался файлами и контентом между смартфоном и компьютером.
Постепенно ситуация изменилась в лучшую сторону. Но даже простое подключение смартфона к ПК с помощью USB-кабеля не всегда удобно и практично. Всем хочется иметь доступ к контенту смартфона прямо здесь и сейчас – без всяких проводов, установки драйверов и прочих ухищрений.
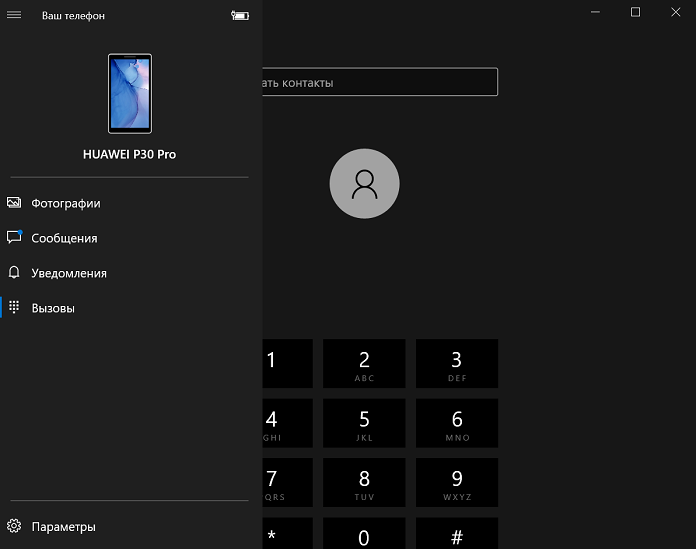
В компании Microsoft прекрасно осознавали проблему и понимали, что нужно что что-то менять. Поэтому в Windows появилось приложение «Ваш телефон» (Your Phone), о котором мы впервые услышали после обновления Windows 10 October 2018 Update.
Еще раз отмечу, что сегодня речь пойдет о взаимодействии между компьютерами на Windows 10 и Android-смартфонами. Очередь устройств на iOS наступит немного позже.
Что такое приложение «Ваш телефон» в Windows 10?
Ранее Microsoft представила концепцию использования смартфона в качестве ПК через приложение Continuum. Однако это было довольно сложное решение, которое к тому же использовало дополнительное аппаратное оборудование.
Поэтому в данный момент корпорация решила сосредоточиться на более простом решении для конечного пользователя – обеспечении интеграции и синхронизации функций и ваших данных между смартфоном и ПК через приложение «Ваш телефон». Microsoft планирует и дальше развивать эту программу и превратить ее в своеобразный мостик между настольным компьютером и мобильным устройством.
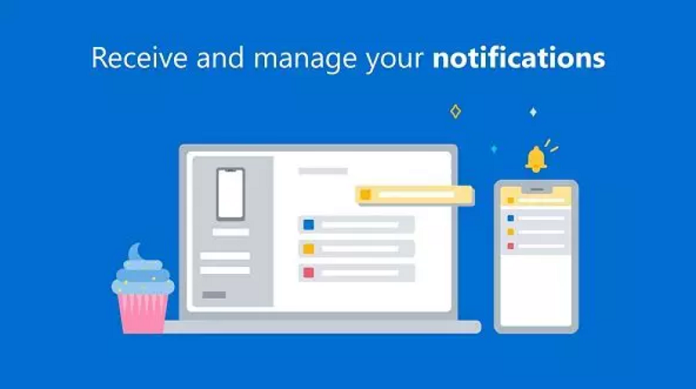
Сервис «Ваш телефон» был разработан с целью помочь пользователям сосредоточиться на своей основной работе. Не находите, что всякий раз, когда вы достаете свой смартфон, то тратите несколько минут на просмотр уведомлений и сообщений?
Давайте смотреть правде в глаза. Зачастую наши смартфоны становятся ненужными отвлечениями от рабочего процесса. Microsoft считает, что текстовые сообщения и уведомления со смартфона могут обрабатываться так же, как мы обрабатываем электронную почту. Это должно быть быстрое взаимодействие, с которым вы можете легко справиться прямо на ПК, а затем быстро вернуться к основной задаче.
Читайте также: Смартфоны – проклятие или благо?
К тому же данное приложение позволяет максимально синхронизировать ваш смартфон с настольным компьютером, а с недавних пор в нем появилась возможность совершать и принимать звонки используя экран компьютера на Windows 10, а также имеющиеся в вашем распоряжении микрофон и динамики (наушники или гарнитуру).
Как запустить и настроить сервис «Ваш телефон» в Windows 10
Прежде всего необходимо убедиться, что на вашем компьютере установлена самая последняя версия Windows 10. В данном случае звонки доступны для Windows 10 версии 1909 с актуальной сборкой 18363.592. Поэтому для начала проверьте эти параметры своего ноутбука или десктопа, чтобы продолжить настройку сервиса.
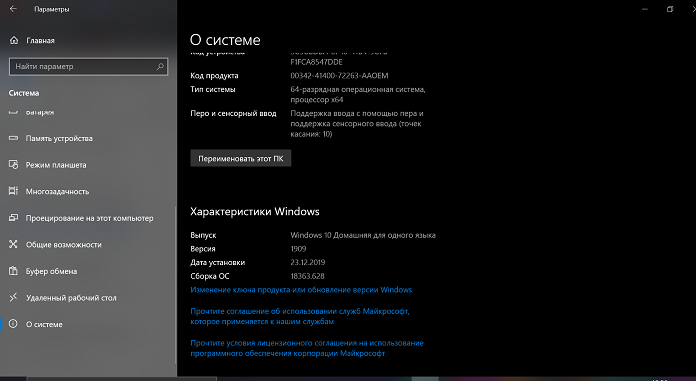
Имейте в виду, что для работы сервиса необходимы два приложения:
- «Ваш телефон» на компьютере с Windows 10
- «Диспетчер вашего телефона – Связь с Windows» на вашем Android-смартфоне. Это приложение нужно установить из Google Play Market.
Соединение смартфона с ПК
Главное условие, чтобы все заработало, как надо: ваши устройства должны быть подключены к одной Wi-Fi-сети и сопряжены по Bluetooth-каналу. Для этого зайдите в меню Пуск – Параметры – Устройства, где в подразделе «Bluetooth и другие устройства» нажмите на большую унопку с плюсиком вверху. В появившемся перечне устройств найдите свой смартфон и выполните сопряжение.
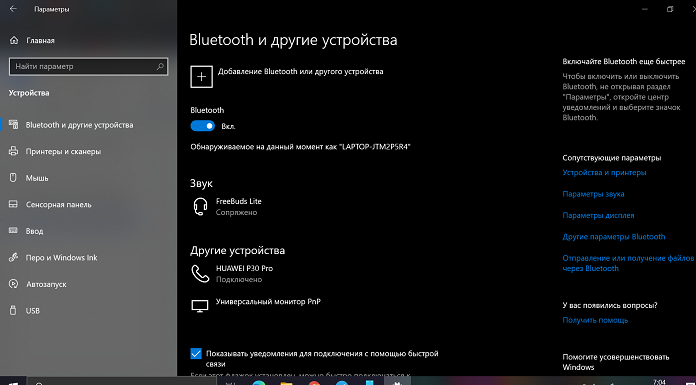
Приложение «Ваш телефон» по идее уже должно быть установлено на вашем компьютере на Windows 10. Вы сможете легко его найти, прописав название в строке поиска возле кнопки Пуск или отыскать в перечне установленных программ.
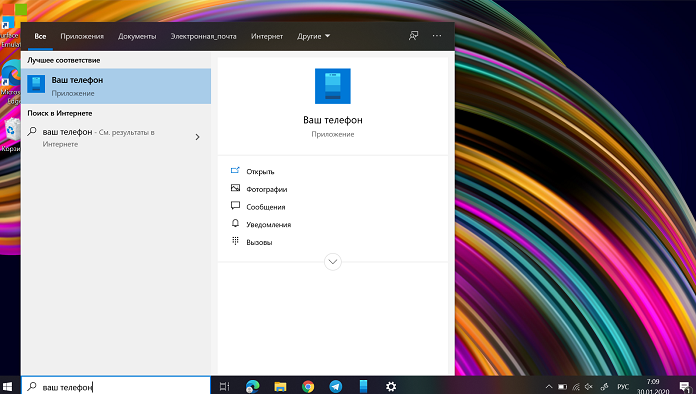
Если все же не нашли его, то не расстраивайтесь. Данное приложение можно скачать из магазина приложений Microsoft Store.
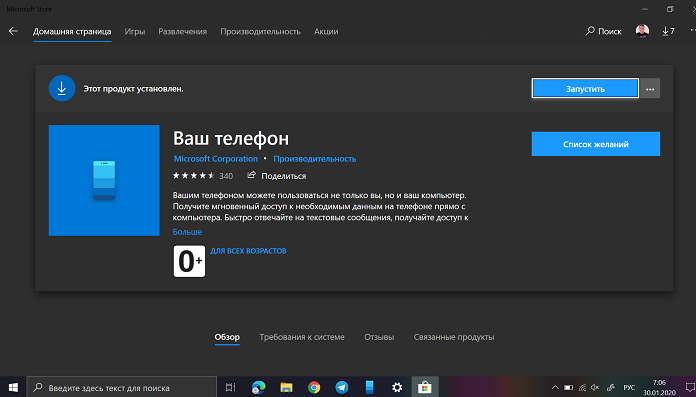
При первом запуске приложения необходимо выбрать свою мобильную ОС. В данном случае выбираем Android OS. Если вы этого еще не сделали, то вам будет предложено загрузить программу «Диспетчер вашего телефона – Связь с Windows» (Your Phone Companion).
Для некоторых смартфонов Samsung и OnePlus мобильное приложение уже доступно в системе по умолчанию, но на другие устройства его придется устанавливать самостоятельно.
Читайте также: Что делать, если не работает интернет на ноутбуке с Windows
После скачивания и установки мобильного приложения, запустите его и отсканируйте QR-код, предложенный десктопной программой «Ваш телефон». Это облегчит вам дальнейший процесс работы с приложением. Стоит отметить, что единственная функция приложения Your Phone Companion – установить соединение между устройством на Android и ПК с Windows 10.
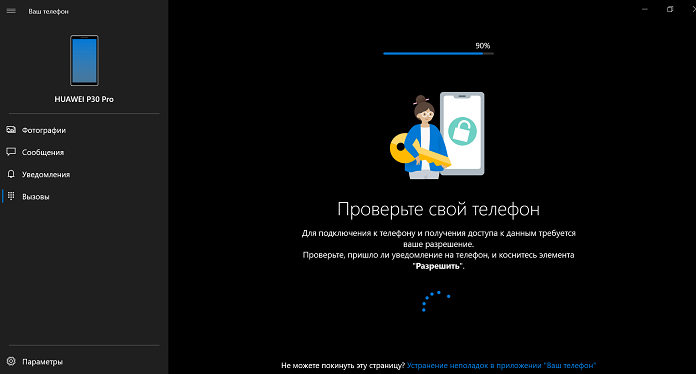
Если у вас возникли проблемы с синхронизацией телефона, проверьте соединение Bluetooth. И просто следуйте инструкциям на экране смартфона.
Читайте также: Как узнать пароль от своей сети Wi-Fi в Windows, если вы забыли его
Вам необходимо выполнить несколько простых настроек, которые свяжут ваш компьютер и смартфон. После чего перед вами откроется главная панель приложения «Ваш телефон». Рекомендую закрепить его на Панели задач, чтобы иметь мгновенный доступ к сервису, а не искать его каждый раз для запуска. Также можно добавить приложение в список автозагрузки Windows, чтобы оно запускалось автоматически при включении ПК.
Настройка параметров приложения «Ваш телефон»
Теперь немного расскажу, как правильно настроить приложение «Ваш телефон», которое позволяет управлять подключением мобильного устройства к ПК и использовать все доступные функции. Если у вас несколько телефонов, то вы можете поочередно подключить их управлять ими по отдельности.
Прежде всего следует выбрать, какие разрешения вы предоставляете данной программе. Для этого перейдем в «Параметры». Каждый из пунктов разберем отдельно.
Фотографии. Здесь все довольно просто, так как присутствует единственная опция, которая отключает доступ к изображениям. Если вы часто передаёте фотографии между компьютером и телефоном, оставьте этот параметр активным.
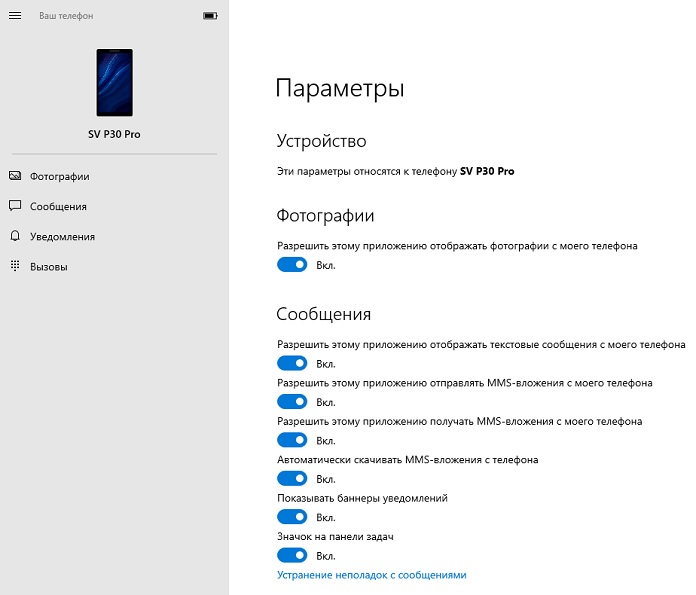
Сообщения. Конечно же вы не хотите пропустить ни одного уведомления об SMS, особенно если оно приходит от вашего банка или важного контакта. Немного странно здесь видеть пункты, связанные с MMS-сообщениями. Неужели ими кто-то еще обменивается? Поэтому в первую очередь я их и отключил. Если вы считаете, что уведомления слишком назойливы, можете отключить часть из них, оставив что-то одно – всплывающий баннер или значок на панели задач. Или выключить их полностью.
Уведомления. Здесь вы можете настроить уведомления из мобильных приложений. По умолчанию они отключены, и при включении опции будет разрешен показ уведомлений от всех приложений на телефоне. Вы можете указать точно, какие приложения будут показывать уведомления. Например, если желаете уменьшить количество отвлекающих факторов. Кроме того, возможно у вас есть клиенты определенных сервисов, уже установленные на компьютере и дублирование уведомлений вам совсем ни к чему. Разверните ссылку «Укажите, какие приложения уведомят вас», а затем отключите активность для ненужных приложений.
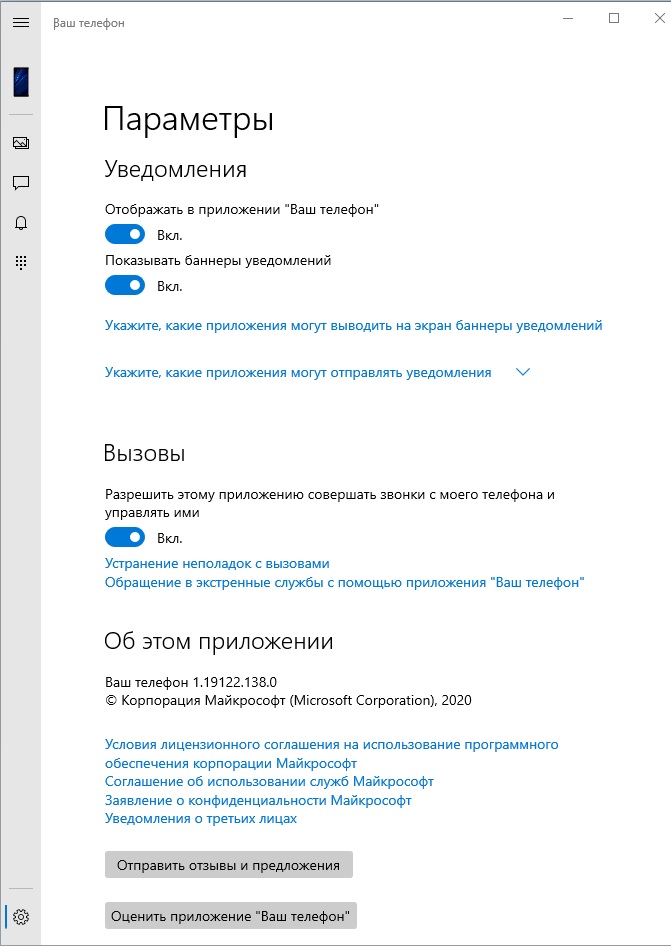
Вызовы. В данном разделе имеется единственная опция выключения функции звонков, если вам это не нужно. Также стоит обратить внимание на возможность устранения неполадок с вызовами. Иногда такое у меня происходило, особенно в тестовой версии, почему-то пропадало Bluetooth-соединение со смартфоном.
Использование приложения «Ваш телефон»
Прежде всего данное приложение помогает максимально интегрировать смартфон на Android с настольным компьютером на Windows 10. В чем же преимущество данной программы?
Доступ к фотографиям и скриншотам
Этот раздел отображает 25 последних изображений со смартфона. Понятно, что данная функция вряд ли заменит полноценную передачу медиафайлов на компьютер и служит скорее для быстрого доступа к недавно сделанным скриншотам и фотографиям. Чтобы, например, быстро отправить их через какое-либо десктопное приложение. Снятые смартфоном видео вы тут вообще не найдете. Но возможно, это временное явление и данная возможность появится позже.
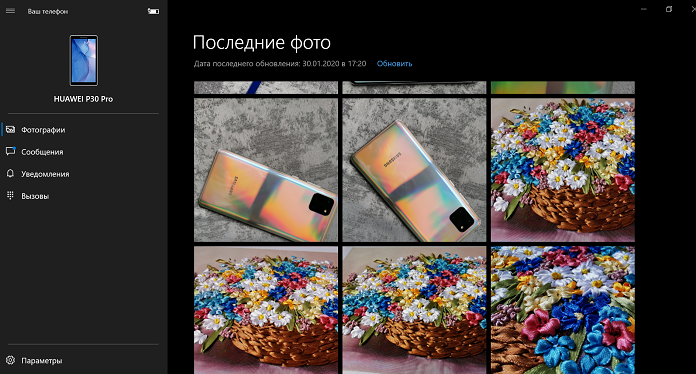
Если кликнуть по изображению, то оно откроется в приложении фотографий по умолчанию, но если вы хотите поделиться им, щелкните правой кнопкой мыши. Затем вы можете выбрать действия «Копировать», «Поделиться» и «Сохранить как». При нажатии на кнопку «Поделиться» откроется приложение по умолчанию, которое позволит вам отправить картинку в Приложения и Почту, установленные и настроенные в Windows. Если честно, то довольно скучно, функция пока реализовано слабо.
Читайте также: Как пользоваться функцией “Родительский контроль” в Windows 10
Чтение и отправка сообщений
Это, пожалуй, одна из лучших возможностей приложения, которая позволяет читать SMS, отправлять ответ, а также создавать новое сообщение. Я помню, что компания Google запустило ранее веб-версию сообщений с Android, но это решение намного лучше. Конечно же не хватает поддержки различных мессенджеров, типа Telegram или Viber, но возможно Microsoft со временем их добавит. Все-таки СМС-сообщения мы все реже пишем.
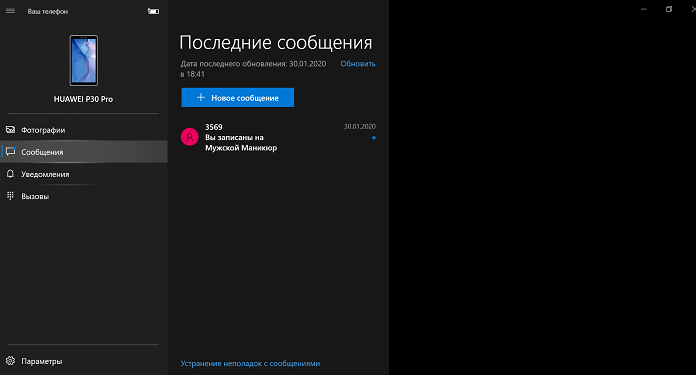
Уведомления
Если вам не нравится каждый раз заглядывать в смартфон, чтобы проверить последние уведомления, то вам придется по душе этот раздел. Он синхронизирует и выводит на ПК уведомления, которые приходят на ваше мобильное устройство. Когда вы отклоняете уведомление на ПК, оно также удаляется и с телефона.
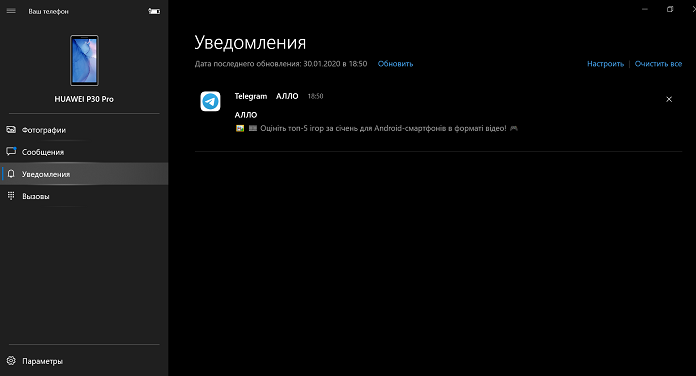
Хотя иногда у меня и возникали проблемы с получением уведомлений или они проходили с опозданием, но данная функция действительно помогает мне всегда быть в курсе событий не отвлекаясь на смартфон.
Как принимать и совершать телефонные звонки с компьютера на Windows 10
Долгожданный Святой Грааль для тех, кто использует ноутбук и телефон, – это синхронизация телефонных звонков и осуществление вызовов без прекращения работы на большом экране.
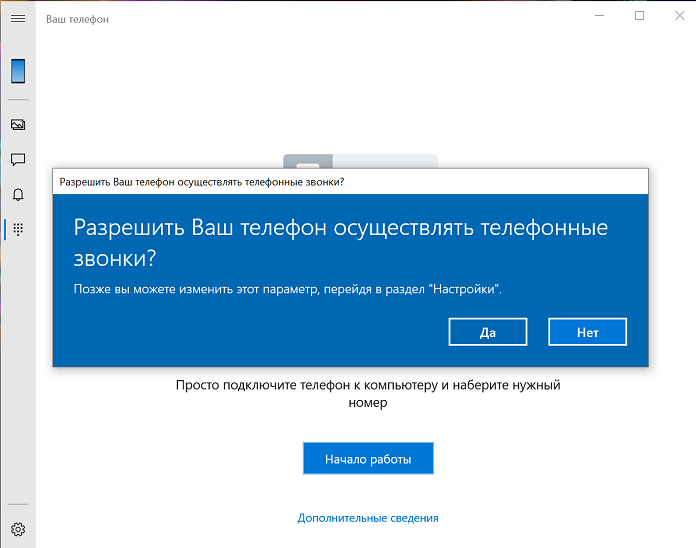
Сервис «Ваш телефон» реально помогает сократить разрыв между мобильными и десктопными задачами, позволяя вам совершать телефонные звонки и отвечать на них с вашего ПК. Вы также сможете перенаправлять вызовы прямо на голосовую почту.
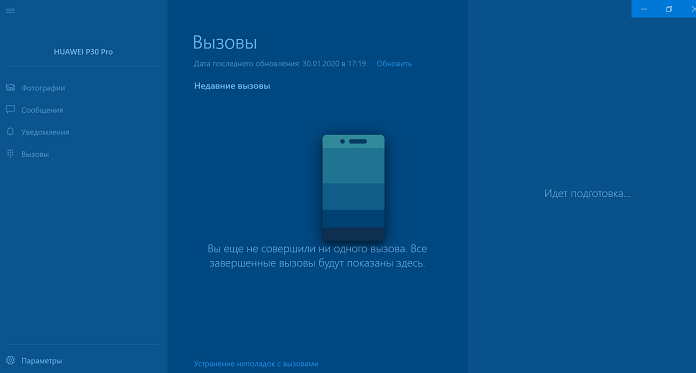
Я специально выделил данную функцию в отдельный раздел, так как она довольно интересная и совершенно новая для большинства пользователей. Инсайдеры используют ее уже несколько месяцев, но на днях возможность совершать и принимать звонки с компьютера на Windows 10 получили абсолютно все пользователи.
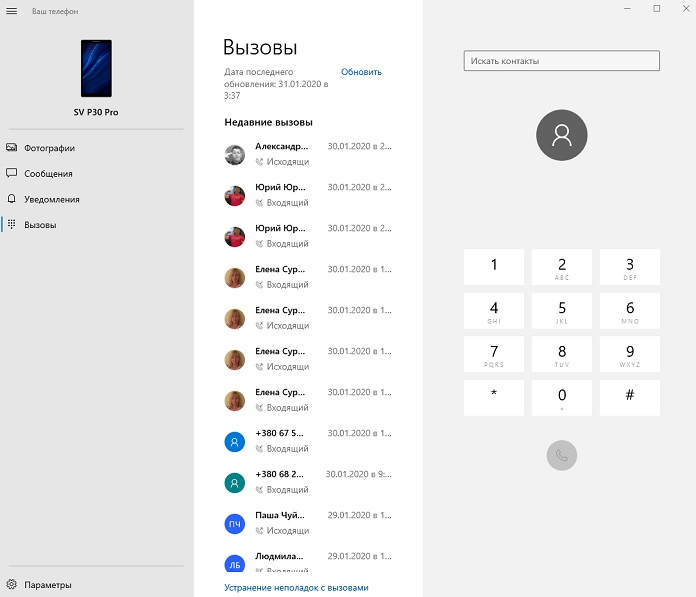
И работает эта функция предельно просто. Для это в приложении «Ваш телефон» появился специальный раздел «Вызовы». Прежде всего вы увидете цифровой блок для набора необходимого номера. Хотя, если честно, мы чаще всего их не помним. Microsoft и этот момент предусмотрела. Выше имеется строка поиска, куда вы можете ввести нужное имя контакта. Причем при вводе первых букв система попробует вам помочь своими подсказками. Выбрав требуемый контакт, просто нажимаете на кнопку вызова. Все как в смартфоне. Пара секунд и можете спокойно общаться с нужным вам человеком.
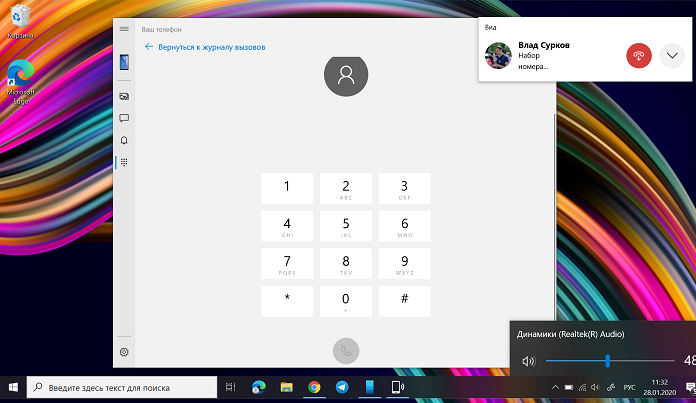
Слева же будет отображаться список всех входящих и исходящих звонков, которыми тоже можно воспользоваться для вызова. Снова же – все точно так же, как в вашем смартфоне. Одно лишь ограничение, удалить из списка вызовов ненужный контакт вы можете только на смартфоне.
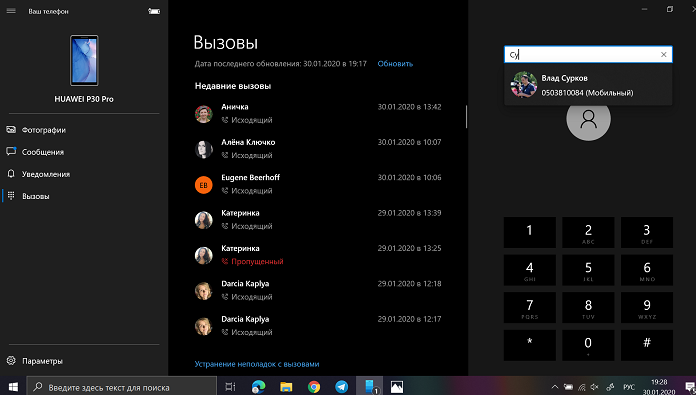
Если же позвонили вам, то на экране ПК всплывает уведомление с возможностью принять входящий вызов. При этом вы можете воспользоваться для разговора встроенными динамиками и микрофоном или подключить наушники. Как видите, ничего сложного.
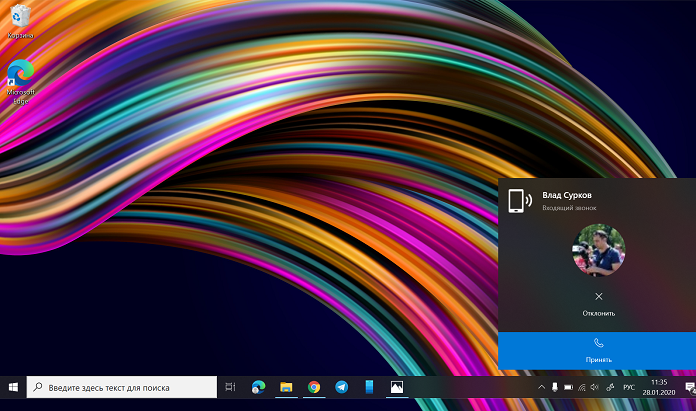
Кому это нужно?
В первую очередь приложение «Ваш телефон» понравится тем, кто часто работает за ноутбуком или ПК на Windows 10, но хочет всегда оставаться на связи и быть в курсе всех событий, которые происходят в его мобильном телефоне. К тому же использование данной функции может вызвать в первое время фурор у ваших коллег и домочадцев. Все же ничего подобного в мире Windows еще точно не было.
Стоит отметить, что Microsoft проделала отличную работу с приложением «Ваш телефон». Теперь вы можете в большинстве случаев обходиться без смартфона во время работы за ПК. Надеемся, что сервис будет и дальше совершенствоваться и обрастать новыми функциями и возможностями.
Читайте также: Как ускорить старый ПК или ноутбук на Windows: 12 практических советов


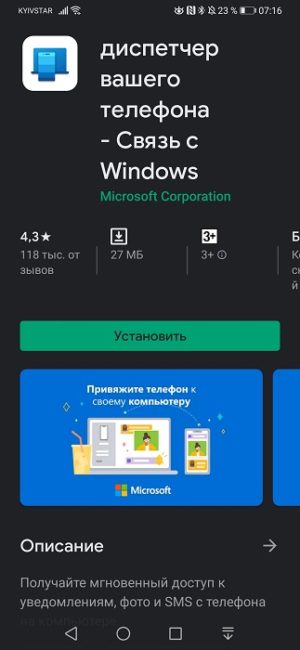
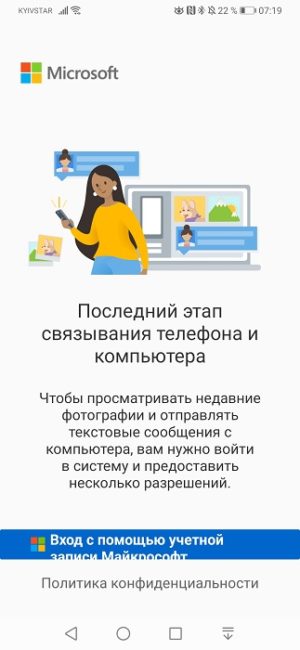
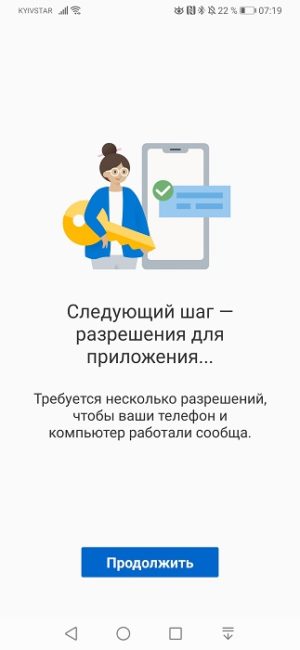
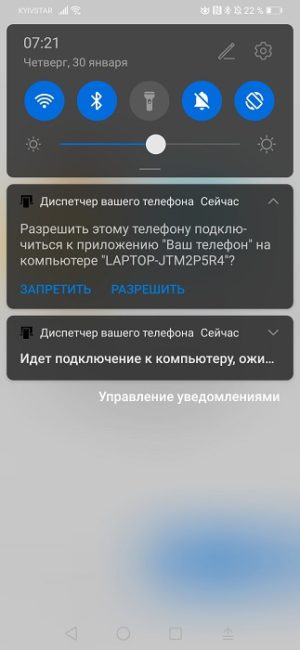
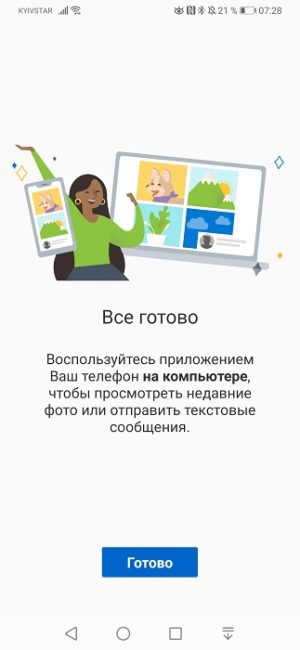
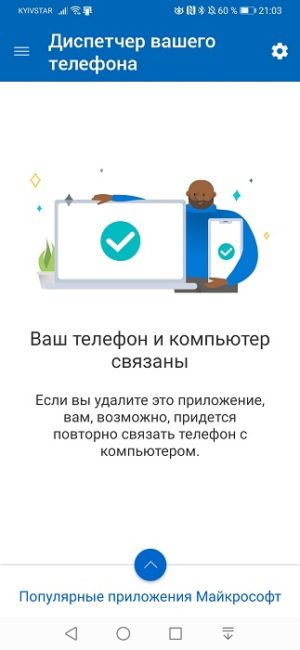
Здравствуйте! Хочу понять, как можно отправить “лив”, который “не лив”, а старая запись. Дочка прислала мне пруф, что она сидит на уроке (все как положено, в чате, в реальном времени, в кружочке, с происходящим вокруг), а потом оказалось, что в школе в тот день не была))) Как это возможно?
Случайно удалился из важного чата, в списке диалогов он пропал.. Можно ли как-то вернуться в него ?
Если вы про телеграм: пишете название чата в поиске и он появится, если вы были создателем то сможете войти, если нет, то нужно заново получать линк от другого участника или админа.
Здравствуйте! Я нахожусь в чате (канал телеграмм), хочу подключить товарища. Как это сделать?