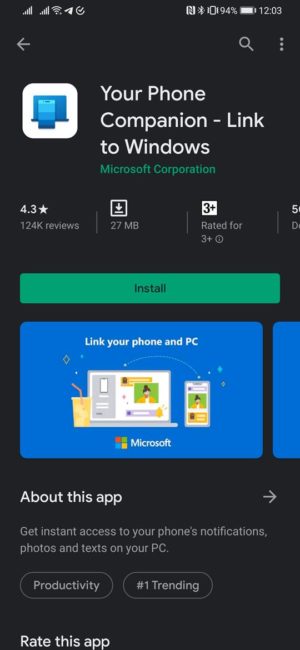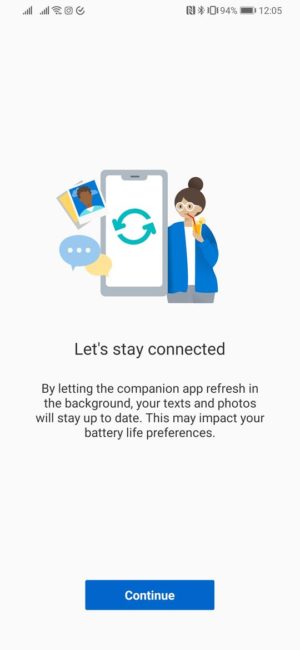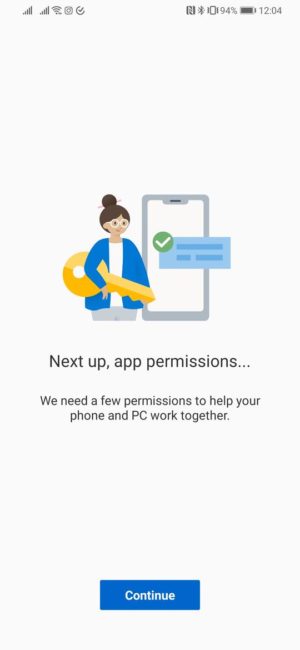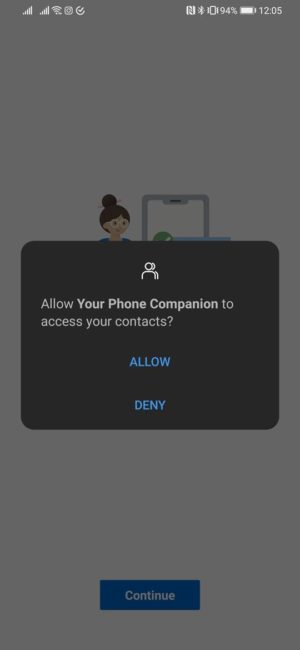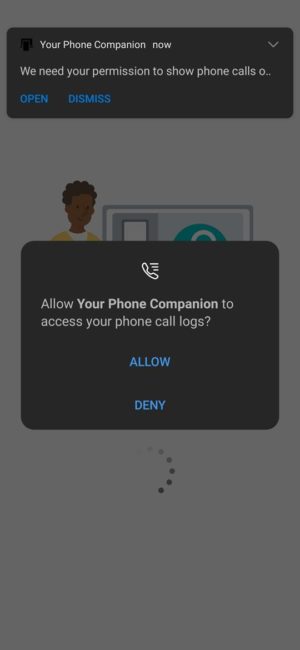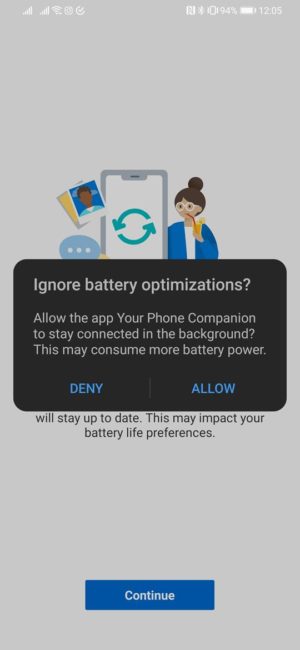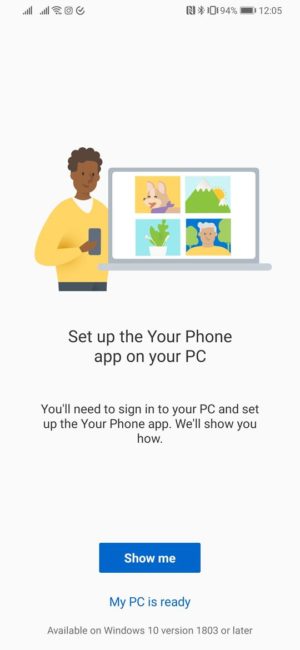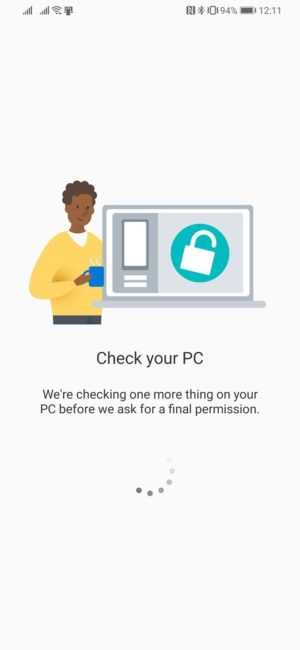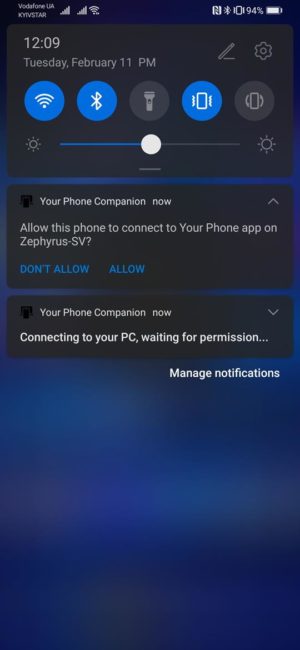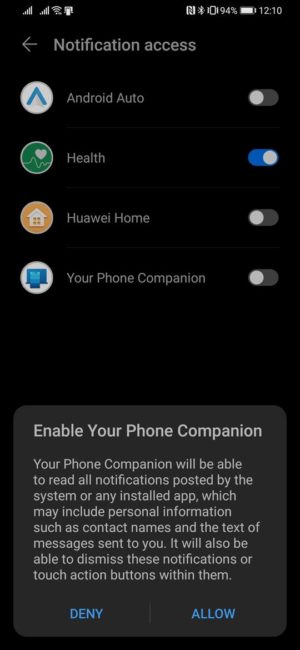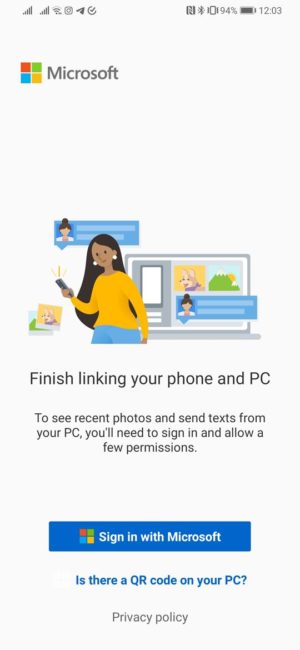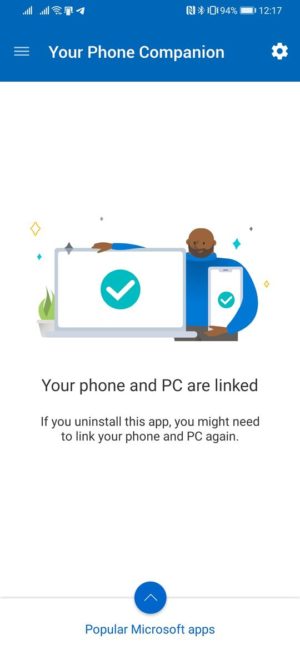In this article we will tell you how to receive and make phone calls from your PC using Your Phone application. You can also read and send SMS, manage photos taken on the smartphone’s camera and receive notifications from a mobile device directly on the computer screen. Now a PC, a laptop or tablet running Windows 10 can be connected to any Android smartphone. Plus, such solutions as https://free-lookup.net/ will help you manage your phone calls with ease. Interested in a topic? Let’s get started!
Microsoft Windows and Android
After a series of failures and Windows 10 Mobile OS project debacle, Microsoft decided to change the tactics in the mobile segment, concentrating as much as possible on integration of Windows computers with smartphones on Android and iOS.

First of all, the company made an attempt to infiltrate the main mobile platforms through its popular applications and services, such as Skype, OneDrive, Outlook, Office, Microsoft Launcher and others. And it is worth recognizing that gradually these initiatives began to bear fruit. Many users liked Microsoft’s strategy: it was nice having all the usual desktop apps on the go. But to be honest, we all expected something more from Microsoft.
For example, I’m sure that most of you have experienced the inconvenience of transferring files from your smartphone to your computer. Once upon a time, I had to install a third-party program to exchange files and content between a smartphone and a computer.
Gradually, the situation has changed for the better. But even just connecting your smartphone to a PC using a USB cable is not always convenient and practical. Everyone wants to have access to the content of the smartphone right here and now – without any wires, drivers and other tricks.
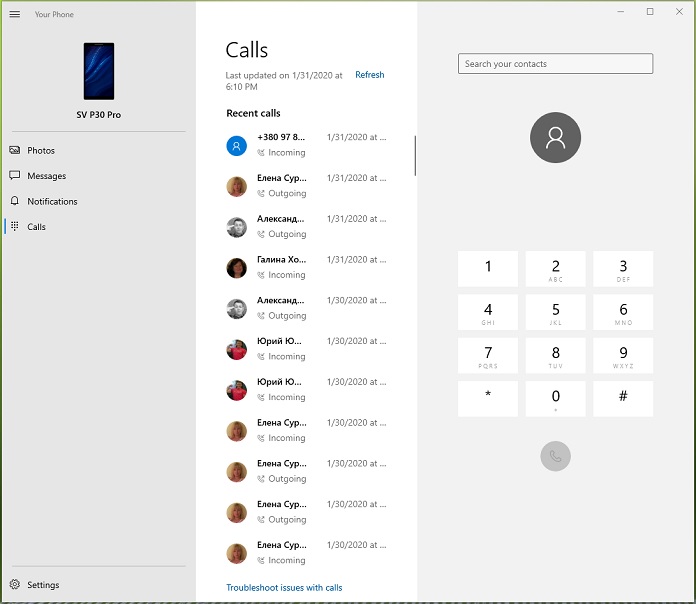
Microsoft was well aware of the problem and understood that something needed to be done. The next step: Your Phone application for Windows, which first appeared along with Windows 10 October 2018 Update.
Once again, I’ll note that today we will talk about the interaction between computers on Windows 10 and Android smartphones. We’ll talk about iOS a little later.
What is this app?
Earlier, Microsoft introduced the concept of using a smartphone as a PC through the Continuum application. However, it was rather complicated, and required additional hardware.
Therefore, the corporation decided to focus on a simpler solution for the end user – ensuring the integration and synchronization of functions and your data between your smartphone and PC through the “Your Phone” application. Microsoft plans to further develop this program and turn it into a kind of bridge between a desktop computer and a mobile device.
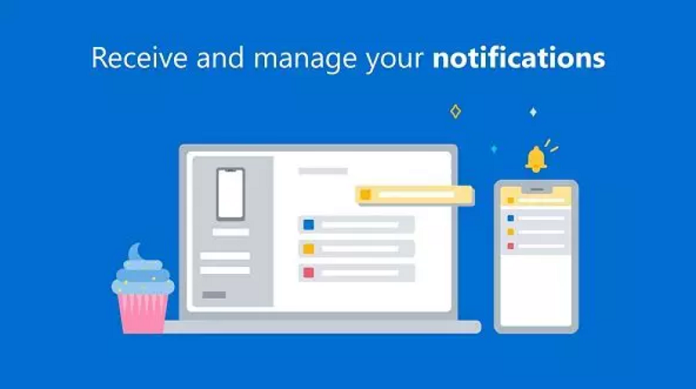
Your Phone service was designed to help users focus on their work. Don’t you find that every time you take out your smartphone, you spend a few minutes viewing notifications and messages?
Let’s face it. Oftentimes our smartphones become unnecessary distractions from the workflow. Microsoft believes that text messages and notifications from a smartphone can be processed in the same way we process email. This should be a quick interaction, which you can easily handle directly on your PC, and then quickly return to the main task.
Read also: Social Gaming
This application allows you to synchronize your smartphone with a desktop computer, and recently it made it possible to make and receive calls using the computer screen on Windows 10, as well as the microphone and speakers (headphones or a headset) at your disposal.
How to start and configure Your Phone in Windows 10
First of all, you need to make sure that the latest version of Windows 10 is installed on your computer. In this case, calls are available for Windows 10 version 1909 with the current 18363.592 build. First check these parameters of your laptop or desktop to continue configuring the service.
Keep in mind that the service requires two applications:
- “Your Phone” on a Windows 10 computer
- “Your Phone Companion – Link to Windows” on your Android smartphone. This application must be installed from Google Play Market.
Connecting a smartphone to a PC
Your devices must be connected to the same Wi-Fi network and paired via a Bluetooth channel. To do this, go to the Start menu – Settings – Devices, in the “Bluetooth and other devices” subsection, click on the big button with a plus sign at the top. In the list of devices that appears, find your smartphone and pair it.
The “Your Phone” application, in theory, should already be installed on your Windows 10 computer. You can easily find it in the search bar near the Start button or in the list of installed programs.
Still no luck? Don’t be discouraged. This application can be downloaded from the Microsoft Store.
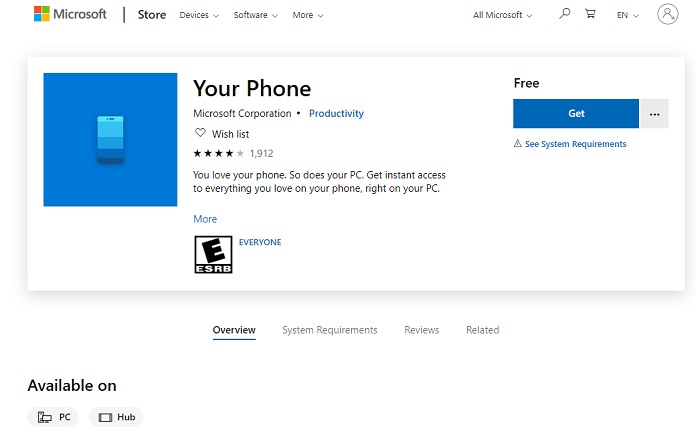
At the first launch of the application, you must select your mobile OS. In this case, select Android OS. If you have not done so already, then you will be asked to download the app for your Android phone.
For some Samsung and OnePlus smartphones, the mobile application is already available in the system by default, but you will have to install it on other devices yourself.
After downloading and installing the mobile application, launch it and scan the QR code offered by the desktop program. This will facilitate the further process of working with the application. It is worth noting that the only function of Your Phone Companion application is to establish a connection between an Android device and a Windows 10 PC.
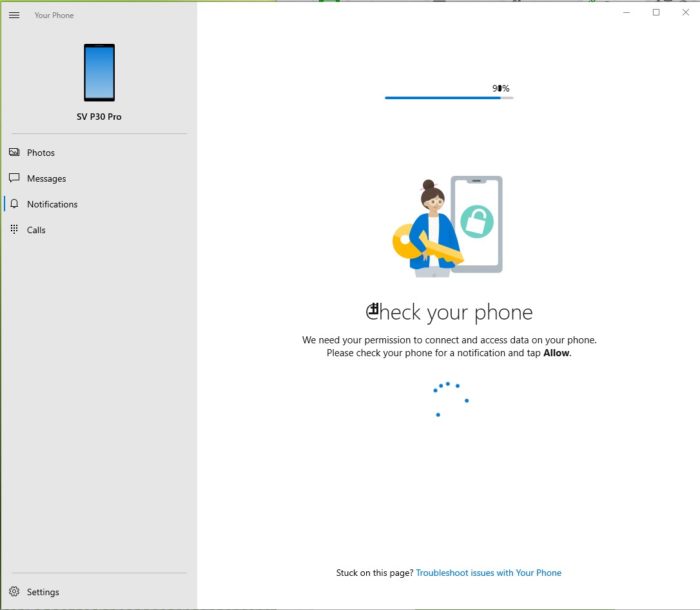
If you have problems synchronizing your phone, check your Bluetooth connection. And follow the instructions on the smartphone screen.
You need to make some simple steps that will connect your computer and smartphone. After which the main panel of the “Your Phone” application will open before you. I recommend pinning it to the Taskbar in order to have instant access to the service, and not looking for it every time. You can also add the application to the Windows startup list so that it starts automatically when you turn on the PC.
Setting the parameters of the application
Now I’ll talk a bit about how to properly configure the Your Phone application, which allows you to control the connection of a mobile device to a PC and use all available functions. If you have several phones, then you can connect them one by one to manage them separately.
First of all, you should choose what permissions you grant to this program. To do this, go to Options. We will analyze each of the items separately.
Photo. Everything is pretty simple here, as there is only one option that disables access to images. If you often transfer photos between the computer and the phone, leave this option active.
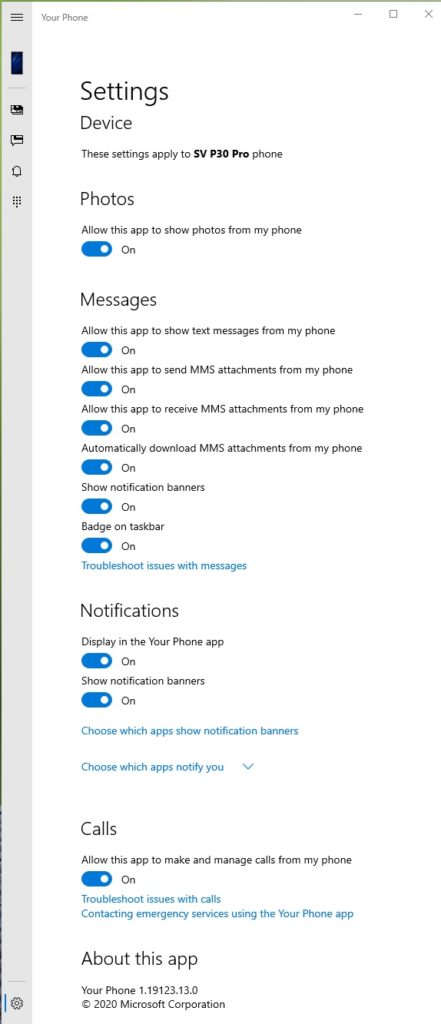
Messages. Of course you do not want to miss a single SMS notification, especially if it comes from your bank or an important contact. It’s a little strange here to see items related to MMS messages. Is anyone else sharing them? Therefore, first of all, I turned them off. If you think that notifications are too annoying, you can turn off some of them, leaving just one thing – a pop-up banner or a taskbar icon. Or turn them off completely.
Notifications. Here you can configure notifications from mobile applications. By default, they are disabled, and when this option is enabled, notifications from all applications on the phone will be allowed to be displayed. You can specify exactly which applications will show notifications. For example, if you want to reduce the number of distractions. In addition, perhaps you have clients of certain services already installed on your computer and duplication of notifications is completely useless to you. Expand the “Indicate which applications will notify you” link, and then disable activity for unnecessary applications.
Calls. This section has the only option to turn off the call function if you do not need it. You should also pay attention to troubleshooting. From time to time I kept loosing the Bluetooth connection, so this option might come in handy.
Using Your Phone Application
This application helps to integrate the smartphone on Android with the PC on Windows 10. What is the advantage of this program?
Access to photos and screenshots
This section displays the last 25 images from your smartphone. It is clear that this function is unlikely to replace the full transfer of media files to a computer and is more likely to provide quick access to recently taken screenshots and photos. In order, for example, to quickly send them through a desktop application. The videos shot by the smartphone aren’t here. But perhaps this is a temporary and they will appear later.
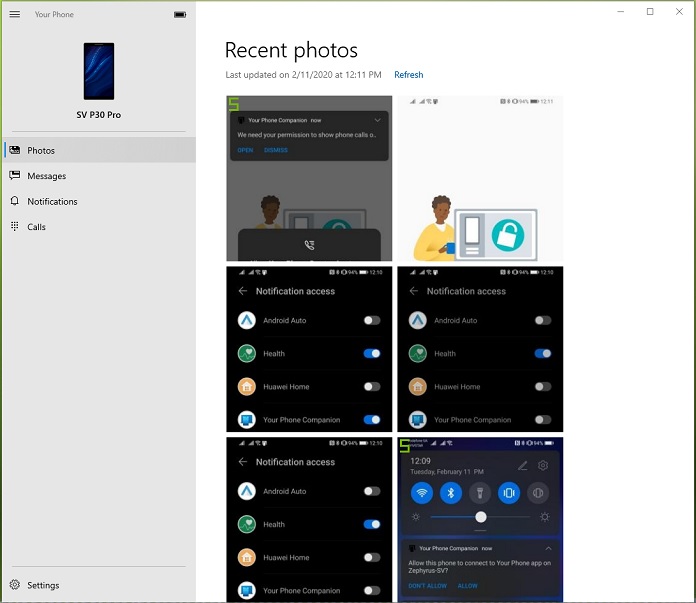
If you click on an image, it will open in the default photo application, but if you want to share it, right-click. Then you can select the actions “Copy”, “Share” and “Save as”. When you click on the “Share” button, the default application will open, which allows you to send a picture to the Applications and Mail installed and configured in Windows. To be honest, it’s pretty boring, the function is poorly implemented so far.
Reading and sending messages
This is perhaps one of the best features of the application, which allows you to read SMS, send replies, and create new messages. I remember that Google launched a web version of messages from Android earlier, but this solution is much better. Of course, there is not enough support for various instant messengers, such as Telegram or Viber, but maybe Microsoft will add them over time. After all, we write less and less SMS messages.
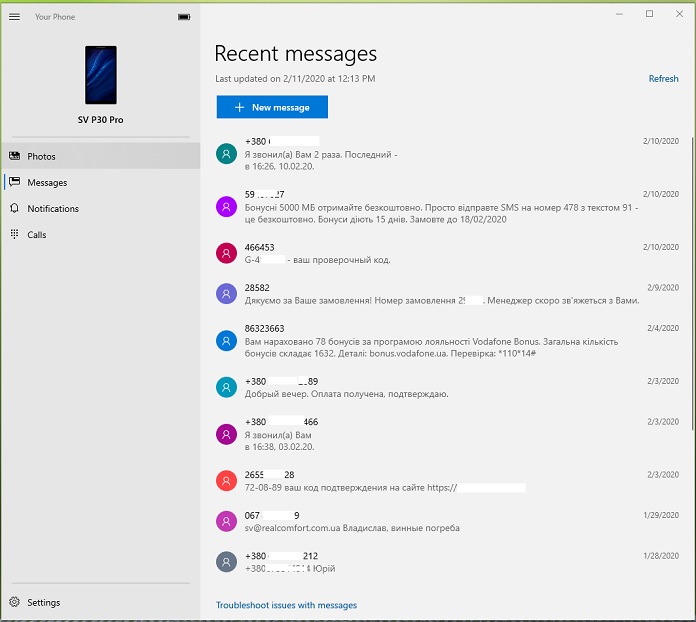
Notifications
If you do not like to look into your smartphone every time to check the latest notifications, then you will like this section. It synchronizes and displays on the PC notifications that come to your mobile device. When you reject a notification on a PC, it is also deleted from the phone.
Although sometimes I had problems with receiving notifications or they were late, but this function really helps me to always be in the know without being distracted by the smartphone.
How to receive and make phone calls from a computer on Windows 10
The long-awaited Holy Grail for those who use a laptop and a phone. Finally, you can make phone calls without diverting your attention from the screen.
“Your Phone” really helps to narrow the gap between mobile and desktop tasks, allowing you to make phone calls and answer them from your PC. You can also forward calls directly to voicemail.
I deliberately highlighted this feature in a separate section, as it is quite interesting and completely new for most users. Insiders have been using it for several months, but the other day absolutely all users got the opportunity to make and receive calls from a computer on Windows 10.
And this function works very simply. For this, refer to the “Calls” section. There you can dial the necessary number. Although, to be honest, we most often do not remember them. Above there is a search bar where you can enter the desired contact name. Moreover, when you enter the first letters, the system will try to help you with your prompts. After selecting the desired contact, just click on the call button. Everything is like in a smartphone. A couple of seconds and you can easily communicate with the person you need.
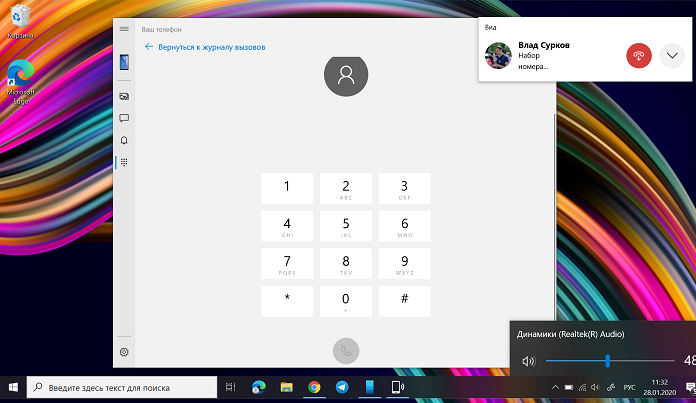
On the left, a list of all incoming and outgoing calls will be displayed, which you can also use to make a call. Again – everything is exactly the same as in your smartphone. One limitation: you can remove an unnecessary contact from the call list only on your smartphone.
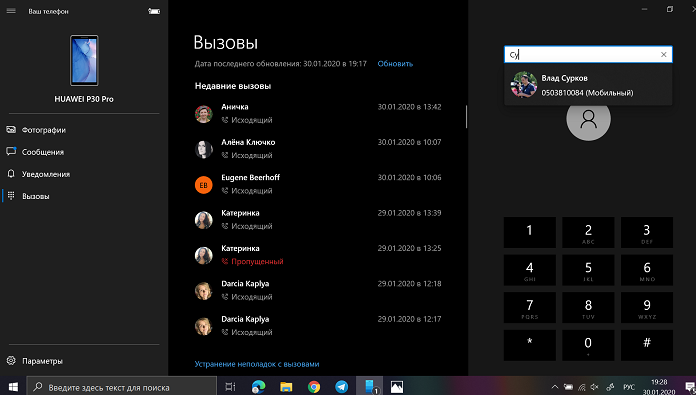
If someone is calling you, a notification pops up on the PC screen with the ability to accept an incoming call. At the same time, you can use the built-in speakers and microphone to talk or connect headphones. As you can see, nothing complicated.
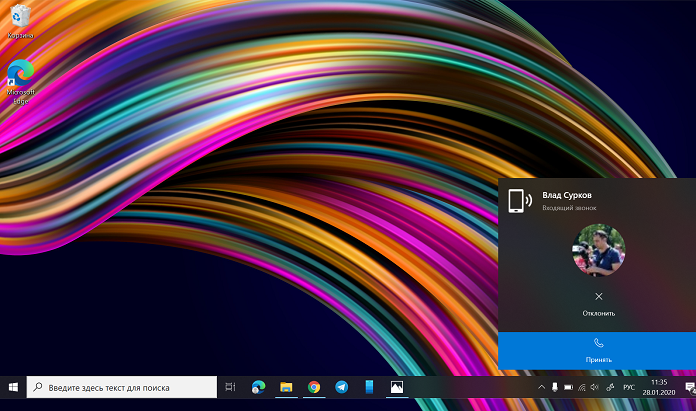
Who needs this?
Your Phone will appeal to those who often work on a laptop or PC on Windows 10, but want to always stay in touch and keep track of all notifications. In addition, this function can cause a stir among your colleagues and friends. There had been nothing like this before in the world of Windows.
It is worth noting that Microsoft has done an excellent job with the application. Now in most cases you can do without a smartphone while working on a PC. We hope that the service will continue to improve and get new features and capabilities.