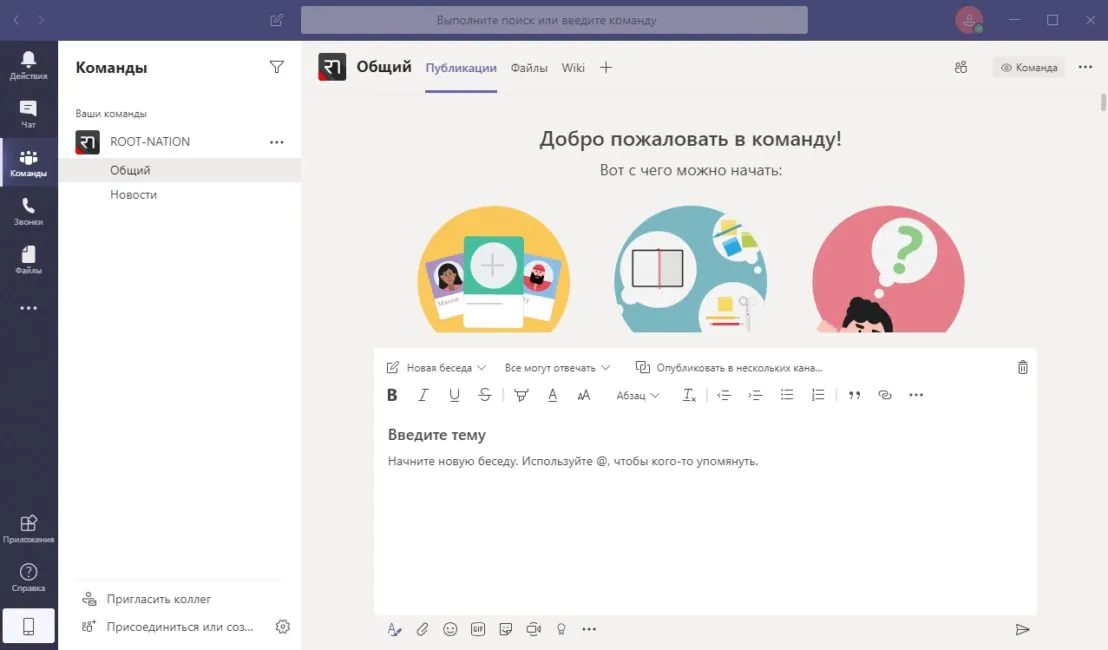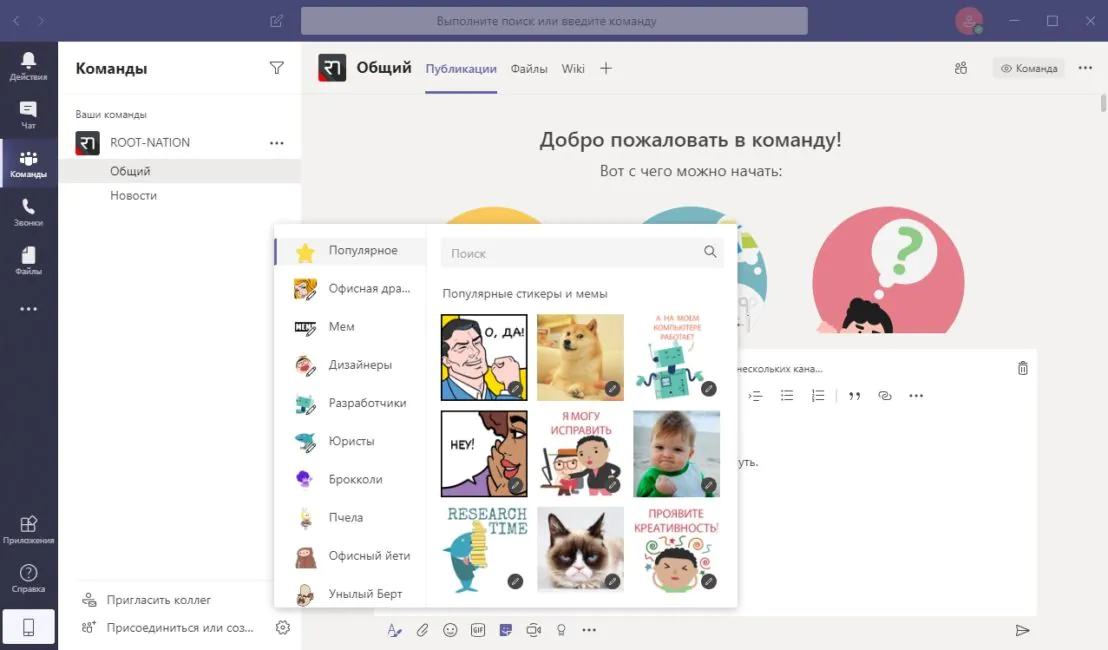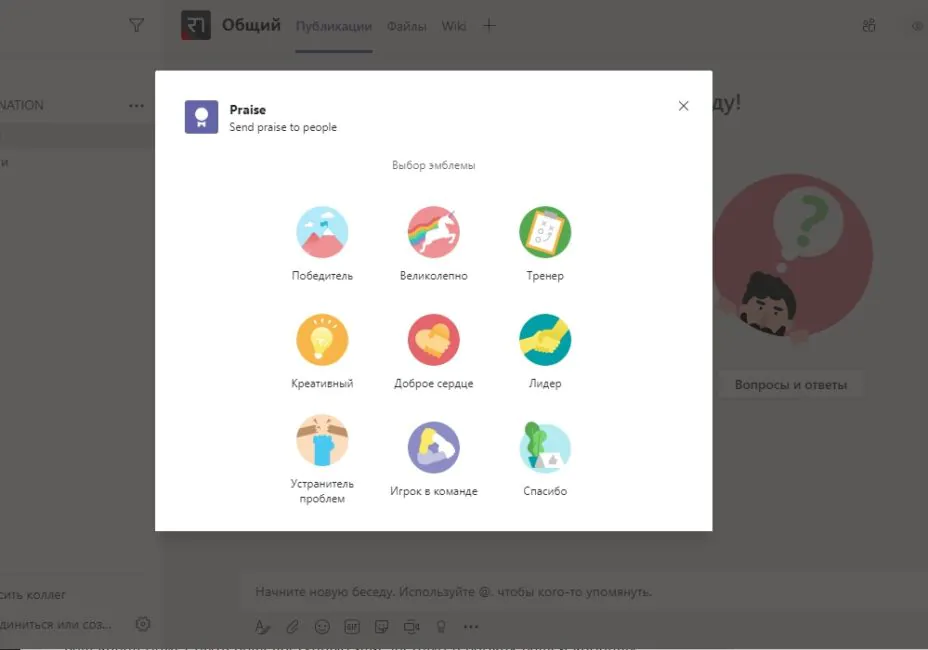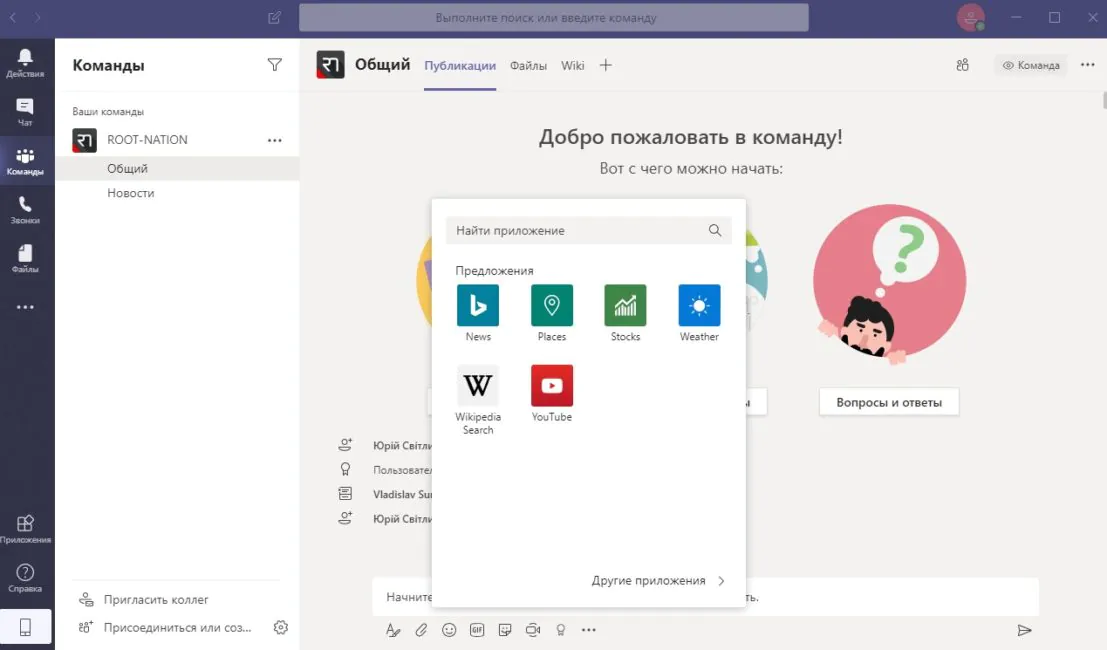© ROOT-NATION.com - Використання контенту дозволено за умови розміщення зворотного посилання
Для віддаленої роботи вам і вашій компанії потрібна програма, яка максимально допоможе організувати весь процес. Однією з таких платформ є Microsoft Teams.
Читайте також: Працюємо вдома №1. Коронавірус закрив офіси. Як організувати віддалену роботу?
Що таке Microsoft Teams?
Якщо вірити Вікіпедії, то Microsoft Teams – корпоративна платформа, яка об’єднує в одному робочому просторі чат, зустрічі, замітки і вкладення (файли). Розроблена компанією Microsoft, як конкурент популярного корпоративного рішення Slack. Сервіс представлений в листопаді 2016 року, одночасно стала доступна попередня версія.
Зазначу, що Microsoft Teams не є безкоштовною програмою, але існує безкоштовна версія. Я б порадив спробувати попрацювати спочатку в ній, а потім вже вирішувати, який тип підписки вам і вашій організації підходить найкраще.
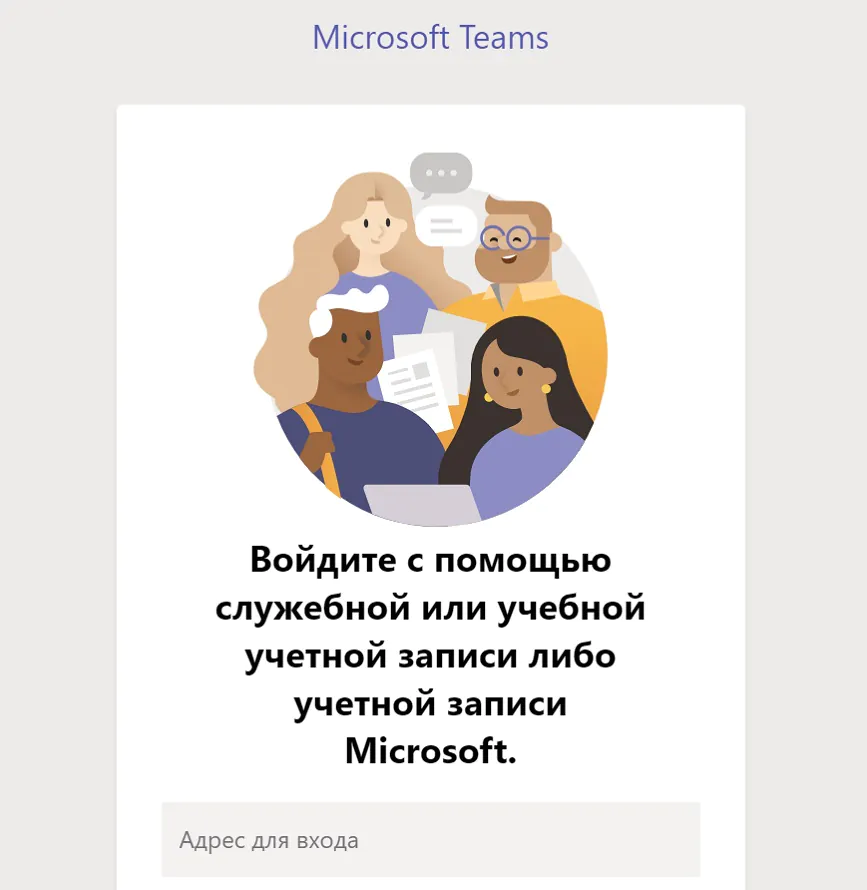
Завдяки зручному для користувача інтерфейсу, безшовній інтеграції з Office 365 і низькій ціні, Microsoft Teams стала найпопулярнішою платформою для спільної роботи. Після того, як ви створили або приєдналися до організації, створення команд забезпечить вам більш ефективні методи роботи.
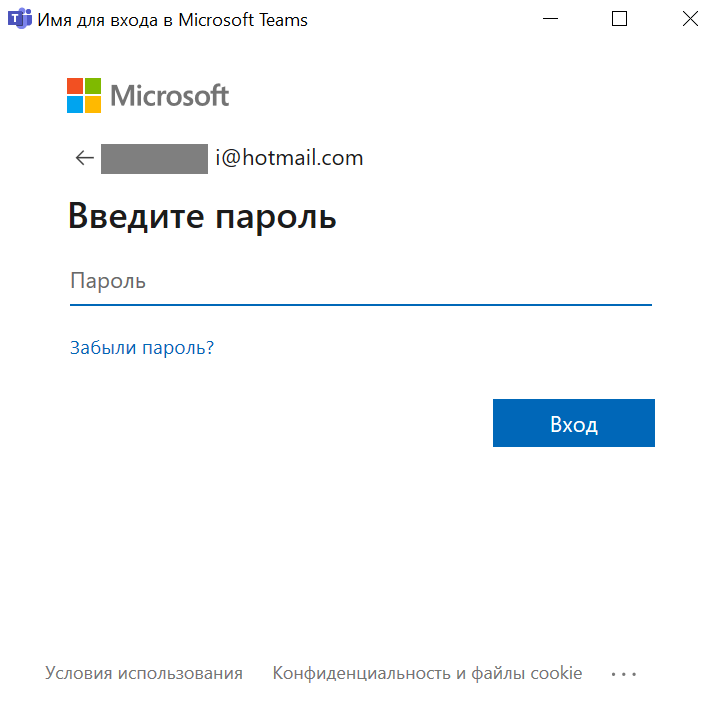
Сам додаток доступний для всіх операційних систем, його легко завантажити на офіційному сайті за цим посиланням або ж знайти в Play Маркет і App Store.
Процедура установки і ініціалізації досить проста, але вам обов’язково потрібен обліковий запис Microsoft.
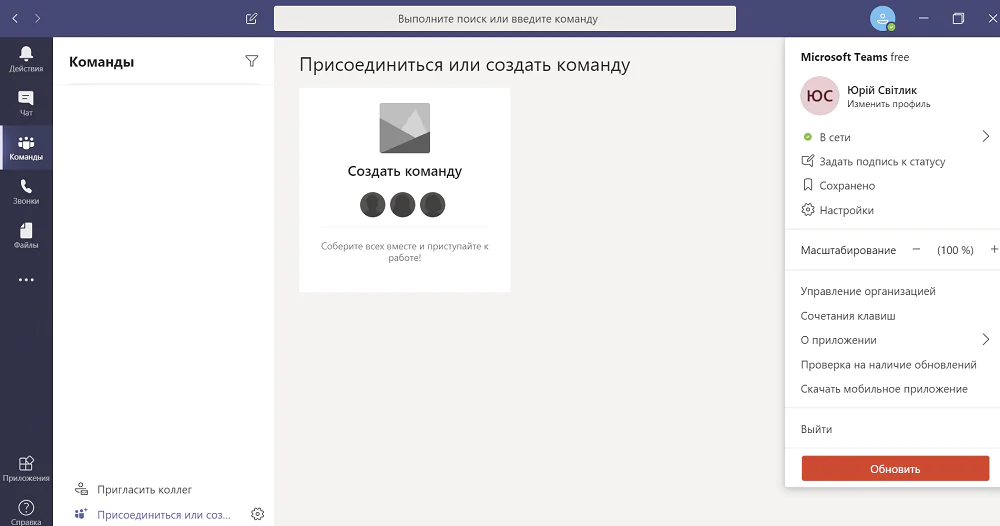
Як створити команду в Microsoft Teams?
У Microsoft Teams ви будете приєднуватися до готової команді або створювати організацію, що складається з різних груп (наприклад, відділ продажів, маркетинг, розробники, контент). Кожна група може мати різні налаштування з різними каналами (наприклад, оголошення, актуальні питання, ІТ-допомога), щоб люди в цих групах могли спілкуватися за допомогою голосу, тексту або відеозустрічей, а також обмінюватися файлами і спільно працювати над ними.
Ви можете створити команду в настільному додатку Microsoft Teams або у веб-додатку, виконавши ті ж дії. Почніть з вибору вкладки «Команди» зліва і потім натисніть «Приєднатися або створити команду».
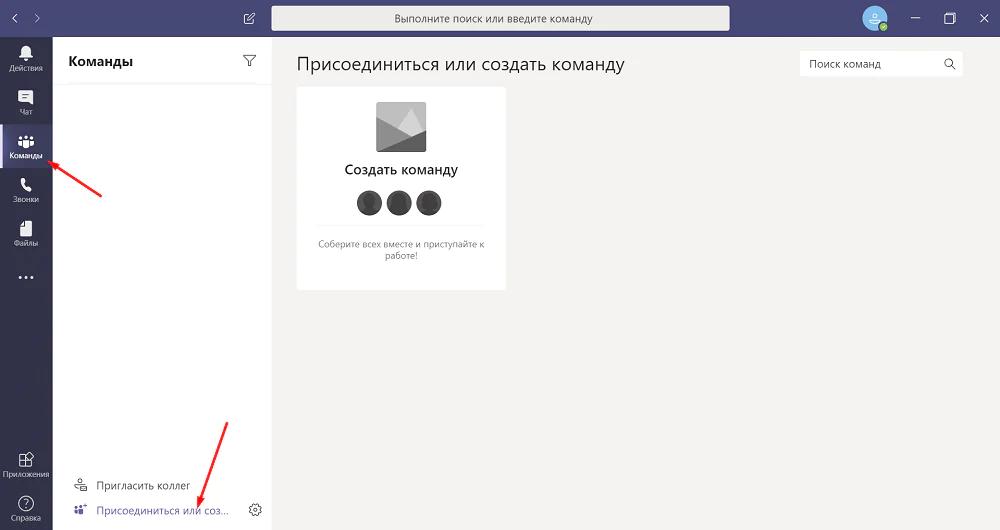
Натисніть кнопку «Створити команду». Ви також можете використовувати поле «Пошук команд» в правому верхньому кутку, щоб знайти команди, які ви або ваша організація, можливо, вже створили.
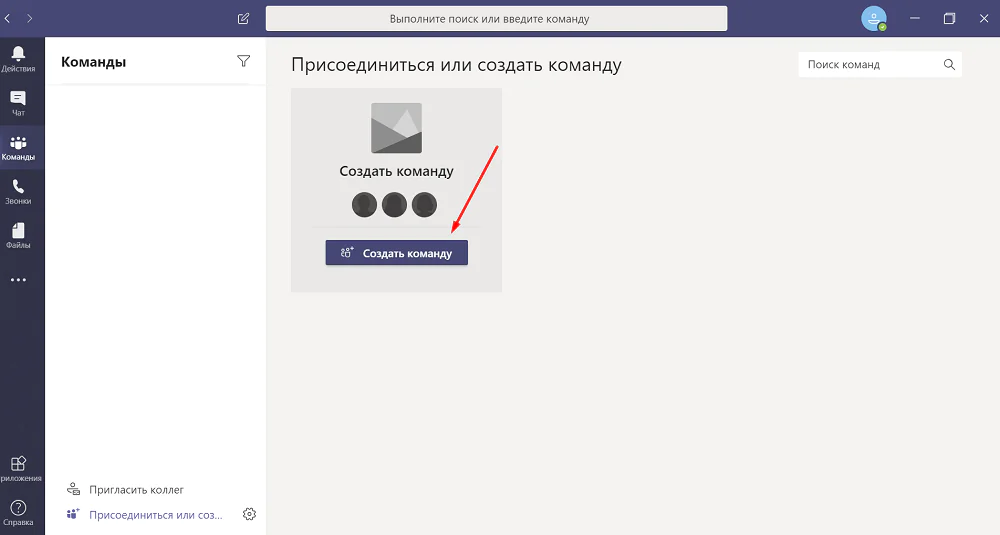
Щоб створити нову команду, виберіть «Створити команду з нуля». Якщо у вас є існуючі команди або групи Office 365, які ви хочете використовувати в якості шаблону для цієї нової групи, натисніть «Створити з», а потім виберіть команду або групу.
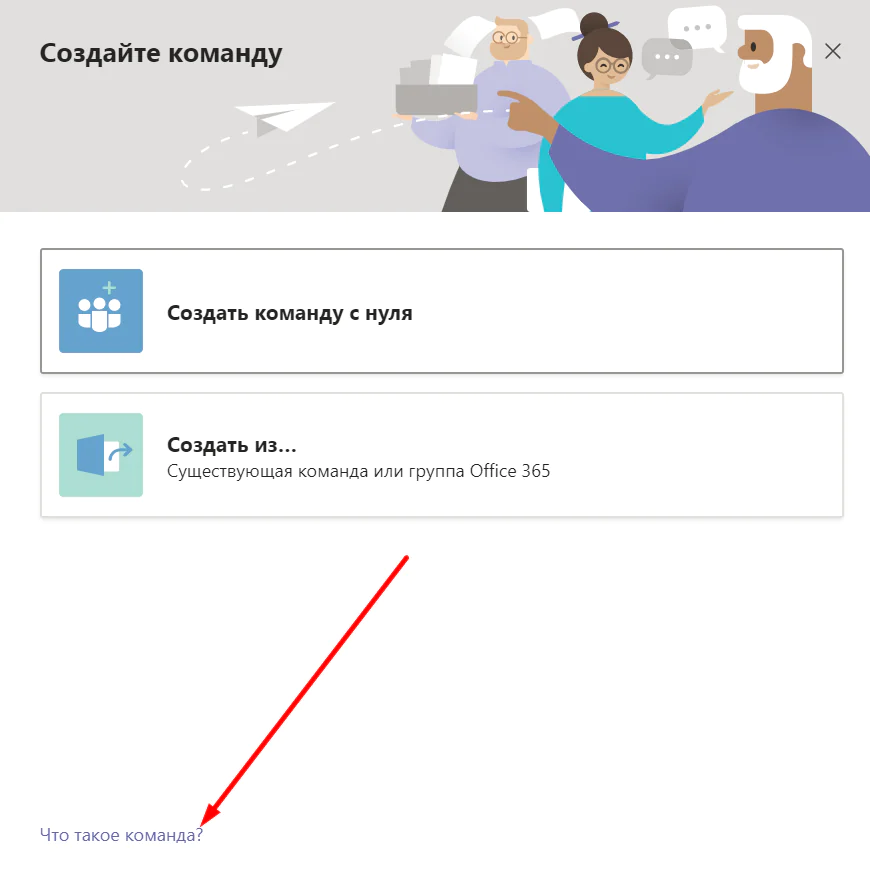
Ви можете натиснути «Що таке команда?» відкрити офіційну веб-сторінку Microsoft, яка надасть вам більш детальну інформацію про роботу команд і каналів.
Якщо ви хочете обмежити кількість колег, які зможуть приєднатися до цієї команди або побачити її, виберіть тип «Конфіденційний». Якщо ви хочете, щоб хто-небудь в організації міг шукати і приєднатися до цієї команди, виберіть «Загальнодоступний». Також є варіант «Вся організація», що дозволить автоматично приєднати всіх ваших співробітників. Але, бажано, все ж обмежувати кількість учасників команди, щоб сторонні люди не заважали ефективності роботи.
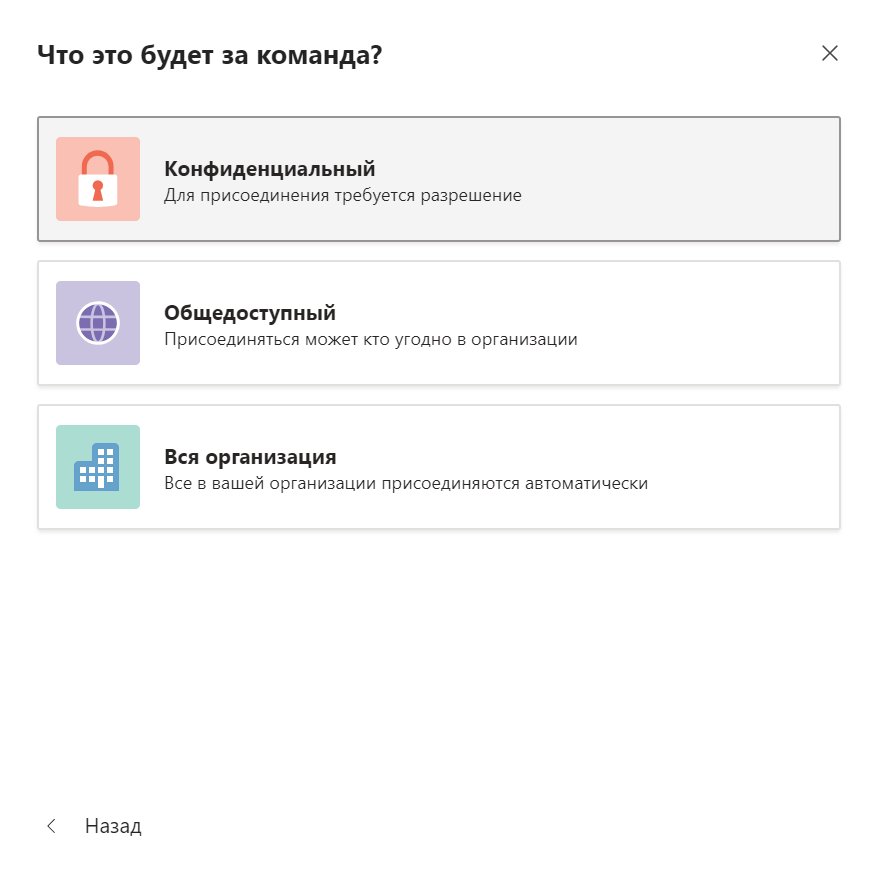
Введіть назву цієї команди в поле «Назва команди». При бажанні ви можете заповнити поле «Опис» будь-якою додатковою інформацією про команду.
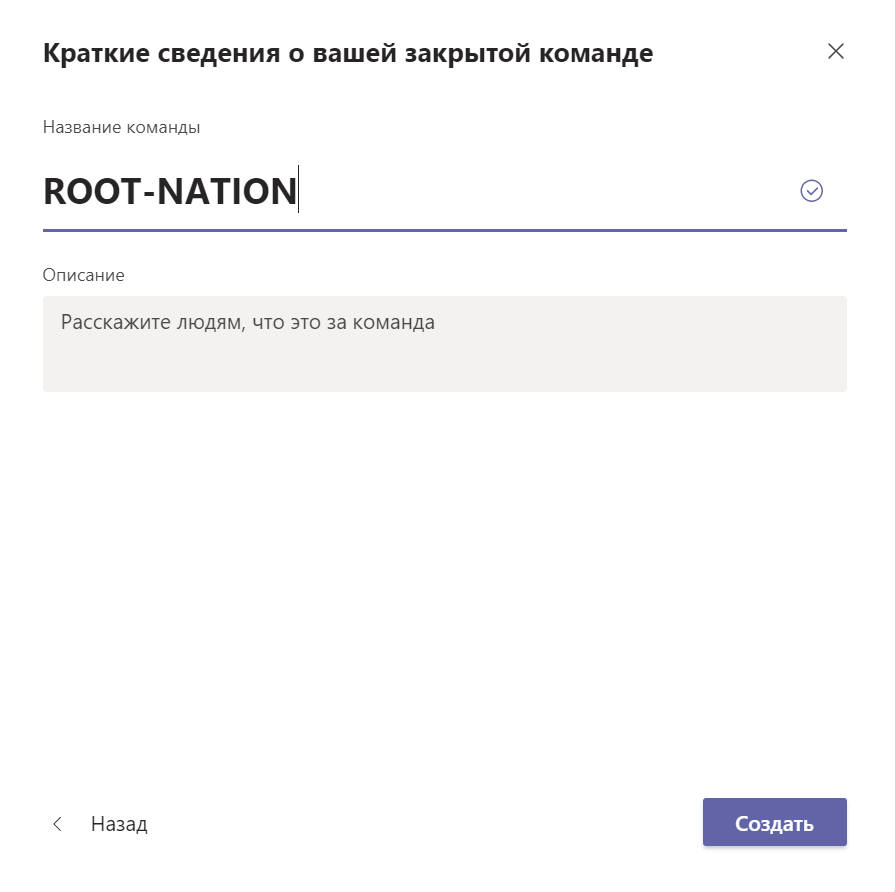
Ви завжди можете змінити назву і опис команди пізніше, натиснувши на три горизонтальні точки поруч з командою і вибравши «Редагувати команду»
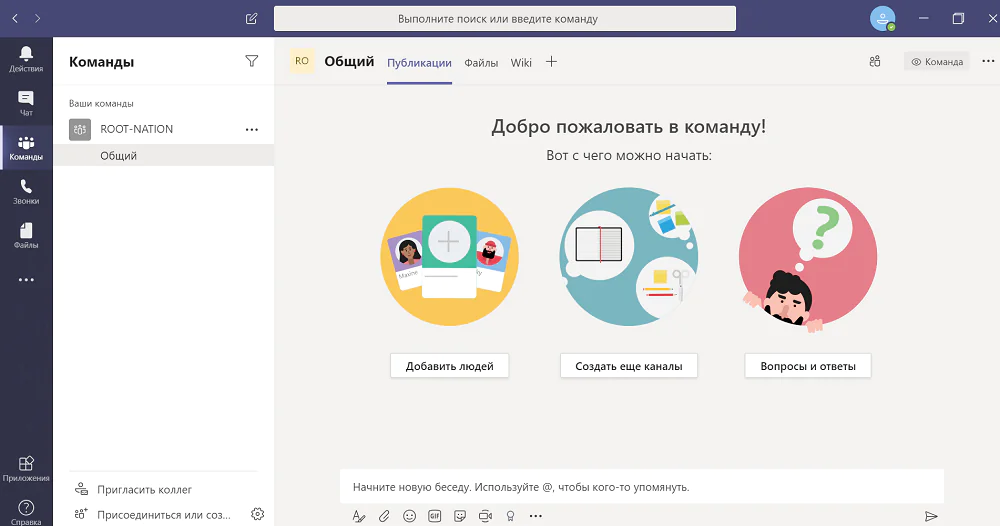
Щоб закінчити створення своєї команди, виберіть «Створити».
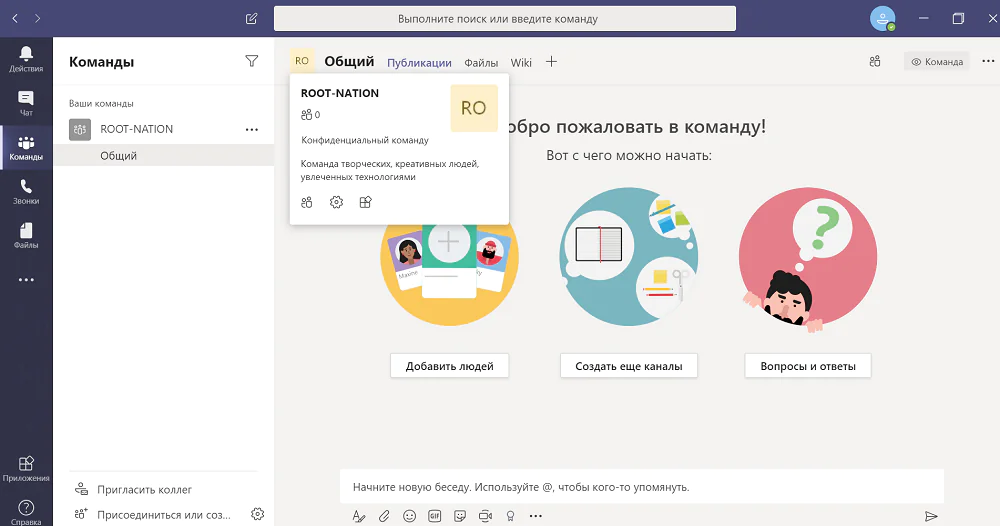
Як управляти командою в Microsoft Teams
Як тільки ваша команда створена, ви можете відразу ж почати запрошувати колег з вашої організації в вашу нову команду. Введіть ім’я людини або групи в поле «Почніть вводити ім’я або групу». Ви завжди можете запросити більше учасників пізніше, натиснувши на три горизонтальні точки поруч з командою і вибравши «Додати учасника».
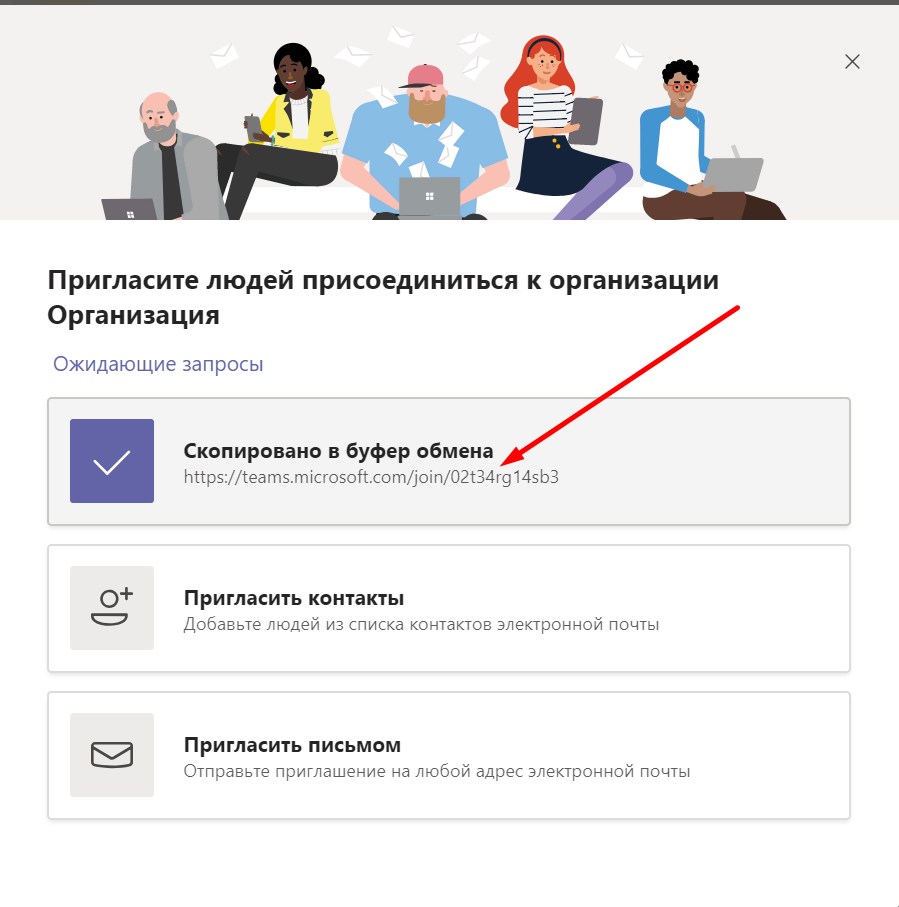
Додайте всі потрібні імена, потім натисніть «Додати».
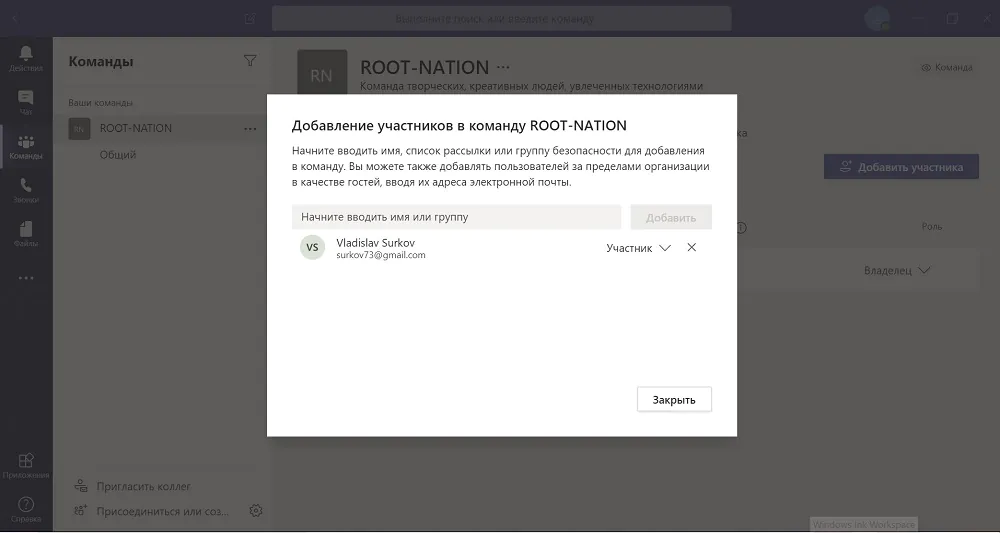
Якщо ви хочете додати в свою команду когось, хто в даний момент не входить в вашу організацію, вам потрібно буде запросити його вручну, вибравши вкладку «Команди» зліва, натиснувши «Запросити людей» і вказавши адресу електронної пошти.
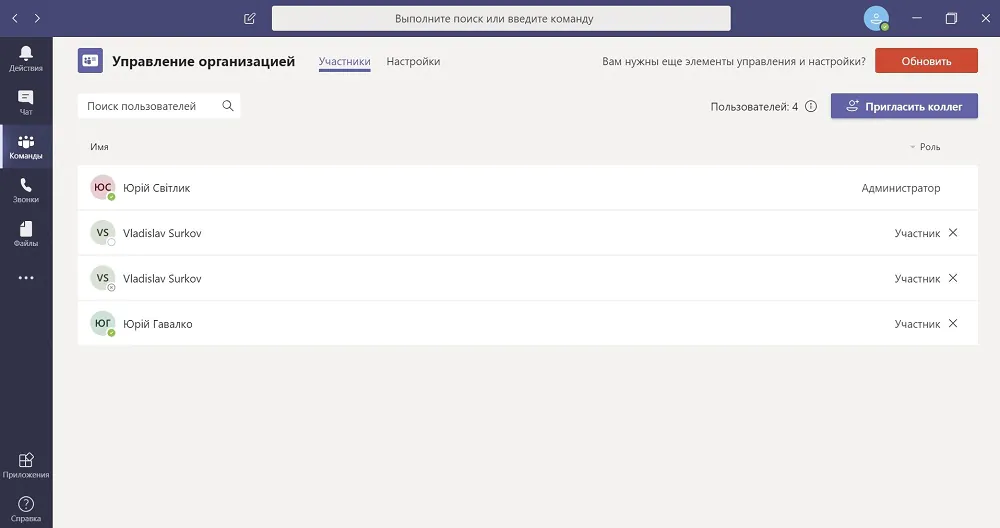
Ці адреси електронної пошти не обов’язково повинні бути адресами електронної пошти Microsoft, але вашим запрошеним буде запропоновано використовувати їх адреси електронної пошти для створення нового облікового запису Microsoft.
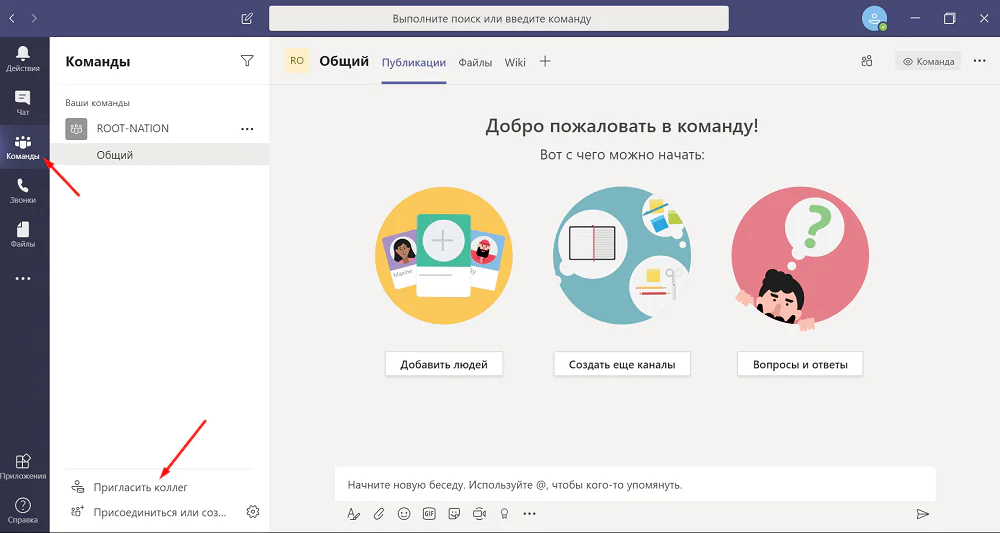
Після додавання членів вашої організації, ви можете змінити роль цієї людини з члена на власника, надавши їм ті ж права і дозволи, що і у вас. Для цього клацніть стрілку списку поруч з «Учасник».
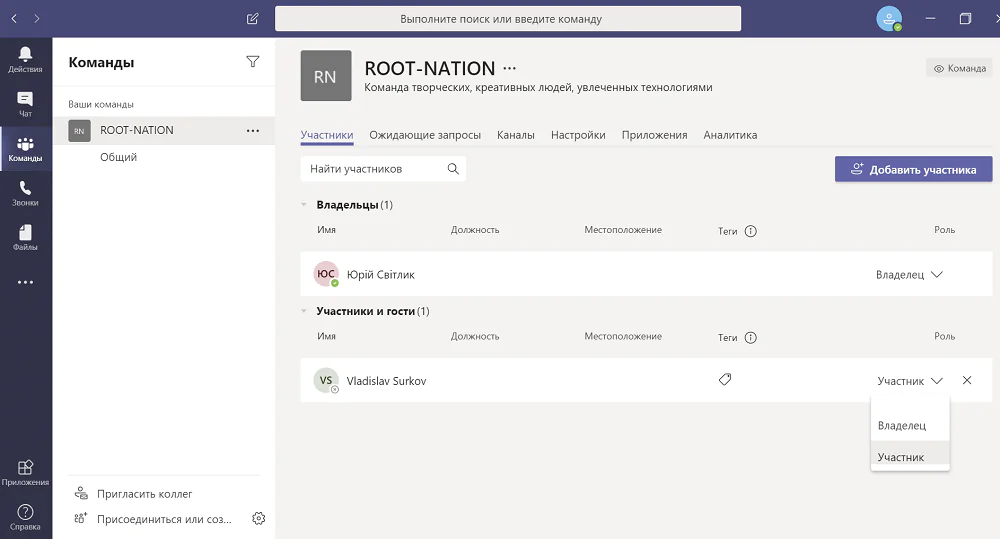
Ви завжди можете змінити ці настройки пізніше, натиснувши на три горизонтальні точки праворуч від вашої команди і вибравши «Управління командою».
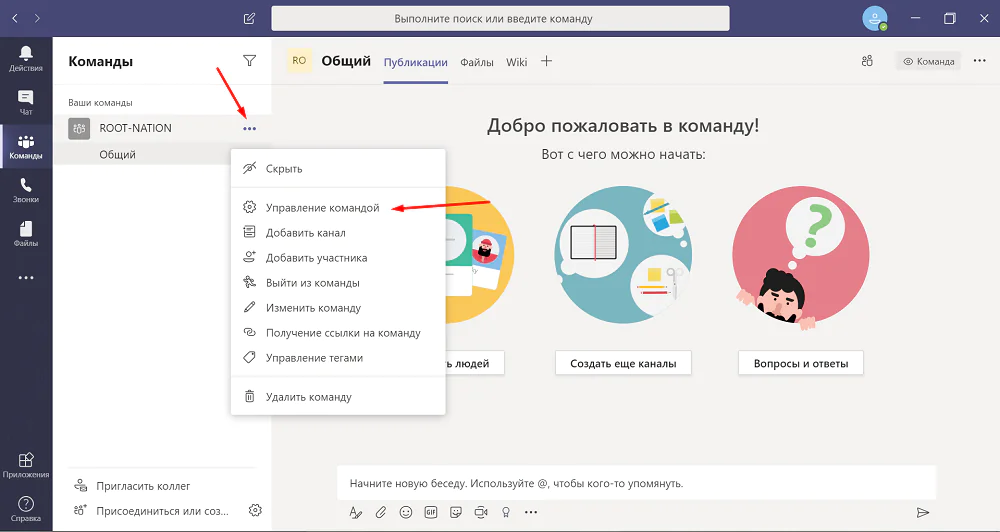
Як створити канал в Microsoft Teams
У тому ж меню, яке ви використовуєте для додавання учасників або управління іншими настройками команди, такими як теги, ви можете створювати нові канали, клацнувши три горизонтальні точки праворуч від вашої команди і вибравши «Додати канал».
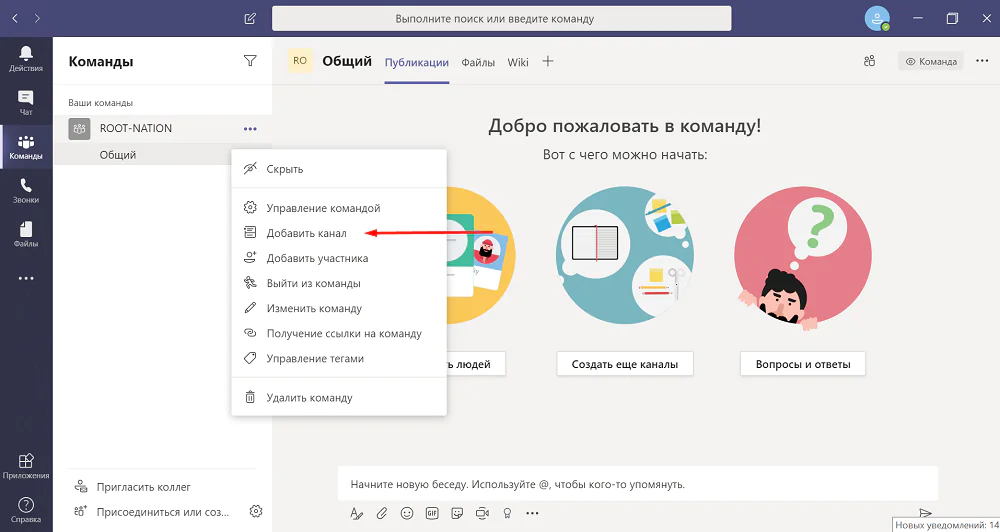
Так само, як ваша команда є загальнодоступною або приватною у вашій організації, ваш канал може бути загальнодоступним або приватним в рамках вашої команди.
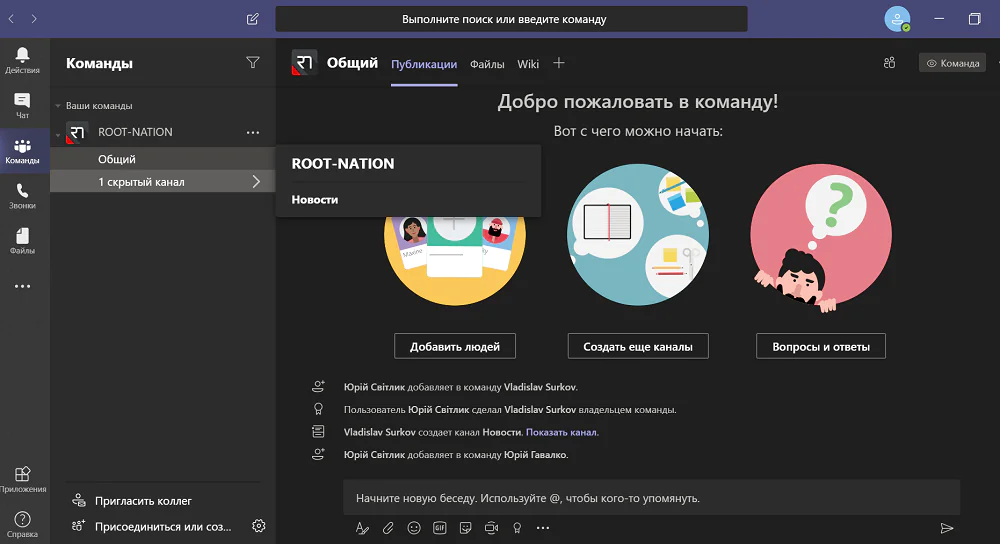
Дайте вашому каналу ім’я в розділі «Назва каналу» і опціональний опис в розділі «Опис». Виберіть спливаюче меню в розділі “Конфіденційність”, щоб встановити для цього каналу значення «Приватний» або «Стандартний». Якщо ви не хочете вручну запрошувати членів команди в цей канал, встановіть прапорець «Автоматично показувати цей канал в списку всіх користувачів». Коли ви закінчите, виберіть опцію «Додати».
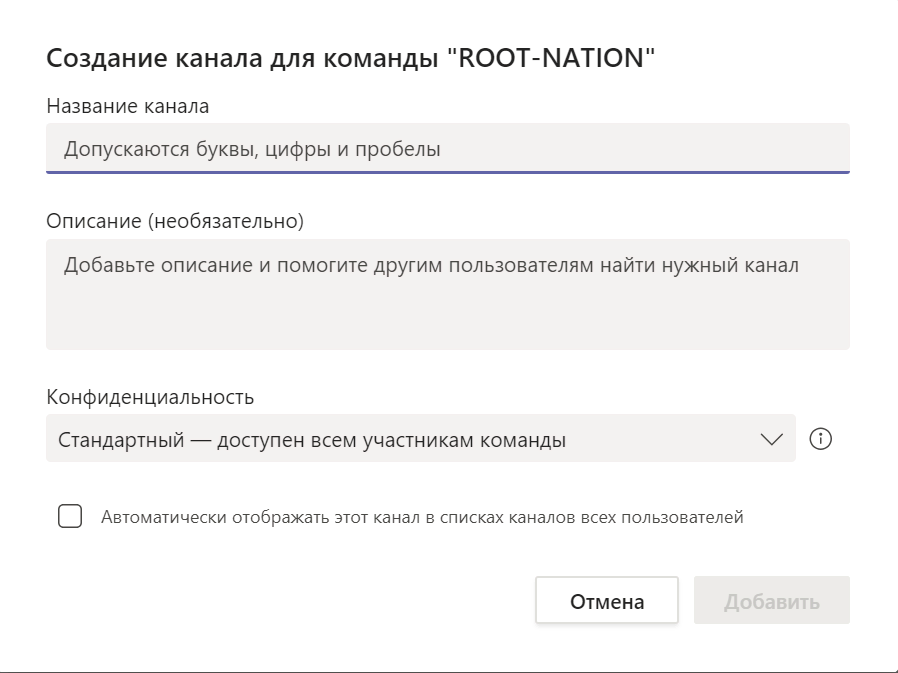
Канали в Microsoft Teams – основне місце вашої спільної роботи з іншими людьми. По суті, це загальний чат в якому можна робити загальнодоступні публікації, причому у вигляді форматованого тексту і підкріплювати їх файлами, організовувати спільні відеоконференції. Є стікери і навіть своєрідні нагороди учасникам за вирішення проблем.
Підсумки по Microsoft Teams
Ви можете використовувати команди Microsoft Teams для більш чіткої та узгодженої спільної роботи з колегами всередині добре організованих тематичних каналів. Переконайтеся, що ваша організація інтегрована з Office 365, щоб повною мірою скористатися всіма зручними для користувача функціями, які Microsoft Teams надають підприємствам малого і середнього бізнесу.