For remote work, you and your company need a program that helps to organize the entire process as much as possible. One such platform is Microsoft Teams.
What is Microsoft Teams?
If you believe Wikipedia, Microsoft Teams is an enterprise platform that combines chat, meetings, notes and attachments (files) in one workspace. Developed by Microsoft as a competitor to the popular Slack enterprise solution, the service was introduced in November 2016, with the preliminary version available at the same time.
I note that Microsoft Teams is not a free program, but there is a free version. I would recommend trying to work with it first, and then decide what type of subscription is best for you and your organization.
With a user-friendly interface, seamless integration with Office 365 and a low price, Microsoft Teams has become a popular collaboration platform. Once you have created or joined an organization, creating teams will provide you with more effective working methods.
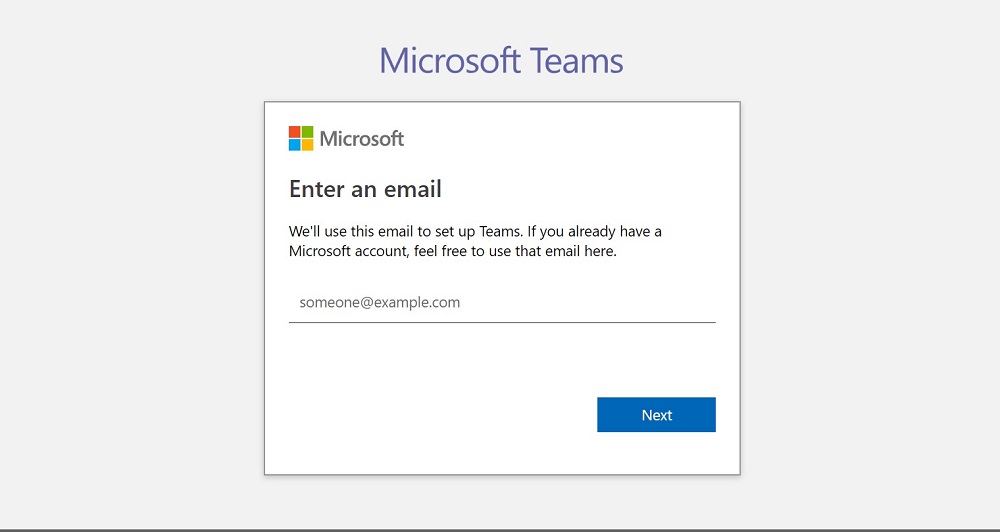
The application itself is available for all operating systems, it is easy to download on the official website or find it in the Play Store and App Store.
The installation and initialization procedure is quite simple, but you will definitely need a Microsoft account.
Create a team in Microsoft Teams
In Microsoft Teams, you will join a ready-made team or create an organization consisting of various groups (for example, sales, marketing, developers, content). Each group can have different settings with different channels (for example, announcements, frequently asked questions, IT help) so that people in these groups can communicate using voice, text or video calls, as well as share files and collaborate.
You can create a group in the Microsoft Teams desktop application or in a web application by following the same steps. Start by selecting the Teams tab on the left and then click Join or Create a Team.
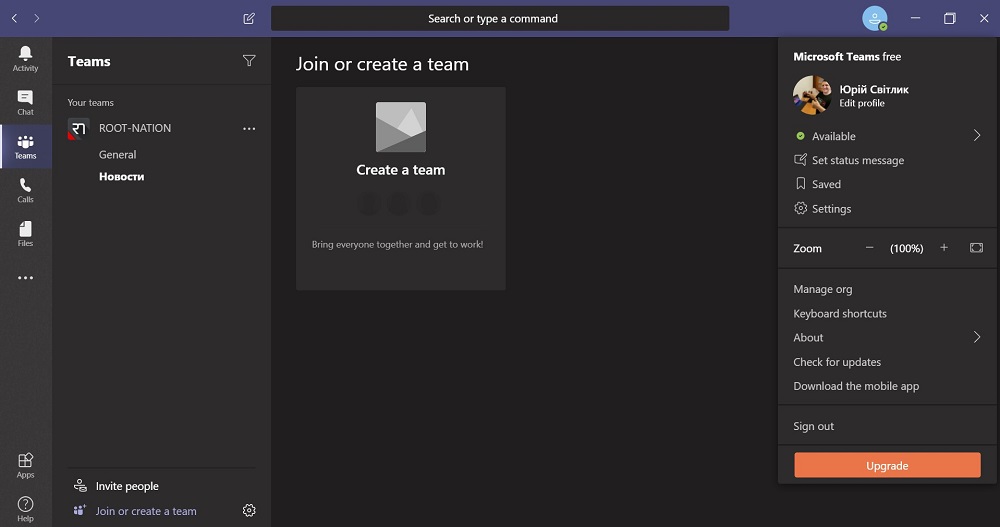
Click the Create Team button. You can also use the “Search for teams” box in the upper right corner to find teams that you or your organization may already have created.
To create a new team, select Create Team From Scratch. If you have existing Office 365 teams or groups that you want to use as a template for this new group, click Create From, and then select a team or group.
You can click “What is a team?” to open the official Microsoft web page, which will provide you with more detailed information about the work of teams and channels.
If you want to limit the number of colleagues who can join this team or see it, select the Confidential type. If you want someone in your organization to be able to search and join this team, select Public. There is also the “The whole organization” option, which will automatically join all your employees. But, it is advisable, nevertheless, to limit the number of team members so that outsiders do not interfere with work efficiency.
Enter the name of this team in the “Team Name” field. If you wish, you can fill in the Description field with any additional information about the team.
You can always change the name and description of the team later by clicking on the three horizontal dots next to the team and selecting “Edit Team”
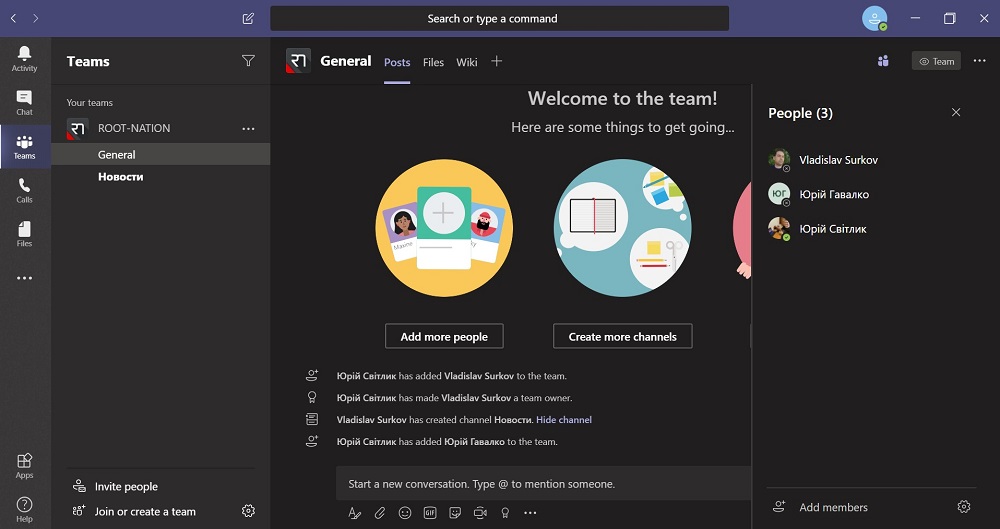
To finish creating your team, select Create.
How to manage a team in Microsoft Teams
Once your team has been created, you can immediately start inviting colleagues from your organization to your new team. Enter the name of the person or group in the “Enter a name or group” box. You can always invite more participants later by clicking on the three horizontal dots next to the team and selecting “Add Member”.
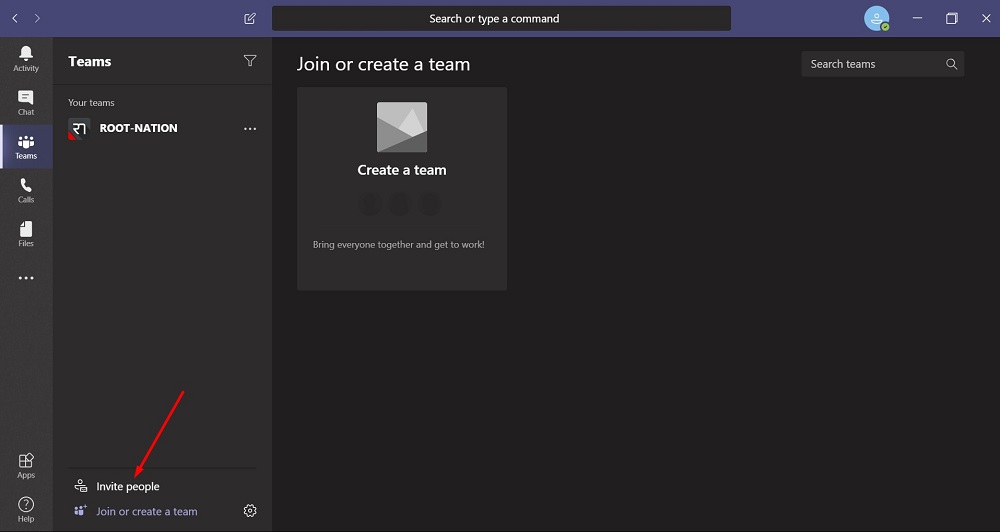
Add all the names you need, then click Add.
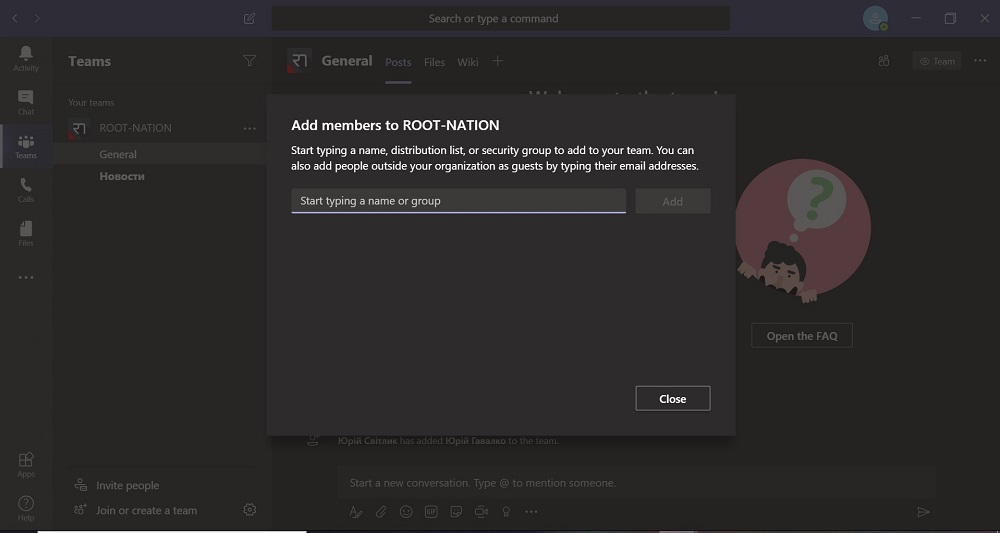
If you want to add someone to your team who is not currently part of your organization, you will need to invite him or her manually by selecting the “Teams” tab on the left, clicking “Invite People” and providing an email address.
These email addresses do not have to be Microsoft email addresses, but your invitees will be asked to use their email addresses to create a new Microsoft account.
After adding members of your organization, you can change the role of this person from member to owner, giving them the same rights and permissions as you have. To do this, click the drop-down arrow next to “Member”.
You can always change these settings later by clicking on the three horizontal dots to the right of your team and selecting “Manage Team”.
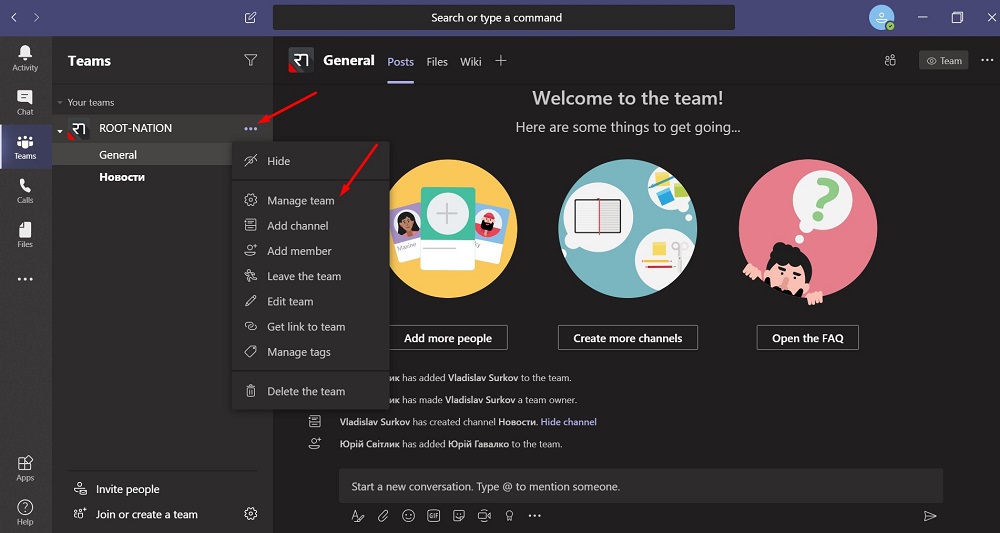
How to create a channel in Microsoft Teams
In the same menu that you use to add participants or manage other team settings, such as tags, you can create new channels by clicking the three horizontal dots to the right of your team and selecting “Add Channel”.
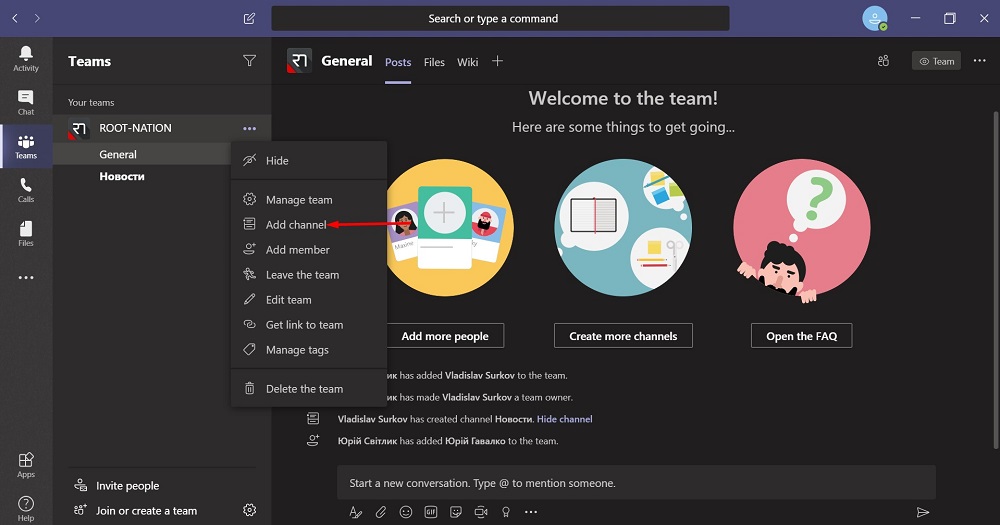
Just as your team is public or private in your organization, your channel can be public or private within your team.
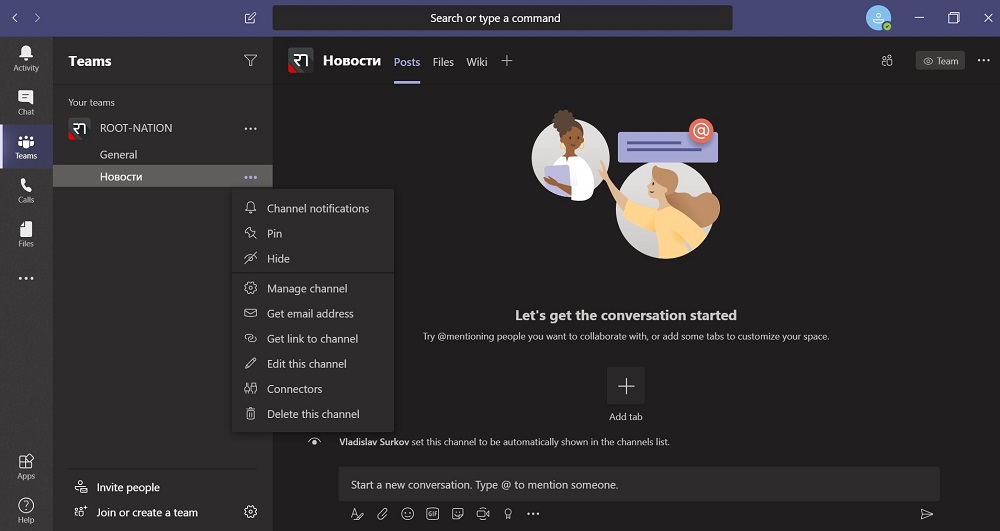
Give your channel a name in the Channel Name section and an optional description in the Description section. Click the drop-down menu in the “Privacy” section to set this channel to “Private” or “Standard.” If you do not want to manually invite team members to this channel, select the “Automatically show this channel in the list of all users” check box. When you’re done, select the “Add” option.
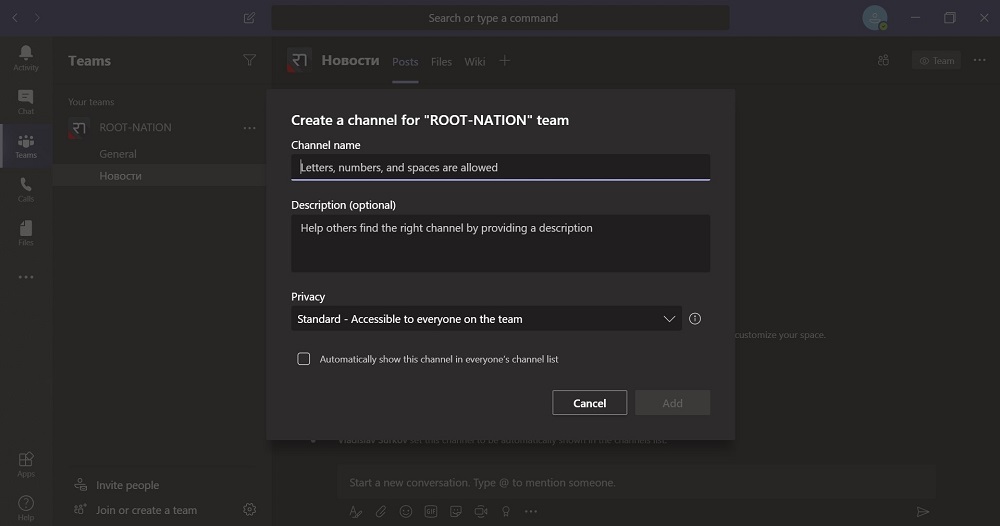
Channels in Microsoft Teams are the primary place for your collaboration with other people. In fact, this is a general chat where you can make publicly available publications in the form of formatted text, and back them up with files, organize joint video conferences and ask for assignment help if needed. There are stickers and even unique rewards to participants for solving problems.
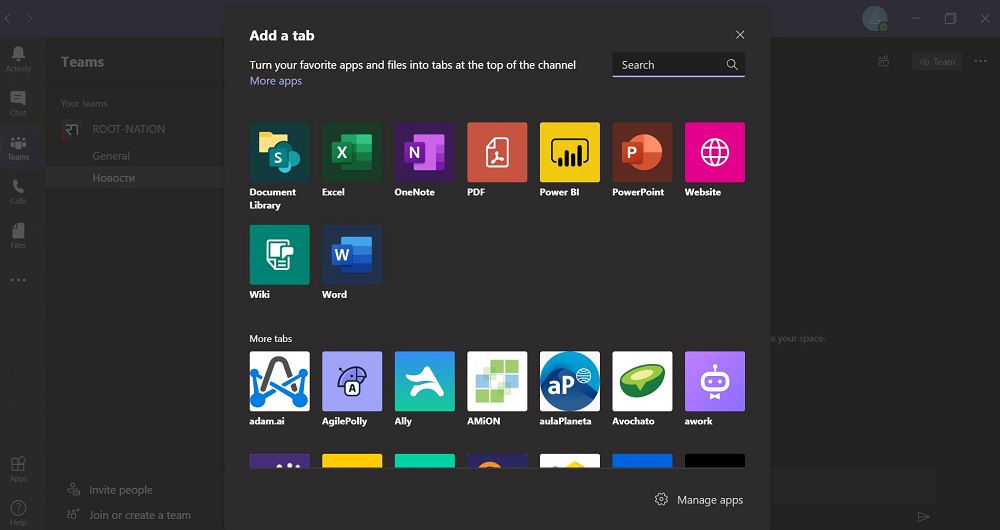
Microsoft Teams Summary
You can use Microsoft Teams teams for more coordinated work with colleagues within well-organized thematic channels. Make sure your organization is integrated with Office 365 to take full advantage of all the user-friendly features Microsoft Teams provides for small and medium-sized businesses.
