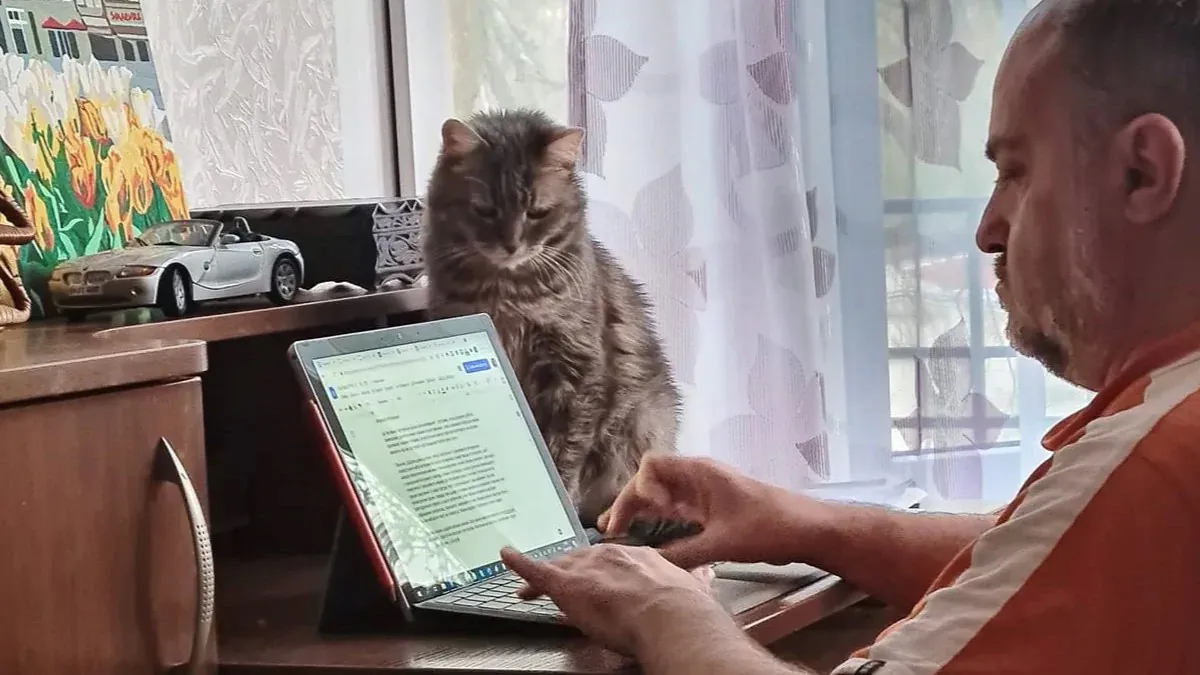
Створюючи продукти серії Surface, компанія-розробник операційної системи Windows втілює власне бачення того, як повинен виглядати і працювати комп’ютер під керуванням цієї ОС. На відміну від сторонніх рішень, навіть найкращих, тут не лише залізо підбирається під софт, а й софт місцями підганяється під залізо, щоб добитися ідеальної роботи всього ансамблю. Такі от MacBook, тільки на Windows. Ну принаймні, хочеться в це вірити.
Жарти жартами, але репутація у хардверних продуктів Microsoft хороша. Ігрові консолі Xbox, контролери Kinect, мишки цього бренду відомі нам чи не десяток років і мають славу вельми надійних. І це при тому, що офіційно все це в нашій країні не продається. От так і Surface у нас відомі широко, хоча й у вузьких колах. Спитаєш одного, другого, третього просунутого в технологіях товариша, а у нього Surface або був, або є, або серйозно розглядався при виборі комп’ютера.
Так, Microsoft офіційно не постачає в Україну продукти Surface. Любителі погаласувати про нашу меншовартість можуть не хвилюватися – за поребриком Surface теж нема. І навіть в Туреччині нема. Де є, можна подивитися зокрема тут. Причина такого стану справ очевидна для тих, хто має уявлення про те, як продаються і обслуговуються комп’ютери – Microsoft зважує, чи варто вкладати гроші в розвиток того чи іншого локального ринку – наймати більше людей в місцеві представництва, проходити сертифікацію, авторизувати сервісні центри (а це фінансувати найм людей, їх навчання, обладнання, склад запчастин), оплачувати рекламні та піар-кампанії та інше. Як бачимо зі списку країн, проблема не в мові. Наприклад, можна офіційно купити девайс в Естонії, чи Болгарії, котрі за ємністю ринку і поширеністю мови поступаються Україні в рази. Чому? Тому що ці країни – члени ЄС, і в офісі Microsoft, котрий охоплює весь ЄС, вирішили (не без тиску політиків, очевидно), що доступність продукту має бути однаковою для всіх країн-членів.
Отже, в Україні можна купити Surface лише неофіційно – замовити у США чи Європі новий або вживаний, купити в Україні у людей, котрі фахово завозять нову або вживану техніку, придбати на OLX у тих, хто користувався якийсь час і продає… Загалом, при бажанні варіант знайти нескладно. Так, є ризики, пов’язані з технічним обслуговуванням. Однак повторюю, Microsoft – техніка надійна, тому якщо гроші на “сюрф” у вас не останні, а комп’ютер – не єдиний, то спробувати варто. Я ось спробував.
На початку варто було би спитати “чому Microsoft?”. Частково я вже почав відповідати на це запитання. Давайте завершу.
Довгий час я пропрацював на корпоративних комп’ютерах з Windows. Що таке корпоративний комп’ютер в наших реаліях? Це дешевий ПК (зараз – ноутбук), котрий купується без ОС, задля економії, і далі на нього силами сисадмінів компанії встановлюється ОС, драйвери і увесь софт. Працює воно як коли, залежить від того, який комп’ютер, який софт і особливо які адміни. Ну і кожен раз доводиться спалити трохи нервів, щоб отримати не найдешевше 15-дюймове пластмасове одоробло (а якщо отримав, то повернути його туди, звідки прийшло), а щось хоча б мінімально схоже на пристойний комп. В певний момент я вирішив покласти цьому край і перейти на систему BYOD, щоб працювати з пристроєм, який вибрав і купив собі сам.
Також цікаво:
Я двічі намагався світчитися з Windows на MacOS, у 2012 і 2020 роках. Якщо перший досвід був позитивним, тодішній MacBook Air працював швидше і стабільніше за віндовий комп, а інтерфейс був зручнішим, то порівняння Windows 10 з MacOS зразка 2020 року мене розчарувало. Не в тому сенсі, що MacOS гірша за Windows, а в тому, що не краща. Я не відчув якихось помітних переваг, зате мільйон дрібничок котрі тупо лежать не там, виглядають не так і роблять не те, у порівнянні з тим, як я звик, елементарно дратували. Тому я розлучився з ідеєю купувати MacBook практично одразу. Спробував Chrome OS – система дотепна, легка, працювати цікаво, деякі функції навіть кращі, ніж я звик. Однак не покриває всіх моїх потреб. Тому Windows.
Додатково, у мене була величезна цікавість до pen computing, я мріяв про комп зі стилусом. В ідеалі хотів собі “трансформер”, щось на кшталт Lenovo Yoga 9i. Звичайно ж, перечитав масу оглядів, приглядався до всього, але продукти Microsoft з самого початку були в центрі уваги. Тому що “від шефа”, тому що всі зі стилусом, тому що хорошої якості.
Що я, власне, хотів від ноутбука:
Серед всього різноманіття Surface я зразу відкинув Surface Go (10” для роботи не годяться) і Laptop Go (не підтримує стилус, нема підсвітки клавіш). Мав нагоду потримати в руках Pro, Book і Laptop, після чого викреслив з розгляду уже Book – за неоковирний шарнір та моторизоване з’єднання планшета з клавіатурою. Залишилося два претенденти, з котрих жоден не здавався ідеальним, проте Surface Pro все ж приваблював більше.
Також цікаво:
Чесно кажучи, спочатку я хотів трохи зекономити і взяти, якщо Surface Pro, то 6, начитавшись оглядів, у яких написано, що у шістки і сімки майже все однакове. Продовжував стежити за моделлю 7 заради двох її особливостей:
Зрештою, все вирішив випадок – у знайомому магазині в Одесі з’явився трохи вживаний Surface Pro 7 в ідеальному стані і на вельми привабливих умовах (вдалося отримати навіть приватівську “Оплату частинами”), так що я зайшов “просто подивитися”, а вийшов власником “сюрфа”.
Microsoft Surface Pro 7 – це щось середнє між ноутбуком і планшетом. Формально це планшет, в комплект його поставки не входить клавіатура, а вся начинка розташована в моноблочному корпусі.
У порівнянні з класичними планшетами сюрф досить величенький – як по розмірах, так і по вазі. У фронтальній проекції його габарити визначає екран з діагоналлю 12,3” з досить широкими, як на сьогодні, рамками. У профілі кидається в очі вентиляційна щілина по всьому контуру задньої панелі – процесори, на котрих може комфортно крутитися Windows, потребують активного охолодження. Тому сюрф трохи більший і масивніший, ніж інші планшети з аналогічним розміром екрана.
Комп’ютер для роботи нереально представити без механічної клавіатури, тому до Surface Pro в обов’язковому порядку доведеться докуповувати обкладинку-клавіатуру. Вона трохи збільшить товщину і вагу, однак не критично. У будь-якому випадку планшет з обкладинкою буде значно легшим, ніж більшість 13-дюймових ноутбуків. Лише декілька моделей, спеціально спроєктованих як надлегкі, відчуваються як співмірні по вазі, але коштують при цьому в рази дорожче. Загалом, переносити Surface Pro 7 що в руках, що в портфелі, дуже зручно.
Планшет і обкладинка начинені магнітами і датчиками. Одна пара спрацьовує при відкритті-закритті обкладинки, аналогічно відкриттю-закриттю кришки ноутбука. Друга фіксує положення клавіатури – якщо нижня частина обкладинки підмагнічена до корпуса, активуються фізична клавіатура, тачпад і курсор. Якщо ж відмагнічена, наприклад, коли обкладинка загорнута за спину планшета, датчик деактивує клавіатуру і тачпад, з інтерфейсу Windows прибирається курсор і додається кнопка для виклику віртуальної клавіатури.
Звичайно ж, обкладинка-клавіатура не може жорстко фіксувати кут розкриття і утримувати під ним планшет. Тому працювати з усією конструкцією доводиться зовсім по-іншому, ніж у випадку з ноутбуком чи трансформером.
Почнемо з розташування на столі. Для більшості людей звично класти ноутбук на ніжки і потім одною чи двома руками піднімати кришку. Якщо таке зробити з Surface Pro, виявиться, що девайс лежить догори дригом, а замість екрана у вас перед очима клавіатура.
Тому доводиться деякий час навмисне призвичаювати себе класти девайс на стіл правильно (на обкладинку, а не на спинку, і логотипом Windows від себе). Далі першим ділом не намагатися його розкрити, а відкрити підставку на більш-менш бажаний кут (щоб зразу його визначати, треба теж трохи натренувати око). І вже після того розкрити девайс, тобто підняти корпус з екраном в робоче положення. Внутрішня сторона обкладинки з клавіатурою при цьому трішки підніметься над поверхнею стола, оскільки коренева секція примагнічена до рамки екрана. Вийде щось типу ASUS ZenBook. В цілому, таке положення зручне для роботи.
Є, правда, один виняток. Підставка дозволяє вільно коригувати кут нахилу екрана в сторону його збільшення, а от зі зменшенням будуть проблеми. Якщо виставити кут, близький до 90°, девайс через певний час з гучним ляском впаде на стіл, бо площа опори, що її забезпечує підставка, буде недостатньою. Від’ємний кут (нахил ДО користувача) виставити неможливо взагалі. Де це проявиться? Правильно, на відеодзвінках. Якщо ви сидите низько, вас буде погано видно в камері, будете ледь визирати з-за нижнього краю кадра. Доведеться міняти посадку. Ну або підставляти якийсь підручний предмет під ніжку.
Тепер вийдемо з-за стола. Насамперед, спробуємо розташувати девайс на колінах, сидячи в кріслі. Технічно це можливо – відкинута підставка, нижній край корпуса і вільний край обкладинки впираються в ноги приблизно так само, як у поверхню стола, і вся ця конструкція якось стоїть. Однак радості з цього небагато. По-перше, гостра грань підставки впирається в тіло, відчуття стають неприємними вже хвилин за 15 роботи. По-друге, будь-яка спроба змінити позу ризикована, оскільки всю інсталяцію неможливо контролювати одною рукою. Обкладинка не фіксує жорстко планшет відносно себе, і коли він почне зісковзувати, а ви інстинктивно вхопитеся – за що? – правильно, за край “корпуса”, тобто обкладинки, – ви не зможете зупинити падіння, планшет повисне на магнітному замку клавіатури, і тут все залежатиме від випадку, витримає він, чи ні.
Варто одразу налаштувати себе так: у випадку з Surface Pro, якщо перед вами немає стола, працювати з пристроєм можна виключно як з планшетом. Це означає, що вам не буде доступна фізична клавіатура, лише віртуальна, також не буде курсора і тачпада, щоб ним керувати. Лише пряме сенсорне керування і віртуальна клавіатура, котрі для ряду задач значно поступаються “настільним” методам вводу.
Доречно також відмітити, що для того, щоб зробити з Surface Pro 7 пристойний планшет, у Microsoft доклали всіх зусиль. Девайс підтримує автоповорот екрана, працює як в ландшафтній, так і портретній орієнтації, коректно масштабує та перебудовує інтерфейс при переході з однієї до другої. Продуктивності вистачає, щоб робити це швидко, і за темпом автоповороту сюрф не поступається більшості Android-смартфонів. Відмінно працює сенсорний екран, підтримуються всі звичні жести. Коректно працює довгий тап, що замінює клік правою кнопкою миші.
Проблем з використанням девайса як планшета є дві. По-перше, Windows все ще не до кінця придатна для управління пальцями, в ній повно дрібних елементів, в котрі тицяти незручно. По-друге, Surface Pro 7 доволі важкий, як на планшет. Тримати його довго однією рукою в ландшафтній орієнтації не вийде, бо поле екрана, за яке можна вхопити пристрій, шириною лише на один палець, центр ваги далеко, а маса відчутна. Тому стоячи доведеться притримувати планшет другою рукою. Сидячи, я наловчився робити пальцями лівої руки “кутик”, в котрий і поміщається планшет, а протилежну його сторону опирати на ногу.
В портретній все трохи краще, але для більшості робочих програм така орієнтація незручна. До того ж набирати текст можна лише одною рукою, а сперти об щось пристрій, щоб вивільнити другу, не вийде, бо це ж планшет.
Наприклад, коли я налаштовую модуль керування електрошафою, стоячи на вулиці безпосередньо біля неї, я можу досить комфортно виконувати дії в графічному інтерфейсі програми, натискаючи на ті чи інші елементи. Однак коли треба заповнити текстове поле, чи сформувати шістнадцяткове слово, щоб відправити його на пристрій, без клавіатури я вже обійтися не можу, і тут доводиться сідати в машину, пристиковувати клавіатуру, ставити комп’ютер на коліна, і лише звідси працювати з буквами і цифрами.
Тож без стола на Surface Pro 7 можна споживати контент та виконувати примітивні операції у графічних інтерфейсах. Все, що пов’язано з вводом символів – лише з пристебнутою клавіатурою, і лише на столі.
Функція Instant On і магнітні датчики положення обкладинки повністю змінюють досвід від вмикання та вимикання комп’ютера. У цьому відношенні Microsoft Surface Pro 7 більше нагадує iPad, MacBook чи Android-планшет, ніж будь-який комп під керуванням Windows.
Якщо сюрф перебуває в режимі сну (не гібернації), його пробудження займає лише близько секунди (!). Це означає, в сукупності з датчиком відкриття клавіатури, що вам досить лише відхилити обкладинку – і ви тут же бачите перед собою заставку Windows. Тягнете її вгору – вона тут же подається, ви бачите вікно Windows Hello, і відразу ж виконуєте вхід у Windows. Жодного чекання, логотипів, прогрес-барів – ви просто відкрили обкладинку, увійшли у Windows і працюєте. Засинає система точно так само – ви просто закрили обкладинку і пішли. Ну, можна ще скористатися кнопкою Power, все відбувається так само блискавично.
Ця невелика фішка насправді змінює все життя. Ви більше не мусите носити відкритий ноутбук за кутик корпуса і час від часу совати пальцем по тачпаду, щоб не заснув. Не мусите чекати, поки сплячий ноутбук завантажується. Не мусите забавляти співрозмовника увесь час, поки ноут прокидається. Просто відкрили обкладинку і зразу робите що треба.
Інформація про те, що ж саме відповідає за роботу функції Instant On, фрагментована, її одразу не дошукаєшся, тому стверджувати, чи вона ексклюзивна для Surface, чи будь-яких інших пристроїв, складно. Схоже на те, що Instant On – це частина специфікації ультрабуків нового покоління Intel Project Athena, котру Intel зі своєї сторони реалізувала починаючи з процесорів 10-го покоління Ice Lake. Також правдоподібно, що потрібна особлива програмна підтримка цієї функції у Windows, а саме наявність драйверів. Важко сказати, у яких ще комп’ютерах є увесь цей набір, у Surface Pro 7 він є. Знайдете згадку, що Instant On підтримується у іншому комп’ютері, до котрого ви приглядаєтеся – ставте жирний плюс (втім, перевірити це у шоурумі не завадить).
Енергоменеджмент в режимі сну у сюрфа теж чудовий. Якщо ви увечері просто закрили обкладинку і пішли спати, зранку відкриваєте – і знаходите пристрій з майже таким самим рівнем заряду батареї, як залишили. Різниця складає до 3%. Якщо залишите на декілька днів – девайс перейде в режим гібернації, а у цьому випадку саморозряд батареї ще повільніший. Після гібернації доведеться включати кнопкою і чекати завантаження, але це займе всього секунд 20.
А от з автономністю все складніше.
Також цікаво:
Одразу поділюся моїм основним розчаруванням від сюрфа – тут нема 10 годин автономності. І дев’яти нема. І семи нема. А скільки є? Важко сказати.
З упевненістю можна стверджувати лише одне – Microsoft Surface Pro 7 – не “беззарядочний” комп’ютер, тобто не той, з яким можна йти на роботу, не взявши з собою зарядки, і бути впевненим, що енергії вистачить до вечора. До кінця робочого дня її не вистачить точно. І що найнеприємніше, час автономної работи постійно “плаває”, так що на скільки його стане саме сьогодні – загадка.
Якщо не вмикати режим енергозбереження, прийти в офіс о 9:00 зі 100% заряду і почати працювати, то до 13:00 залишиться 30-45%. Це з урахуванням перерв на каву, коли ноут засинає, візитів колег, візитів до колег і перерв більш інтимного характеру. Від чого залежить, 30 чи 45? З найбільш впливових факторів я виділив такі:
В теорії, якщо перезавантажуватися, чистити пам’ять і скрутити яскравість екрана, час автономної роботи можна розтягнути. Наприклад, у мене виходило так: коли я з самого ранку включав режим енергозбереження, до обіду залишалося 50%, далі поки я встигав перекусити, сюрф заряджався десь до 85%, і до 18:00 знову розряджався десь до 20%. З одного боку, в режимі енергозбереження я не помітив ЖОДНОГО сповільнення роботи – для моїх задач швидкодії вистачало навіть в режимі мінімальної потужності. З другого – система при цьому обмежує ряд інших функцій, наприклад, відключає зв’язок застосунка Ваш телефон зі смартфоном, що спричиняє певні незручності.
В сумі Surface Pro 7 дає 4,5-5 годин автономної роботи, котрі в принципі можна розтягнути до 6. Так собі результат. Чув, що при переході між якимись поколіннями, нібито між 5 і 6, автономність штатно зменшилася, що викликало у користувачів бурю невдоволення. Але за даними тестів ніби не настільки. Залишається думати, що або частину автономності від’їдає старезна клавіатура, або це і є той дефект, через який даний екземпляр сюрфа і продав його попередній власник.
Ок, спробуємо працювати з Surface як з ноутбуком, тобто чіпляючи його до зарядки відразу, як тільки є можливість. І тут не обходиться без сюрпризів. Surface Pro 7 здатний заряджатися або від штатного зарядного пристрою з роз’ємом Surface Connect (щось вроді підмагніченого роз’єма в MacBook, тільки іншої форми), так і від USB-C.
Зразу зауважимо, що вам не вдасться вхопити будь-яку зарядку, що трапиться під руку, встромити в USB-C і почати його заряджати. Я звик з HP Chromebook 13 G1, що можна користуватися хоч 5-ватною (!!!) безіменною китайською зарядкою для китайських смартфонів. Хромбук, звичайно ж, верещить, що зарядка малої потужності і швидке заряджання неможливе, однак бере від неї все що може, як мінімум працює, не витрачаючи заряду батареї. Сюрф же в аналогічній ситуації пише, що зарядка недостатньої потужності, тому заряджатися він не буде, все, приїхали. І працює собі від батареї. Офіційної інформація про те, яка йому потрібна потужність або параметри живлення, не дошукаєшся. Експериментально я вияснив, що 10 Вт та 18 Вт сюрф НЕ заряджають, 45 Вт та 60-65 Вт – заряджають, а от що буває при проміжних значеннях – досі не знаю. До речі, потужність штатного блока живлення – 60 Вт (15 В, 4 A).
На жаль, це ще не всі пригоди з зарядкою Surface Pro 7. Як я і планував, купуючи саме цю модель, я залишив фірмовий блок живлення на роботі, додому купив 3-вихідний 65-ватний Baseus, до нього 3-амперний 1,5-метровий кабель USB-C – USB-C, і давай заряджати. З темпом зарядки – жодних проблем, від критичного рівня до 100% процес займає 2-2,5 години. Проблема виявилися в іншому – працюючи на комп’ютері, підключеному до зарядного пристрою, я почав помічати, що поступово з’являються глюки тачпада і сенсорної панелі. Спочатку курсор починає рухатися ривками, потім взагалі зависає, жести тачпада перестають працювати, потім курсор зникає, ще якийсь час можна протриматися, тицяючи прямо в сенсорний екран, після чого перестає реагувати і він.
Я вже думав, що це теж дефект пристрою, якби не випадок. Якось я спробував попрацювати на сюрфі, заряджаючи його блоком живлення від тестового Lenovo ThinkBook Plus. Жодних проблем! Я придивився, чим відрізняються зарядки Baseus і Microsoft від Lenovo. Так от – ЗАЗЕМЛЕННЯМ. Фірмова зарядка у мене американська, розрахована на 110 В (хоч і працює від 220 В теж), тому не оснащена заземленням; Baseus теж має лише два контакти у вилці. А от Lenovo, при всій його неоковирності, має товстенний 220-вольтовий кабель з повноцінним контактом заземлення. І це відводить статичний заряд, котрий, як виявляється, інакше стікає у нутрощі сюрфа і перешкоджає роботі ємнісних сенсорів. Тож якщо берете собі Surface Pro 7 і бачите подібні проблеми – купуйте блок живлення європейського стандарту.
Як я вже зауважив, купуючи Surface Pro, слід окремо подбати про фізичну клавіатуру, оскільки в комплекті її немає. Якщо ви берете новий сюрф, доведеться замовляти окремо або шукати так званий bundle – комплект із планшета і клавіатури – Microsoft якраз продає такі зі знижкою.
Варіантів оснастити Surface Pro клавіатурою насправді багато. Від Microsoft є два варіанти клавіатур-обкладинок – простіша Surface Pro Type Cover з пластику і Surface Pro Signature Type Cover з алькантари, та і інша в кількох кольорових варіантах та з кількома варіаціями розкладки (англійська, німецька, французька та ін). Можна просто використовувати Bluetooth-клавіатуру, що не стикується до корпуса – їх мільйон, від Microsoft, Logitech, китайців, на будь-який смак і гаманець. Нарешті, можна спробувати клавіатуру Brydge, оснащену жорстким шарніром, що дозволяє перетворити Surface Pro у щось подібне до ноутбука.
Мені разом з девайсом дісталася обкладинка Signature у добряче підтоптаному стані. Втім це найкращий варіант для того, щоб призвичаїтися і вирішити, що робити далі. Адже, на відміну від ноутбука, для Surface Pro жодна проблема з цим блоком – не фатальна. Не сподобалася, застаріла, зламалася, залив кавою, розбив кулаком, захотів іншого кольору чи дизайну – просто купив нову і все. Нова клавіатура дешевша за новий ноутбук полюбому.
Загалом клавіатура Signature приємно вразила. Незважаючи на свою тонкість і відлеглість від стола, вона абсолютно не дуднить при наборі, чого я побоювався. Річ у тім, що всередині в обкладинці – досить товста і жорстка пластикова пластина, також непогано глушить звук алькантарова оббивка. Механізм клавіш практично ідеальний, має середню глибину ходу, чіткий, але не жорсткий поріг спрацювання і тихий звук. Одним словом, це чудова клавіатура.
Є підсвітка клавіш, має три рівні яскравості. Гравіювання чітке, засвітів нема, до якості жодних питань. Бракує лише кирилиці, в принципі я вже призвичаївся набирати навгад, але це все-таки незручно, тому скоро буду експериментувати з гравіруванням.
Розкладка клавіш зручна, близька до звичайної англійської, однак має відмінності – зокрема клавіша зі зворотним слешем та вертикальною рискою віднесена аж до лівого шифта. Що це за розкладка, не знаю, може іспано-американська. Також відрізняється порядок функціональних клавіш у верхньому ряду, так PrintScreen віднесений аж в саму середину. Це незвично, однак не фатально.
Алькантара – приємний на дотик матеріал, однак з часом вона все ж таки забруднюється. Втім, її не проблема почистити. Для цього я купив піну для чистки алькантари в автомагазині, згідно з інструкцією наніс її на поверхню обкладинки, розподілив рівномірно щіточкою, дав просочитися в матеріал і вивести на поверхню забруднення, потім трохи пошурував щіточкою, ще вичекав, прибрав сухою серветкою і дав просохнути. Стало набагато краще, хоча, звичайно, обкладинка і не виглядає як нова. Однак зовнішність стала цілком пристойною, і я ще покористуюся нею якийсь час, випробую гравіювання перед тим, як купити нову Signature.
І в продовження теми – про клавіатуру віртуальну. Виводиться вона у тому випадку, коли відключена клавіатура фізична, іншими словами, коли сюрф перебуває у планшетному режимі і ви тицяєте у поле вводу тексту.
Віртуальна клавіатура Windows на Surface Pro 7 намальована красиво, клавіші пропорційні і надійно розділені, мови і розкладки перемикаються окремою клавішею, котра виводить випадаюче меню, що мені, визнаю, подобається більше, ніж циклічний перебір.
Ще одна корисна фішка в тому, що вона розуміє клавіатурні комбінації, і на віртуальній клавіатурі цілком реально натиснути Ctrl+C чи Ctrl+V – це вельми зручно, і я не зустрічав нічого подібного, зокрема, на планшетах на Android.
Недолік віртуальної клавіатури в тому, що вона здоровезна, у планшетній орієнтації закриває половину екрану. За це я страшно не люблю віртуальні клавіатури як клас, і вважаю, що планшети без фізичної клавіатури непридатні для роботи взагалі. Але це ще півбіди. Найгірше те, що коли вона вискакує, може закрити собою і те поле вводу, для набору тексту в котре вона викликана. Витягнути вікно програми з-під клавіатури неможливо. В результаті доведеться набирати всліпу. Ну або закривати клавіатуру, тягати вікно застосунка по екрану і методом проб і помилок знайти (якщо вдасться) таке положення, при котрому поле вводу буде видно над клавіатурою.
В Surface Pro 7 прекрасної якості IPS-матриця з високою роздільною здатністю, широкими кутами огляду і соковитим, яскравим, чітким і детальним зображенням. Більшість оглядачів відмічає, що це один з найкращих ноутбучних екранів на сьогодні, буркочучи при цьому, що він не міняється вже друге чи третє покоління поспіль. Як на мене, то біс із ними, з тими змінами, екран класний тут і зараз, а який він там був кілька років тому, яка різниця?
Зупинитися варто на трійці аспектів, не пов’язаних безпосередньо із якістю матриці.
По перше, екран глянцевий, це пов’язано з тим, що він сенсорний. І хоча антиблікове покриття на ньому є, від відблисків при яскравому зовнішньому освітленні це не рятує. До того ж, максимальна яскравість, скажемо так, мінімально достатня для роботи на вулиці, тим більше у хорошу погоду. Якщо на вулиці сонце, чи вікно вашого робочого кабінету на сонячній стороні, рука сама тягнеться до клавіші збільшення яскравості, практично миттєво виганяє її на максимум, і здрастуй, розряд батареї та нагрів.
По-друге, пропорції екрана – 4:3, а не звичні для ноутбуків 16:10. І це добре. Візуально екран здається більшим, така пропорція краще підходить для роботи з документами і сайтами. Перевага широкоекранних ноутбуків, а саме ширша і зручніша клавіатура, тут нівелюється грамотною розкладкою – завдяки тому, що зайвих клавіш нема, набирати текст зручно.
По-третє, Surface Pro 7 має функцію автоматичного регулювання яскравості екрана, недоступну в ноутбуках середнього класу. Як у більшості випадків, фіча ця корисна, хоч і контроверсійна. З переваг – власне саме її існування, у 80% випадків вона адекватно підбирає яскравість дисплея під умови зовнішнього освітлення. Однако є і недоліки:
Також цікаво:
Регулювати яскравість руками, щоб підправити результати роботи алгоритму, або взагалі не використовувати його, зручно лише з механічною клавіатурою – там під рукою дві відповідні функціональні клавіші. В режимі ж планшета це жах – швидкого доступу до регулювання яскравості нема, треба довгим тапом на робочому столі викликати контекстне меню, вибирати з нього опції екрана, там шукати повзунок яскравості і рухати його. У всіх мобільних ОС регулювання яскравості вивели у швидкодоступні елементи, і лише Windows пасе задніх.
Загалом, екраном я задоволений, авторегулювання яскравості залишив, і з його закидонами, в принципі мирюся.
При моїй моделі використання – браузер, Microsoft Office, Outlook і трошки спеціалізованих неважких програм – увесь досвід використання ноутбука вкладається в описані вище пункти. Тобто, ноутбук для мене – це корпус, екран, клавіатура і батарейка. Звучить як жарт, але значною мірою це так. Тому перш, ніж перейти до незвичайного, тобто досвіду зі стилусом, залишилося висвітлити лише декілька пунктів.
Surface практично не шумить. Відчутно нагрівається як правило, в ході зарядки, при цьому рівномірно підвищується температура задньої панелі. Ще теплішає від тривалої роботи з максимальною яскравістю екрана, а також якщо його підвантажити якимись інтенсивними розрахунками. Охолодження процесора активне, але відчутного шуму я за два місяці не помічав.
Також цікаво:
Конфігурація у мене включає процесор Intel Core i5, 8 МБ оперативки і SSD ємністю 128 ГБ. Це такий собі необхідний мінімум для комфортної роботи з Windows. Підтверджую – робота таки комфортна. Особливої уваги потребує лише дисковий простір, оскільки 128 гіг погано підходять у якості звалища для електронного доробку за все життя.
Досвід з Chromebook підштовхнув мене до більш активного використання хмарних сховищ – у цій ОС прямий доступ до Google Drive вбудовано прямо у файловий менеджер, файлами на хмарному диску можна оперувати точнісінько так само, як на локальному. Аналогічно, з мінімальними відмінностями, підключалися і інші хмари. Під це діло я придбав 1 ТБ на хмарі Microsoft (разом з доступом до офісних застосунків, звісно), і захотів перенести цей досвід на Surface. І тут знову нюанси.
По-перше, наскільки зручно на Chrome OS працювати з Google Drive, настільки ж добре у Windows 10 вбудований OneDrive. Це не дивно, до того ж підключення до хмари Microsoft дає, зокрема, автоматичну синхронізацію Робочого стола з хмарою. Тобто, підключивши до акаунта Microsoft тестовий Lenovo ThinkBook Plus, я знайшов на його Робочому столі всі файли, котрі там лежали на Surface. Зате підключити до Провідника Windows диск Google Drive – той іще гембель. Я, чесно кажучи, спробував і кинув. Треба правити реєстр і ставити якусь незрозумілу неофіційну програмку. Шкода, бо за час знайомства з хромбуком я почав досить активно користуватися сховищем Google. Ну нічого, переніс, що міг, на OneDrive.
Без проблем вдалося налаштувати і корпоративний ownCloud, тепер (точніше, ще з часів хромбука) робочі файли лише там (ну і на Робочому столі те, з чим працюю прямо зараз).
По-друге, принципи роботи з хмарами у Chrome OS та Windows кардинально відрізняються. Провідник Chrome OS працює з файлами прямо в хмарі. Є зв’язок і доступ до хмари – бачимо файл. Клікаємо на ньому – і він відкривається прямо з хмари, правимо, зберігаємо – і він записується прямо в хмару. Відламався інтернет посеред редагування – ок, файл зберегти в хмару не можна, можна спробувати записати локальну копію. Нема інтернету – нема файлів. Тупо, але чесно і зрозуміло.
Із Windows все не так. Вінда працює з хмарними сховищами через механізм синхронізації. Це означає, що якщо ми хочемо працювати з папкою у хмарі, Windows першим ділом створить її локальний дублікат. А далі почне синхронізувати, тобто створить віртуальні копії всіх файлів (по суті, ярлики у файловій системі) і почне самостійно вирішувати, що копіювати на локальний диск, а що залишити в хмарі і показувати лише у вигляді ярлика. Теоретично це гарантує доступність файлів офлайн плюс оптимальне використання дискового простору. Практично, якщо форсовано синхронізувати всі файли, то не вистачить місця на локальному SSD (ми ж полізли в хмару не по приколу, а щоб обійтися меншим обсягом сховища, пам’ятаєте?). Якщо ж цього не робити, доведеться постійно втрапляти у ситуацію, коли потрібний файл не підвантажений. Ось приклад. Я з корпоративного ноута закинув у ownCloud програмку для керування розумними вуличними ліхтарями через Wi-Fi. Скопіював папку з цією програмкою на робочий стіл Surface. Підійшов до ліхтаря, підключився до його точки доступу Wi-Fi, запускаю програмку і… дудки. Програмка не запускається, бо її бібліотеки так і лишилися в хмарі. Доводиться відчіплятися від ліхтаря, підключатися через телефон до інтернету, запускати програмку, чекати поки скачаються бібліотеки, переклацати всі вкладки програмки, щоб підвантажилися всі модулі, відчіплятися від телефона, чіплятися до ліхтаря… Ну і якщо ви надумали попрацювати “поза зоною”, може виявитися що потрібні вам файли недоступні – ось вони, у папці, але відкрити їх не можна, бо вони в хмарі.
Втім, компроміси у зберіганні файлів не дуже болючі. Маючи 112 ГБ робочих файлів у корпоративній хмарі і десь 6 ГБ особистих на OneDrive, мій 128-гіговий накопичувач, з урахуванням встановленої Windows, Office, Acrobat та ще ряду подібних програм, заповнений десь наполовину, вільних там приблизно 55 ГБ. Жити можна.
Також цікаво:
У Surface Pro 7 лише три роз’єми – USB-A, USB-C та Surface Connect. Я не зловживаю периферією, тому мені вистачає. Єдина річ, з відсутністю якої я зіткнувся двічі і досить болісно – це HDMI. У більшості українських переговорок для підключення комп’ютера до великого телевізора чи проектора використовується саме цей інтерфейс. Показувати презентації доводиться регулярно, тому другим обов’язковим аксесуаром для Surface після клавіатури слід вважати хаб.
З хабом теж є нюанси – оскільки USB-C розташований досить високо, а у більшості хабів короткі хвости, до Surface підійде далеко не всякий. Так, Moshi Symbus, котрий я тестував, комічно повисає у повітрі. Чогось більш підходящого я поки не підібрав, хоча і варто.
Фронтальна камера у Surface Pro 7 пречудова. Це, мабуть, найкращий модуль такого класу, яким я користувався. За якістю зображення наближається до селфі-камери хорошого смартфона. Зображення практично при будь-якому освітленні чітке, насичене, контрастне і без шумів.
Якщо приглянутися, панель біля фронтальної камери всіяна ще датчиками, їх там три, виглядає як такий собі маленький Kinect. Це датчик освітлення, що задіяний в авторегулюванні яскравості, інфрачервоні випромінювач та камера, завдяки яким працює розпізнавання обличчя у Windows Hello. Також найдалі від центру розташована стереопара мікрофонів. По краях корпуса – стереодинаміки, обернені до користувача. Звук у пристрою дуже якісний, гучний і розбірливий. Не маю звички слухати музику на вбудованих динаміках (для цього є смартфон і його Bluetooth-гарнітура), але для відеоконференцій весь цей комплекс – самий шик. Ну і подивитися серію-другу “Теорії великого вибуху” теж приємно.
У девайсі є і тильна камера. Чесно кажучи, погано розумію навіщо вона – ніби для фотографування документів чи якихось подій навколо, але ж “зачєм же?”, якщо під рукою завжди є смартфон, а на сюрфі – програма “Ваш телефон”. Тому другою камерою я не користувався жодного разу. Готовий прийняти на віру, що хороша.
ЧИТАТИ ПРОДОВЖЕННЯ СТАТТІ: Досвід використання Microsoft Surface Pro 7: Surface Pen – ЧАСТИНА 2
View Comments
Дякую за такий детальний огляд!