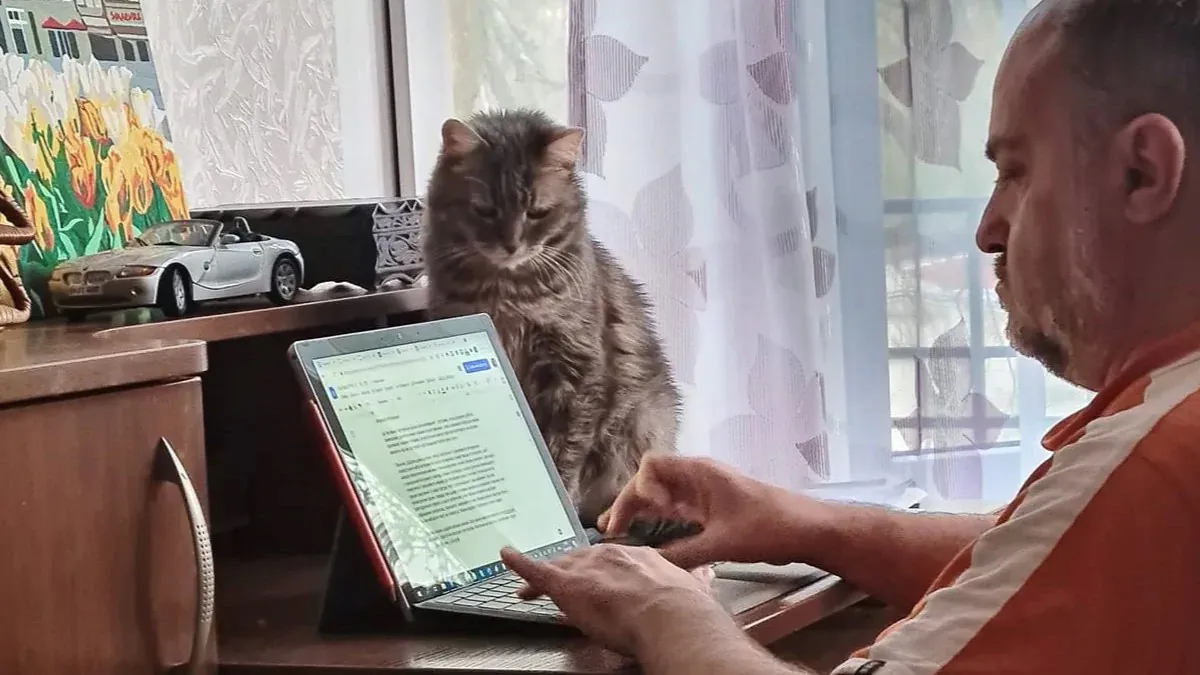
ЧИТАТИ ПЕРШУ ЧАСТИНУ СТАТТІ: Досвід використання Microsoft Surface Pro 7: Windows від шефа
Стилус Microsoft Surface Pen переважно доводиться купувати окремо від комп’ютера. Так, іноді американські магазини пропонують бандли, якщо хочуть позбутися чогось залежалого, або люди, котрі спробували і їм “не зайшло” продають цілий комплект, але таке буває рідко. Тому якщо хочете опробувати перовий ввід на Surface (будь-якому, не тільки Pro), доведеться замовляти стилус окремо.
З “теорією” на тему стилусів, і зокрема, Microsoft, можна ознайомитися тут. Зараз лише головне і коротко. Microsoft завдяки купівлі компанії N-Trig стала одним із законодавців мод перового вводу, саме вона впровадила його на платформі Windows і вдосконалює протягом багатьох років. Безпрограшним варіантом для новачка буде купити модель Surface Pen останнього покоління, артикул котрої починається з EYU (далі йде цифровий код, котрий позначає кольорову версію), або у описі на сайті продавця присутнє найменування Model 1776. В принципі, працювати будуть і більш старі версії, а також спеціалізовані Surface Classroom Pen та Surface Pen Slim. Однак тут можливі нюанси з характеристиками (чутливістю до нахилу і кількості ступенів сили натискання), кріпленням на корпусі і таке інше. Ще можна купувати сторонні пера – від Wacom, інших виробників ноутбуків (лише певні моделі!), малих та китайських марок – ключовий критерій в тому, щоб стилус підтримував Windows Ink. Однак купівля актуального фірмового стилуса зменшує можливі ризики, забезпечує найкращий користувацький досвід, і при цьому вигідна фінансово. Так, попередники і конкуренти дешевші, але стилуси Model 1776 не такі вже й дорогі, плюс їх неважко знайти з хорошими знижками. Так, свій червоний EYU-00041 я купив на eBay за $40 в стані Open Box (новий неюзаний стилус із пошкодженою упаковкою) при рекомендованій роздрібній ціні в $99.
Щойно розпакований і включений стилус слід підключити до комп’ютера. Цей процес виявився не таким ідеальним, як я очікував – є як відхилення від процесу, описаному в посібнику користувача, так і просто незрозумілі глюки. В інструкції до стилуса говориться, що його треба включити, прикласти до екрана комп’ютера, трохи натиснути і почекати, після чого пристрої з’єднаються автоматично.
На практиці все виглядає інакше. Стилус, якщо його включити і піднести до екрана (навіть не треба торкатися), може керувати курсором і виконувати функції, пов’язані з довгим та коротким натисканням і перетягуванням, ним можна також малювати, але без розпізнавання сили натискання. Звісно, так і має бути, оскільки це активний ємнісний стилус, після ввімкнення він генерує заряд, а сенсорний екран планшета реагує на нього як на палець. Однак цього замало. Тому необхідно відкрити налаштування Windows, вибрати розділ Windows Ink (там я побачив, що стилус система не ідентифікувала), запустити процедуру додавання нового пристрою і дотримуватися інструкцій на екрані. Після цього Windows ідентифікувала стилус, з’явилася чутливість до нахилу і сили натискання, почала працювати кнопка на “тупому” кінці. Але – і це прикро і незрозуміло – так і не “знайшлася” бокова кнопка Surface Pen, котра, згідно з описом, мала би працювати як права кнопка миші. В опціях стилуса у налаштуваннях Windows Ink жодної згадки про цю кнопку нема. Сама кнопка є. При натисканні на неї нічого не відбувається. Поки що довелося з цим змиритися.
З “залізякою” все більш-менш зрозуміло, залишилося коротко описати другу, софтову половину того, що входить в поняття “підтримки стилуса”, а саме програмний пакет Windows Ink. Цей софт розробляється Microsoft з тих самих часів, як компанія взялася за стилуси, він взаємно адаптується до заліза, і що цікаво – ліцензується іншим виробникам. Тому є досить багато комп’ютерів Dell, HP, Lenovo та інших брендів з підтримкою Windows Ink – у них схожі із Surface Pro програмні можливості, а стилуси, з тими чи іншими нюансами, підходять один до одного. Windows Ink встановлюється на комп’ютер виробником, за умови, що пристрій оснащено сенсорним екраном і він здатний підтримувати Ink-сумісні стилуси. При бажанні користувач може скачати і встановити Windows Ink сам – тоді він отримає дві описані нижче програми, в котрих зможе малювати мишею, зовнішнім графічним планшетом, чи пальцем (якщо сенсорний екран є, а підтримки стилуса нема).
Основна частина Windows Ink – де два застосунки для малювання від руки. В моєму випадку вони були присутні на Surface Pro 7 з самого початку.
Це так звана “віртуальна дошка для малювання” – програма, котра дозволяє робити замальовки, ділитися ними з іншими користувачами, і навіть малювати багатьом людям одночасно. Іншими словами, це віртуальний аналог офісного фліпчарта, на котрому малюють під час зустрічей, щоб краще висловити свою думку.
Технічно, застосунок дуже дотепно і якісно зроблений. Є можливість попередньо налаштувати набір інструментів (олівці та маркери різних товщин та кольорів), щоб швидко переключатися між ними. Можна малювати вільно.
Можна креслити – для цього є прекрасний інструмент у вигляді лінійки з кутоміром, одною рукою ви переміщаєте і повертаєте її пальцями по екрану, другою ведете лінію стилусом, точнісінько як на уроках креслення.
Є смарт-фігури, тобто розпізнавання і “виправлення” простих геометричних форм – правда, при цьому програма намагається варіювати товщину лінії для художнього ефекту, а цього робити не треба. Можна вставляти растрові зображення (наприклад, скріншоти) і малювати по них. Можна робити текстові блоки і тут же набирати текст на клавіатурі. Можна відразу створювати списки задач.
Одним словом, застосунок вельми цікавий, його можна використовувати і як віртуальний фліпчарт, і просто як програму для ескізів. Наскільки це корисно, поговоримо трохи згодом. До речі, у Google є аналогічний за призначенням Web-застосунок Jamboard, однак за своїми можливостями він значно поступається продукту Microsoft.
Проста програмка для зняття та анотування скріншотів. Дозволяє знімати копію всього екрана, або його області – прямокутної чи фігурної – а далі малювати по ній, для чого є три налаштовувані різновиди олівців та лінійка. Далі при необхідності можна обрізати зображення, зберегти його або скопіювати в буфер, і використати за призначенням.
Як виявилося, вельми зручна та корисна штука, при правильному налаштуванні кнопок стилуса.
При наявності Windows Ink, віртуальну клавіатуру в режимі планшета можна підміняти полем для рукописного вводу. Програма розпізнає текст і вставляє його у поле, з якого була викликана. На жаль, доступна лише англійська (з вживаних мною, тому читай – латиниця) мова розпізнавання.
У Налаштуваннях Windows з додаванням Windows Ink з’являється додатковий розділ, з якого можна, власне, підключити стилус, налаштувати дії при натисканні його кнопок, таке інше.
У всіх програмах Microsoft Office після додавання Windows Ink з’являється вкладка Малювання, на котрій забрані функції роботи з рукописним вводом. Тут і малювання від руки, і маркер, і розпізнавання фігур, і навіть розпізнавання математичних формул.
Основна частина корпусу стилуса – металева, нижня “загострена”, та верхня частини – пластикові, з покриттям, дещо схожим на софт-тач. В цілому перо приємне на дотик, має оптимальний розмір і вагу. Одна сторона стилуса пласка, це потрібно для правильного примагнічування до корпусу комп’ютера, а також для орієнтації в руці, що можна було всліпу потрапляти пальцем на “другу” кнопку, котра знаходиться саме на цій пласкій грані. Це було б зручно, якби кнопка працювала.
Стилус кріпиться до комп’ютера з допомогою двох магнітів. Сила притягання розрахована дуже точно – стилус легко і зручно відкріпити, але при цьому досить важко відірвати випадково, ну і звичайно ж, він не відпадає сам. У мене це ставалося лише двічі за пару місяців, обидва рази – коли я намагався дістати сюрф зі стилусом з напханого іншим барахлом портфеля. Тому страх загубити стилус, котрий спочатку був досить сильним, у мене швидко пройшов. Втім, я взагалі акуратно і уважно поводжуся з технікою – у мене ніколи не падають і не б’ються телефони, не ламаються штекери, не давляться екрани і тачпанелі. Тому якщо у вас такі неприємності стаються регулярно, варто очікувати і на історії зі стилусом.
Місце кріплення стилуса – а воно лише зліва, оскільки справа роз’єми, тому справа стилус можна примагнітити лише в одній точці і триматися він не буде – звичайно ж, оснащене магнітним датчиком, тому система може реагувати, як тільки ви взяли його у руки. Наприклад, застосунки Microsoft Office автоматично переключаються на вкладку Малювання.
Стилус ідеально ковзає по екрану, матеріали наконечника і покриття дисплея підібрані вдало. Це не таке відчуття, як при малюванні олівцем, чи кульковою ручкою по папері – не вистачає тієї характерної ледь помітної шорсткості, котру дає поверхня паперу. Однак, хоч повної аналогії і нема, малювати дуже зручно. Звичайно ж, мова йде про оригінальне покриття екрана, без захисних плівок.
Протилежний кінець стилуса завжд виконує функцію стирання намальованого, це не треба ніде налаштовувати, і це чудово. Не потрібно кожен раз вибирати в софті інструмент “гумка”, ну хіба що хочеться керувати розміром області стирання, чи іншими опціями. Ковзає “тупий” кінець теж ідеально.
“Тупий” кінець містить не тільки чутливий наконечник для стирання, а й кнопку, і це теж класно. Жест натискання цієї кнопки дуже схожий на клацання кнопкою кулькової ручки для того, щоб висунути або сховати стержень, а тому добре знайомий, звичний і зручний. Windows Ink дозволяє призначити дії на одинарне, подвійне та тривале натискання цієї кнопки, Це може бути запуск застосунка, захоплення екрана чи його області, створення нотатки в OneNote, та інше. Реально корисна штука.
І знову ж, всупереч очікуванням, робота еталонного стилуса на еталонному девайсі з Windows не позбавлена глюків, що неприємно, оскільки я думав що все буде ідеально. Загалом, серйозних проблем три:
Ще один нюанс, котрий стосується зручності роботи зі стилусом та потреби в ній, полягає у способі встановлення планшета. Не секрет, що коли Surface Pro 7 стоїть на столі, під кутом 110-120°, малювати доводиться, тримаючи руку в повітрі. Це незручно, оскільки долоня ні в що не впирається, відповідно падає точність позиціонування кінчика стилуса і твердість у виведенні ліній.
Для малювання оптимально, коли поверхня екрана розташована під кутом 10-20° до горизонту, тоді можна спертися долонею об його поверхню, і впевнено націлювати стилус. Для цього ідеально було б потягнути нижній край екрана на себе, щоб він ліг на клавіатуру. Однак конструкція Surface Pro і Surface Cover для такого непридатна, оскільки нижній край планшета і край обкладинки жорстко зв’язані між собою магнітним роз’ємом. Так, конструкція ніжки дозволяє відкинути її так, що планшет ляже майже горизонтально, і тоді малювати буде зручно. Здається навіть, що шарнір достатньо міцний, щоб спертися рукою на планшет. Однак у цьому випадку або екран піде назад, від користувача, і до нього доведеться некомфортним чином тягнутися, плюс потрібно мати досить вільного місця на столі за комп’ютером. Або ж доведеться тягнути клавіатуру на себе, чи, що більш правильно – відстебнути її взагалі.
Підсумуємо, що мені сподобалося в Microsoft Surface Pro 7 за три місяці щоденного використання, а що розчарувало.
Висновок зроблю цілком конкретний, без отих беззмістовних політкоректних фраз на кшталт “кожен вирішує для себе сам”, “підійде всім, окрім тих, кому не підійде” і такого іншого.
Я купив Microsoft Surface Pro 7 за власні гроші, і тому мій висновок цілком однозначний – я або продовжу користуватися пристроєм, або продам його (ну або покладу на полицю, подарую, викину у вікно). Так от – сюрф залишається у мене надалі, я продовжу працювати на ньому і глибше вивчати можливості цього комп’ютера, аксесуарів до нього і програм на ньому. Це надійний і якісний робочий інструмент і водночас хороша платформа для отримання нового досвіду. Переваги його більші і суттєвіші, ніж недоліки. Паралельно продовжу приглядатися до ноутбуків-трансформерів (Dell 2-in-1, HP x360, Lenovo Yoga та їм подібних) – якщо котрийсь з них запропонує всі переваги сюрфа, але без його ключових недоліків – обмежень у способі утримання і нестабільної автономності – тоді й прийде час заміни.
Ця точка зору буде релевантною для всіх, у кого профіль використання близький до мого, а саме включає роботу з офісними програмами, браузером і Web-застосунками, створення презентацій, інфографіки, схем та інструкцій для розробників і користувачів, перегляд PDF і інженерної документації, нотатки, трохи перегляду відео, і жодного редагування зображень, відеомонтажу чи ігор. Якщо у вас коло задач подібне, то Surface Pro 7 вам сподобається.
Leave a Reply