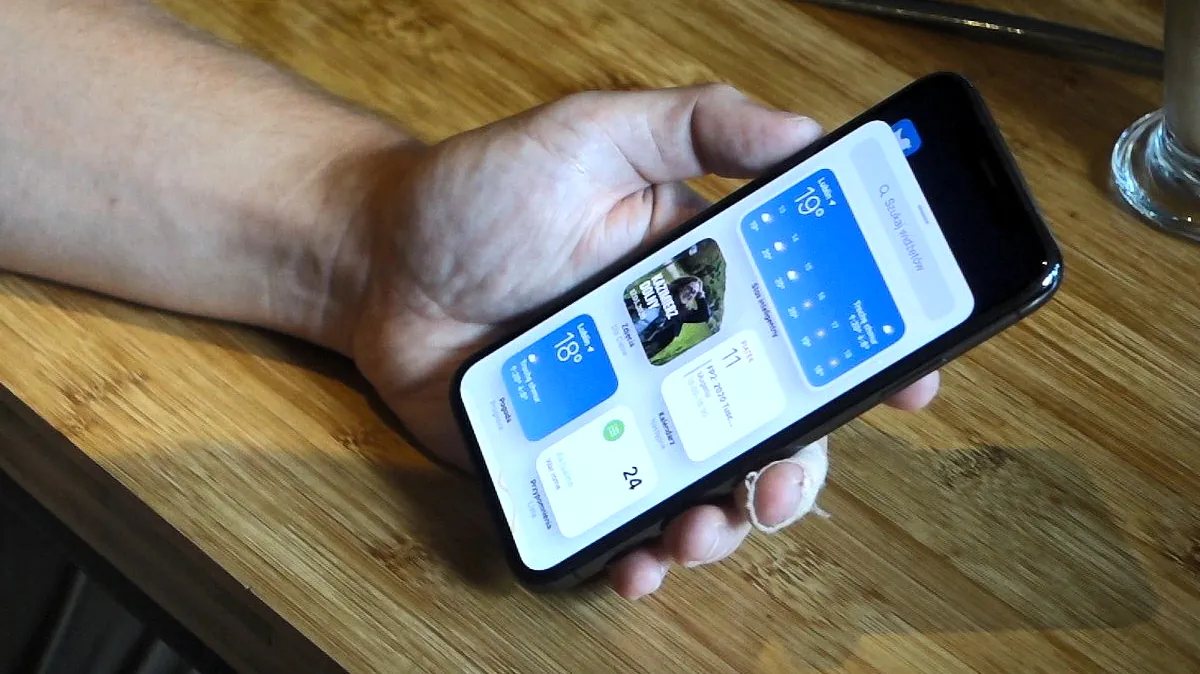
Якщо ви пам’ятаєте, функціональність та зовнішній вигляд віджетів були переглянуті ще в iOS 14. Тепер віджети в iPhone/iPad можуть перебувати на головному екрані поруч з вашими улюбленими програмами. І більше того, віджети тепер можуть бути маленького, середнього та великого розміру, тобто відображати лише ту кількість інформації, яка вам корисна.
Встановити та використовувати віджети в iOS досить просто. Розкажемо у деталях, як користуватися віджетами на iPhone.
Отже, ви готові почати роботу з віджетами та хочете додати їх на головний екран вашого iPhone / iPad. Ось як це зробити.
Якщо програма не відображається у списку, значить вона поки не має свого віджету на головному екрані.
Читайте також: Огляд Apple iPhone 13 Pro Max: Сила поступових змін
Існує безліч віджетів, які ви можете редагувати для відображення конкретної інформації. Параметри можуть відрізнятися в залежності від конкретної програми, але ось як дізнатися, що саме доступне для ваших віджетів:
Додамо, що можливість редагування є не у всіх віджетів.
Стек віджетів забезпечує легкий доступ до кількох віджетів відразу, заощаджуючи цим місце на головному екрані. Ви можете створювати стеки віджетів, або використовувати попередньо створені смарт-стопки (Smart Stack) Apple.
Ось і все – тепер у вас є два, три, чотири або більше віджетів, що займають місце одного. Ви можете побачити потрібний, просто перемотуючи стопку. Якщо ви хочете внести зміни у свої стеки, ознайомтеся з лайфхаком нижче.
Читайте також: Особистий досвід: Як я перейшла на iPhone після 5 років на Android
Ви можете відредагувати стек віджетів, який створили самі, або вручну налаштувати один з готових смарт-стеків Apple, щоб він краще відповідав вашим потребам. Ось покрокова інструкція:
Cмарт-поворот призначений для автоматичного відображення відповідного віджету в стеку для ваших потреб на основі типового використання iPhone. «Пропозиції віджетів» можуть автоматично вставляти віджет, який вам знадобиться, у стопку в потрібний час на основі ваших попередніх дій.
Хоча віджети починаючи з iOS 14 можна розміщувати у будь-якому місці на головному екрані iPhone, екран «Сьогодні», як і раніше, існує і теж працює як сховище ваших віджетів. Деякі старі віджети працюють лише у поданні «Сьогодні», тому час від часу ви все одно можете переключатися на цей екран.
Читайте також: Перехід з Android на iPhone, частина II: Apple Watch і AirPods – чи такою хорошою є екосистема?
Якщо в поданні «Сьогодні» є віджет, який ви хотіли б бачити на робочому столі, можна додати його на головний екран прямо звідти.
Зверніть увагу, що старі віджети (створені для iOS 13 і раніше) працюють тільки на вкладці «Сьогодні». Ці старі віджети зібрані у розділі в нижній частині екрана, і наведена вище порада з перетягування не буде працювати з ними.
Можливо, у нових оновленнях iOS видалять застарілі типи віджетів, але поки що їх ще можна використовувати.
Якщо з якоїсь причини вам більше не потрібний віджет, ви можете легко розпрощатися з ним.
***
Віджети освіжають робочі столи iPhone/iPad, дозволяють отримати коротку інформацію, не відкриваючи конкретних програм. Налаштування нового екрану відповідно до ваших потреб може зайняти деякий час, але це варте того, щоб отримати нові враження при роботі з iPhone.
А ви вже користуєтесь віджетами на робочих столах чи все ще не наважуєтесь? Поділіться в коментарях та покажіть скріншоти, якщо бажаєте!
Теж цікаво:
Якщо ви хочете допомогти Україні боротися з російськими окупантами, найкращий спосіб зробити це – пожертвувати кошти Збройним Силам України через Savelife або через офіційну сторінку НБУ.
Leave a Reply