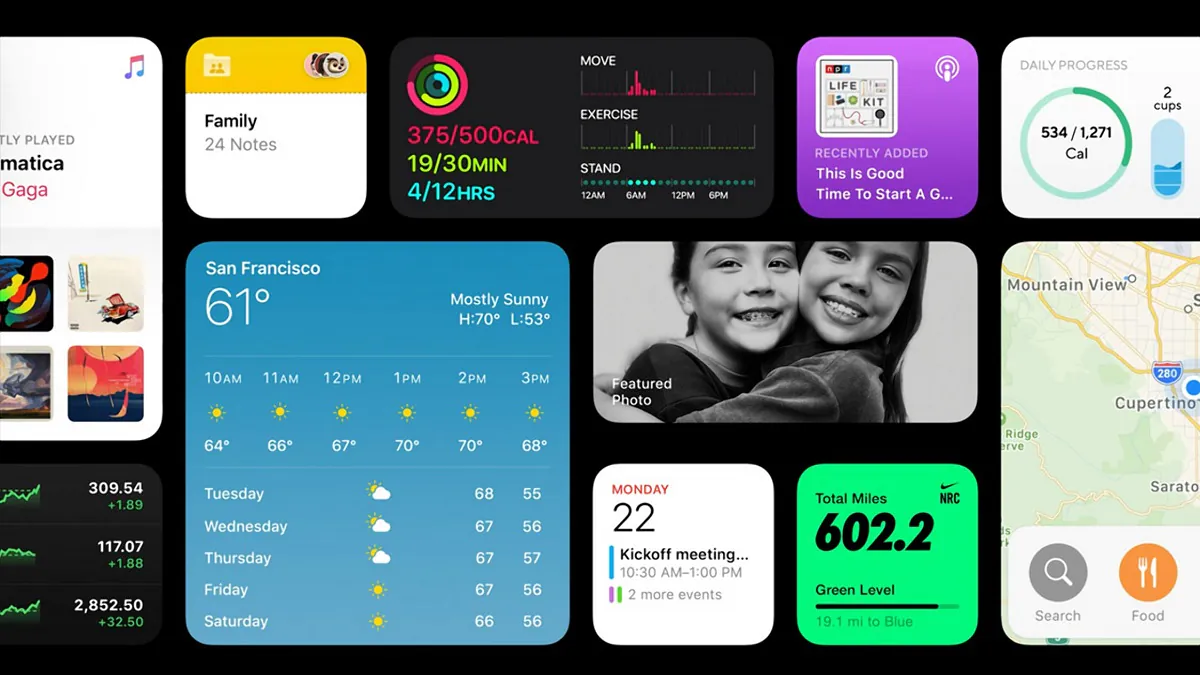
Поява віджетів у iPhone наробила багато галасу та спричинила ще більше суперечок. Сьогодні розкажемо, як саме користуватися цією новинкою.
Раніше використання віджетів обмежувалось переглядом у режимі the Today View, до якого можна отримати доступ, провівши пальцем зліва направо на “Головному екрані”. Однак у новій iOS 14 віджети отримали новий дизайн, збільшилась їх функціональність. Тобто, тепер будь-який віджет, доступний у режимі «Сьогодні», також можна додати на «Головний екран» поряд із вашими програмами.
Ви вже помітили, що нові віджети в iOS 14 мають три різних розміри: один квадратний, інший прямокутний, а третій – трохи більший квадрат. Однак спочатку слід зазначити, що не всі програми підтримують віджети. Але це поки що. У майбутньому розробники застосунків неодмінно працюватимуть над тим, щоб їх програми також мали власний віджет у iOS. Тож це лише питання часу, невдовзі більшість застосунків матимуть віджети. Для справжніх шанувальників Apple це цікава новина, і ми пропонуємо вам усю доступну інформацію про віджети Apple та про те, як з ними працювати.
Читайте також: Як налаштувати Face ID, щоб розблокувати iPhone з маскою на обличчі
Перш ніж перейдемо до налаштувань віджетів, слід пояснити, чому віджети різного розміру. Чим більший розмір віджета, тим більше вмісту він може відображати. Наприклад, у застосунку Погода найменший віджет відображає поточні погодні умови, тоді як найбільший відображає прогноз на найближчі кілька днів.
Майте на увазі, що більші віджети займають більше місця на вашому “Домашньому екрані”. Маленький віджет займає площу чотирьох застосунків у квадратній формі, середній віджет займає площу восьми застосунків у формі прямокутника, а великий віджет займає площу 16 програм у квадратній формі.
Читайте також: Особистий досвід: Як я перейшла на iPhone після 5 років на Android
Існує кілька способів додати віджети на “Головний екран”. Якщо ви довго натискатимете на віджет у режимі the Today View, у спливаючому меню побачите опцію Упорядкувати іконки, натиснувши на яку, ви перейдете в режим перемикання, і звідти ви зможете перетягнути віджети з режиму the Today View та розмістити їх де завгодно на “Головному екрані” вашого iPhone.
У режимі перемикання зверніть увагу на кнопку “плюс” (+) у верхньому лівому куті екрана. Ця ж кнопка з’явиться, якщо тривалий час натискати на порожню область “Головного екрана” або будь-яку обрану сторінку програм. Натисканням цієї кнопки відкривається Галерея віджетів, де ви можете додавати та налаштовувати потрібні віджети. Для цього вам слід виконати такі дії:
Процедура видалення віджету з Робочого столу теж достатньо проста. Для цього слід:
Якщо ви випадково видалили якийсь віджет, то можете легко повернути його на потрібне місце.
Читайте також: Як встановити та налаштувати Signal на iPhone
Звичайно, віджет також можна переміщати за бажанням на одній поверхні або між кількома поверхнями. Просто натисніть пальцем на віджет і утримуйте його, а потім перемістіть на будь-яку частину Робочого столу, яка вам підходить.
Apple також додала так звані динамічні віджети, які вміщують кілька програм одночасно. Вони ще називаються динамічними стеками. Ці віджети покажуть саме ту інформацію, яка вам потрібна протягом дня. Ви можете встановити власний розумний віджет і розмістити у ньому обрані вами програми, які будуть відображатись.
Процедура додавання на робочий стіл така ж, як і для класичного віджета (див. опис вище).
Щоб створити розумний стек, утримуйте будь-який стек на головному екрані, торкніться напису Редагувати стек, а потім увімкніть функцію Smart Rotate у верхній частині вікна. При увімкненні Smart Rotate буде використовуватись машинне навчання Siri, щоб показати вам ті віджети у цьому стеку, які, на його думку, вам потрібні у даний час.
Apple дозволяє розробникам створювати власні віджети для Робочого столу, щоб розширити функції в застосунках, тому слідкуйте за наявними віджетами для ваших улюблених сторонніх програм. Приємного вам користування новинкою!
Читайте також:
Leave a Reply