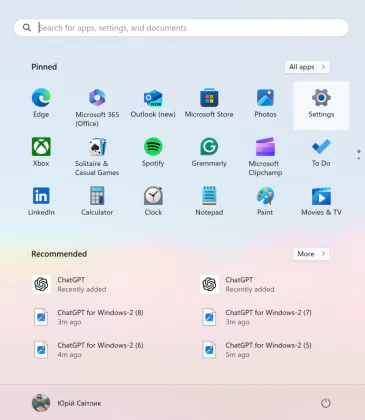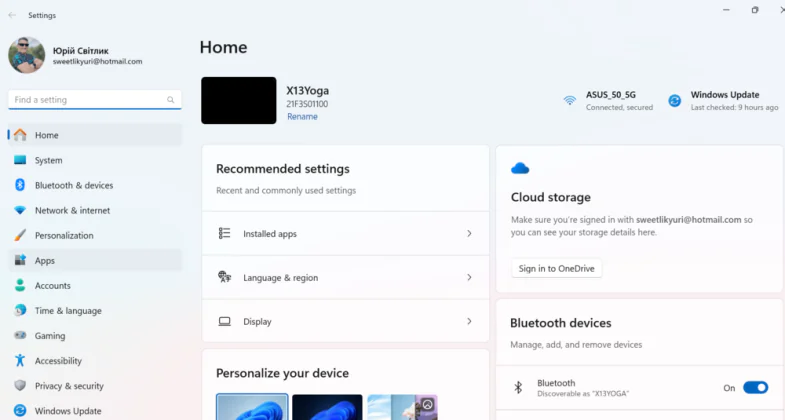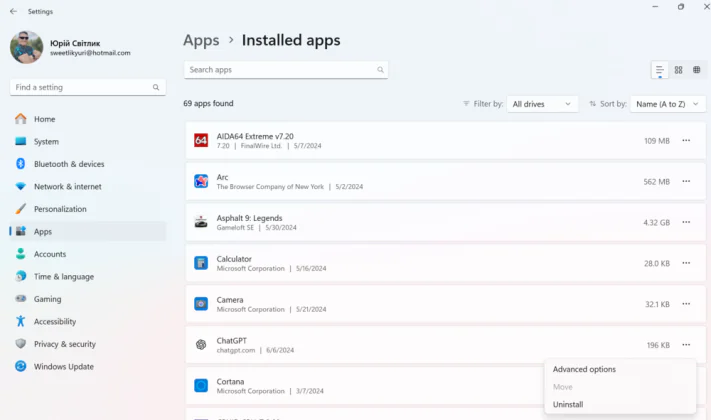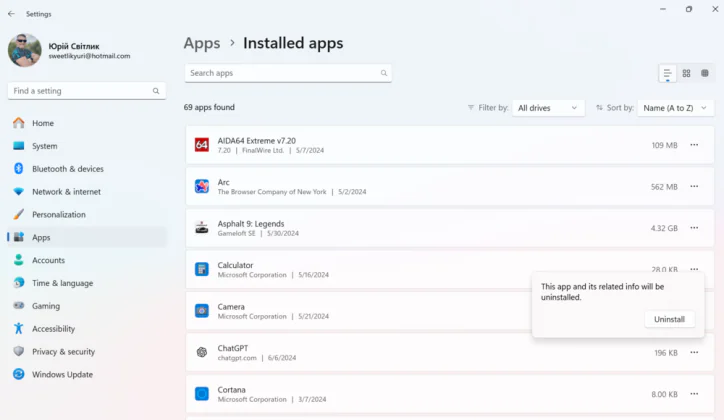© ROOT-NATION.com - Use of content is permitted with a backlink.
Do you like ChatGPT? Install and use this artificial intelligence tool like any other program on your PC.
It’s hard to imagine the modern world without artificial intelligence algorithms. They have become so seamlessly integrated into our lives that sometimes it seems like AI has always been there. The premiere of ChatGPT was particularly noteworthy. We’ve already written a lot about this most famous AI algorithm, its setup, and ways of usage. It’s worth noting that the role of ChatGPT is constantly expanding thanks to its ability to learn and adapt to user needs, making it an important tool in modern technology.
Nowadays, it’s very hard to find someone who hasn’t at least tried ChatGPT once. It turns out, it’s quite simple to do. You visit the ChatGPT website, register, and your AI adventure begins. It’s all easy and straightforward. OpenAI even released mobile applications for smartphones on Android and iOS, further accelerating the popularization of the artificial intelligence algorithm.
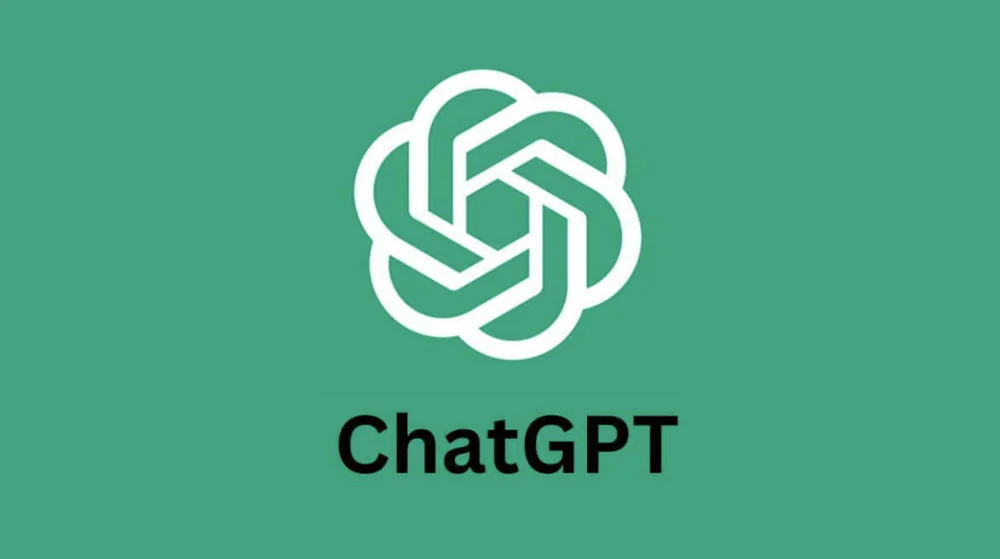
If you don’t want to use a web browser to access ChatGPT, you can turn this AI tool into a regular Windows application. Then it will work as if it were a native Windows 11 or Windows 10 program. We’ll show you how to do it.
To turn the ChatGPT website into an application, we’ll need to use the built-in option in Google Chrome or Edge browsers. This option converts any website you visit in these web browsers into a Windows program. You can use any web browser, but Edge specifically offers the ability to change the application’s icon when creating the application.
So, let’s not waste any time and tell you everything in order.
Read alsо: Qualcomm Snapdragon X Elite for Laptops: Everything You Need to Know
How to download ChatGPT with Google Chrome
Firstly, launch the Google Chrome browser and navigate to the ChatGPT website.
- Now, you need to sign in to your account on the website and go to the chat screen. This is where you send and receive messages from the chatbot.
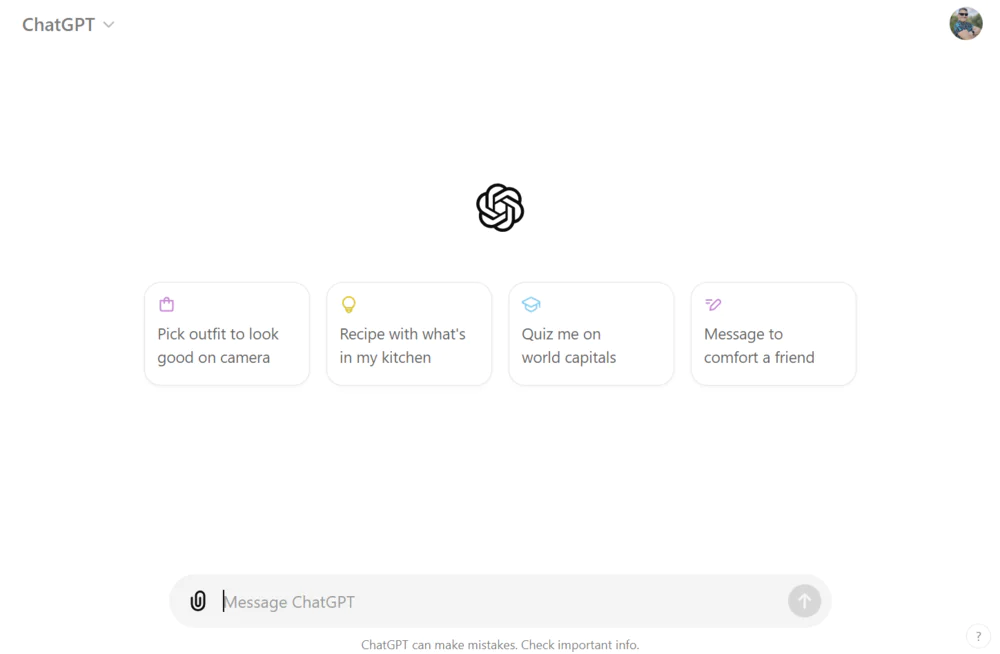
2. Next, click on the three dots in the top right corner. A browser dialog window will appear. Scroll down to the “More tools” option.
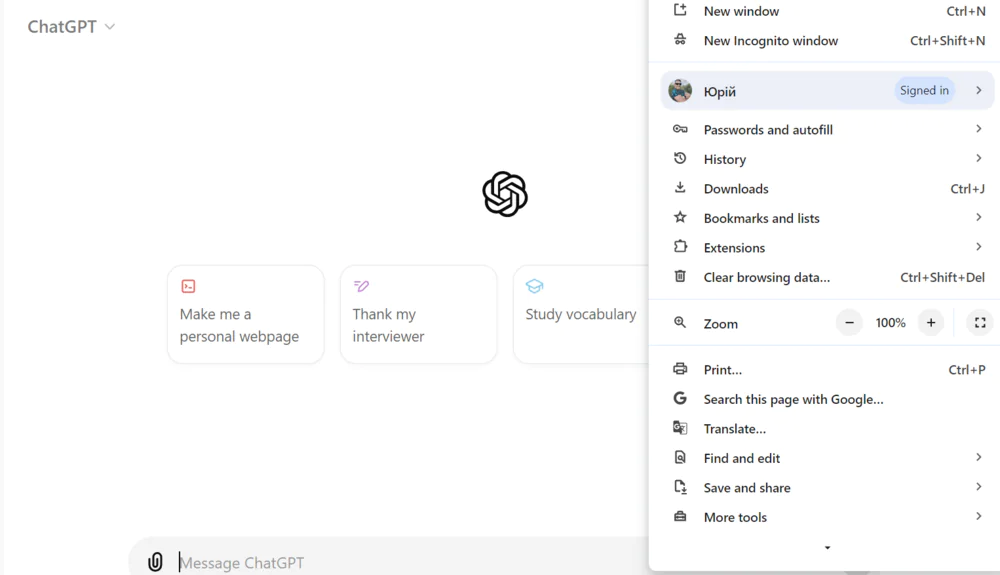
3. Then select the option “Install site as an app.”
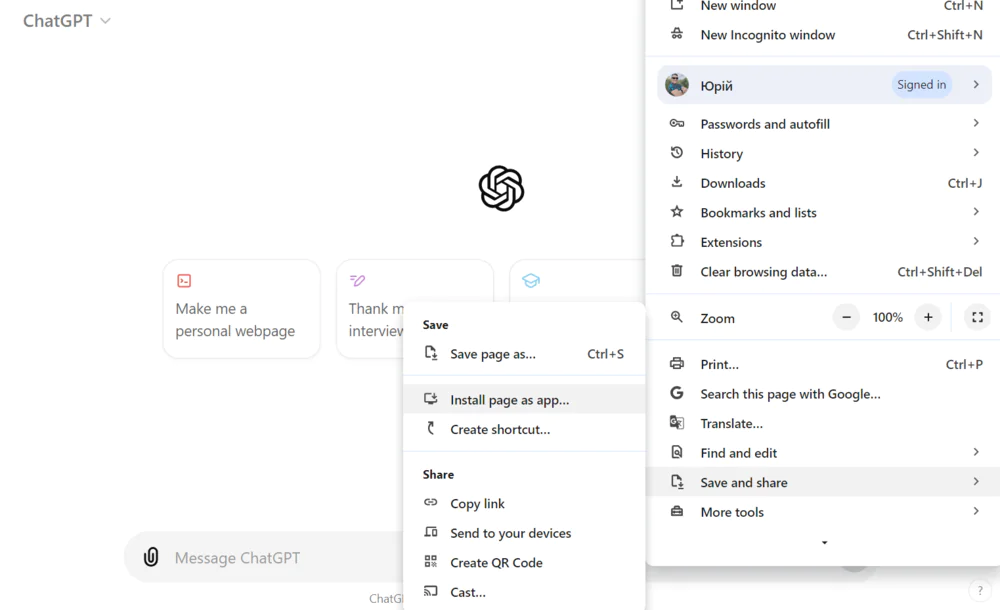
4. You’ll see a dialog window “Install this site as an app.” To change the app’s name, click on the text field and enter your desired name. This name will appear wherever the app is referenced. Then click “Install.”
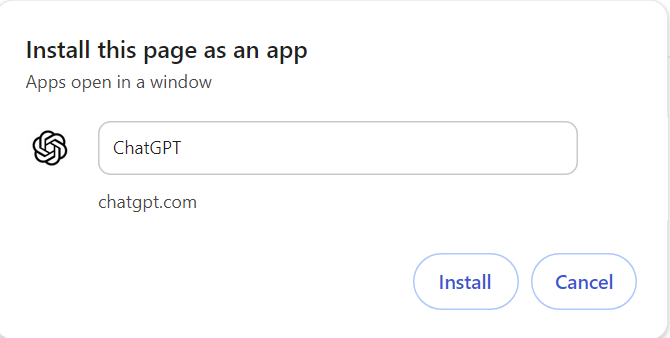
5. Almost instantly, Google Chrome will create and launch the app in a new window. Now you can start using the ChatGPT app as a Windows application.
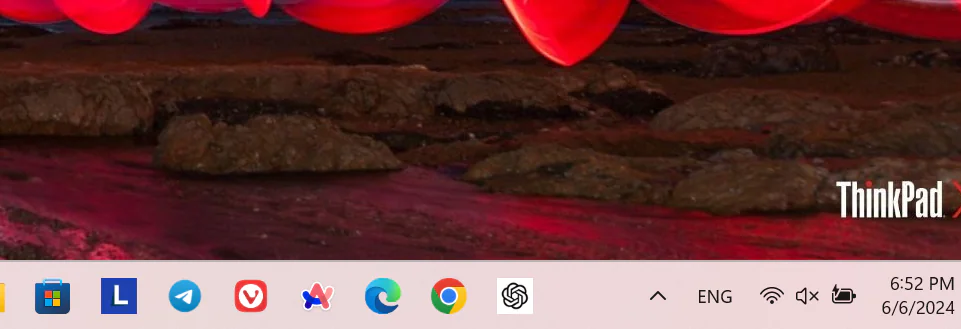
Furthermore, your Windows will display a notification asking if you want to pin the app to the taskbar. To do this, click “Yes,” and the app will appear on the taskbar, making it more convenient to use. Otherwise, select “No, thanks.”
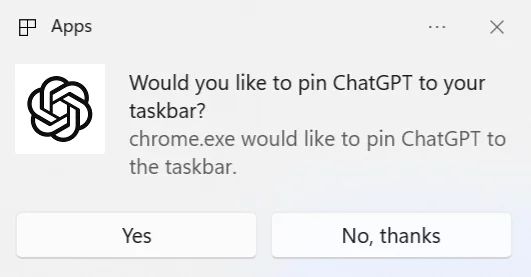
And that’s all you need to do. Everything is very easy and simple.
Read alsо: What is a Security Patch and Why Is It So Important?
How to download ChatGPT using Microsoft Edge
If you’re using the Microsoft Edge browser, the process is slightly different. First, simply open the Microsoft Edge browser.
- Then navigate to the ChatGPT website. Sign in to your account if you haven’t already. The ChatGPT dialogue box will open.
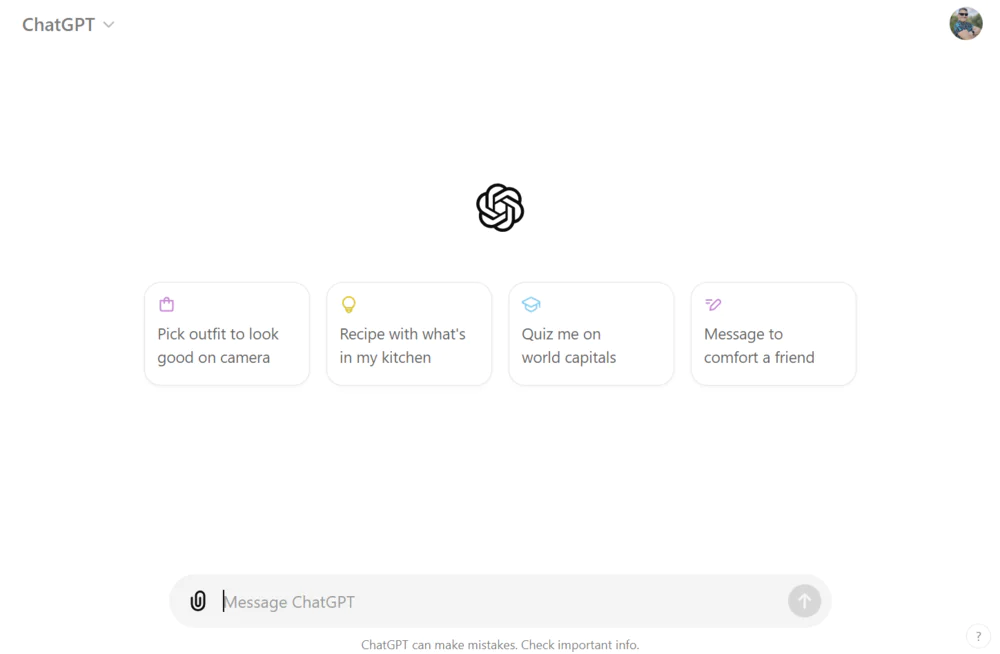
2. In the top right corner of the Edge browser, click on the three dots and select “Apps.”
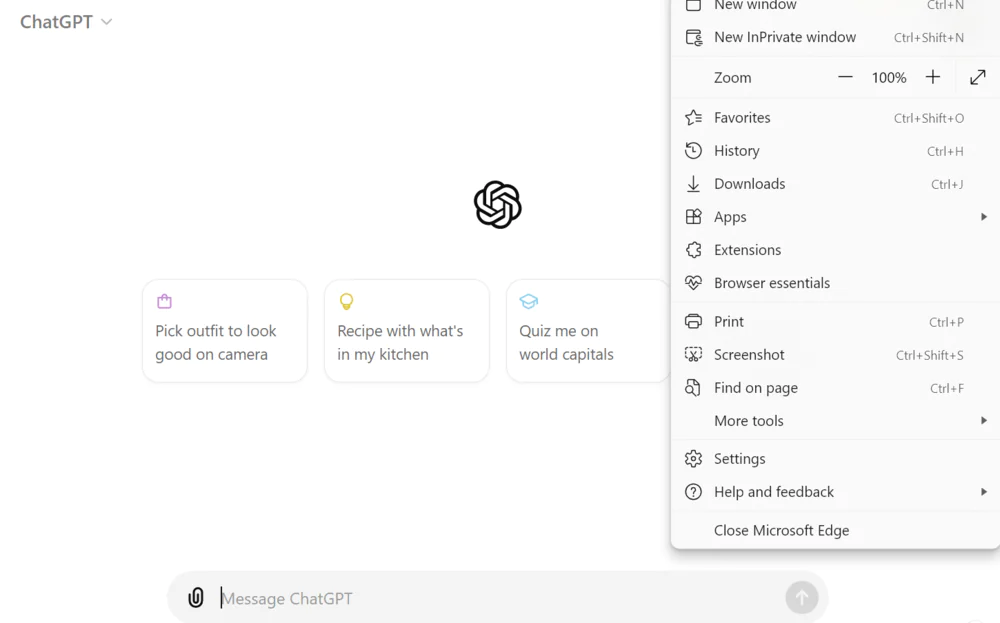
3. Now, you should select “Install this site as an app.”
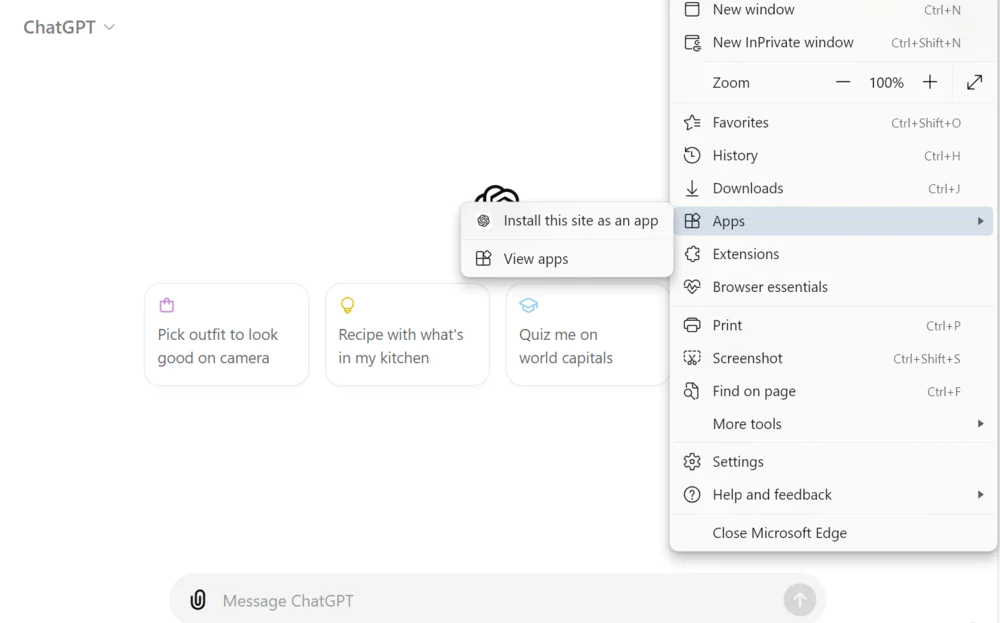
4. A dialog window “Install this site as an app” will open. To change the default app name, click on the text field and enter a new name.
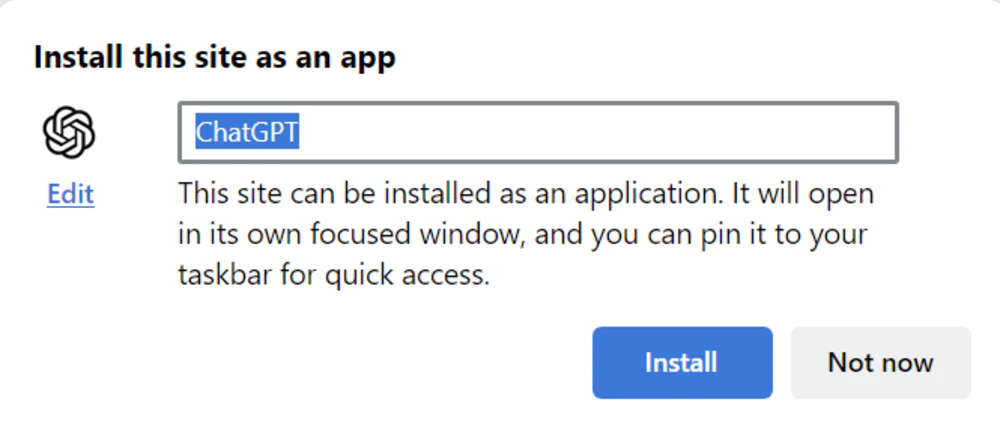
5. You also have the option to change the app’s icon. To do this, click on “Edit” below the current icon.
6. Select a file or your own picture as the app icon. There’s a way to convert any image into an icon file.
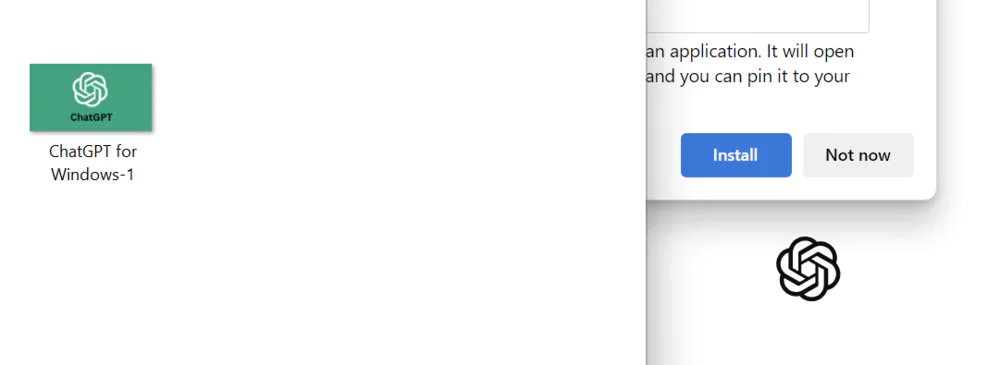
7. Once done, click “Install” to add the app to your PC.
The app will appear on your Windows desktop, from where you can optionally move it to the taskbar. The ChatGPT app is now ready to use.
Read alsо: Acer Chromebook Plus 515: Is There Life on ChromeOS?
How to run the downloaded ChatGPT program
Since the ChatGPT program you’ve created functions like any other installed program on your computer, you can launch it just like any other program.
If you’ve placed the ChatGPT app on the taskbar, simply click on it. The program will open instantly and be ready to use.
Otherwise, you can do it through the “Start” menu. Open the menu, find ChatGPT (or whatever other name you used), and click on the program in the search results.
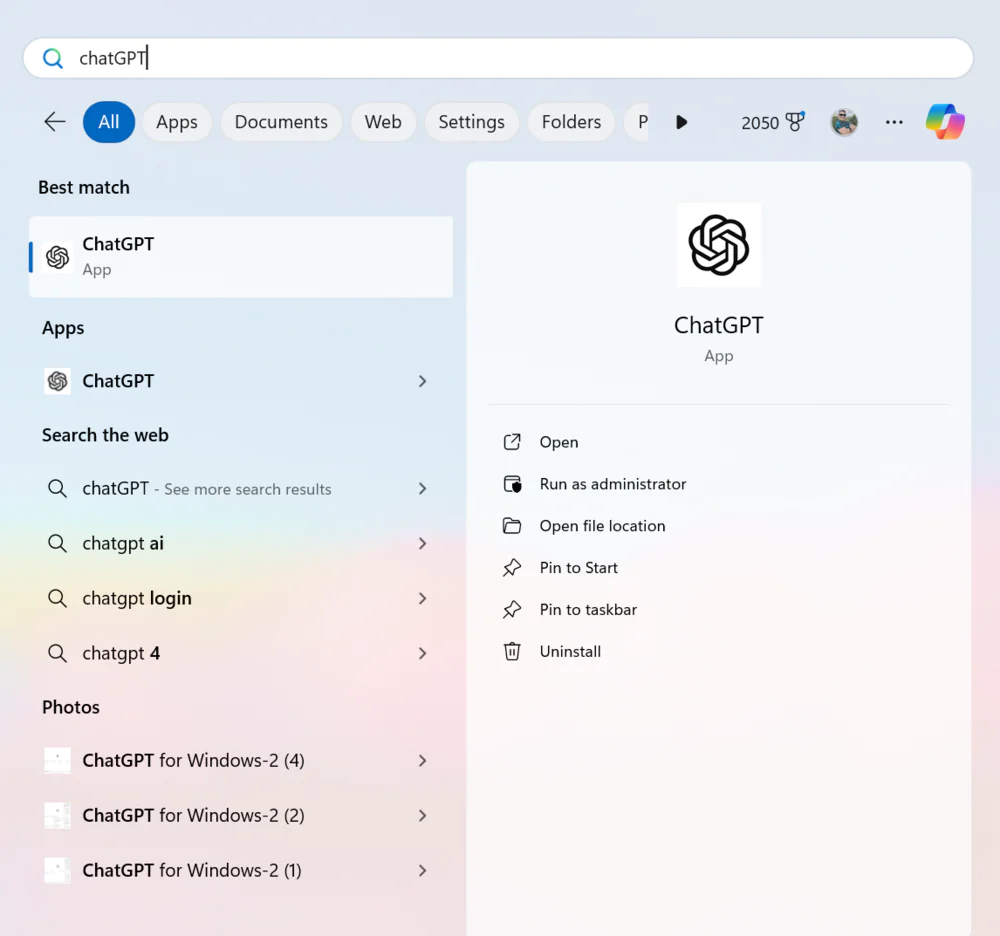
To pin the program to the Start menu or the taskbar, right-click on the program in the search results and select “Pin to Start” or “Pin to taskbar.” This allows for quick and convenient access to the program.
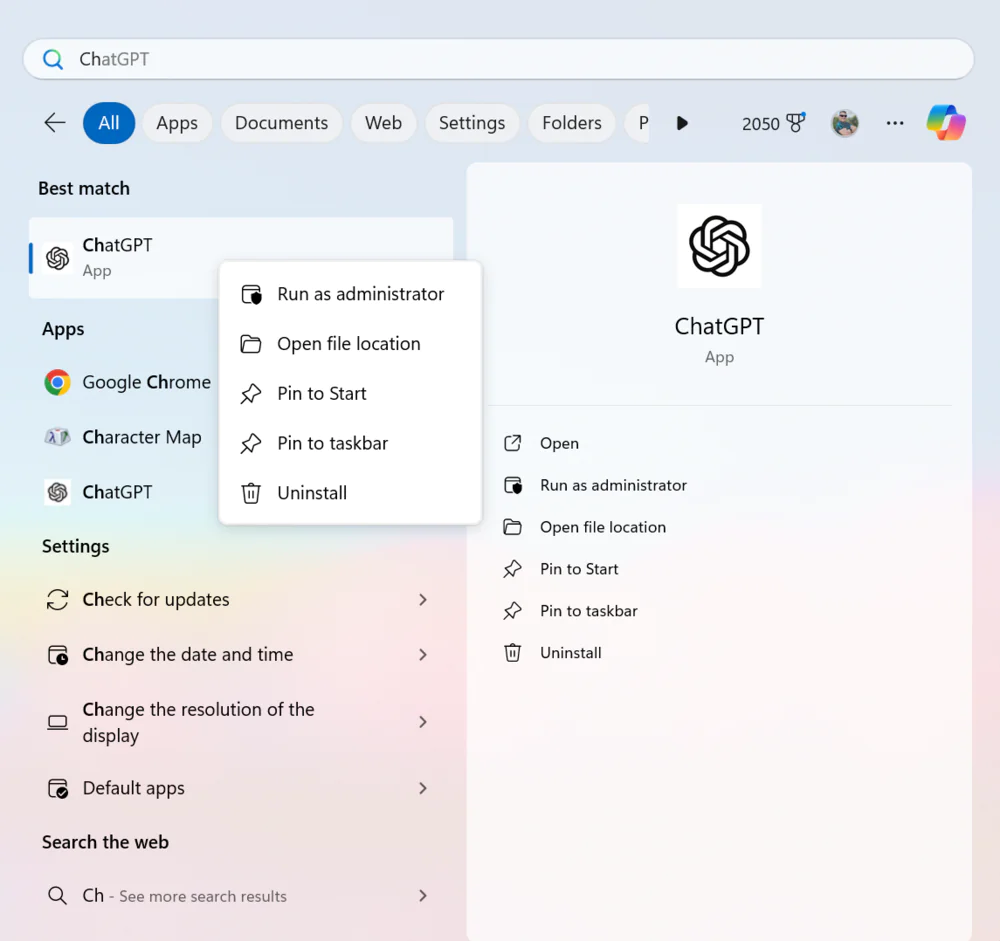
And now you have access to your favorite artificial intelligence tool as a Windows program.
Read alsо: Main Differences Between LED, OLED, and QLED in TVs
How to uninstall ChatGPT app from Windows
If you ever want to uninstall ChatGPT, you can do so in the same way as with any other program or application.
To remove the ChatGPT program, you can do so just like any other program or application.
- To uninstall ChatGPT, simply navigate to the Settings menu in Windows 11, open “Apps,” and use the “Installed Apps” section.
2. Next to the ChatGPT program, click the three dots and select “Uninstall.” The system will warn you that all information associated with the program will be removed, but go ahead and click “Uninstall.” The program will be removed from your Windows device.
If you prefer to uninstall programs using the Control Panel, you can do that as well.
- From the “Start” menu, open the “Control Panel.”
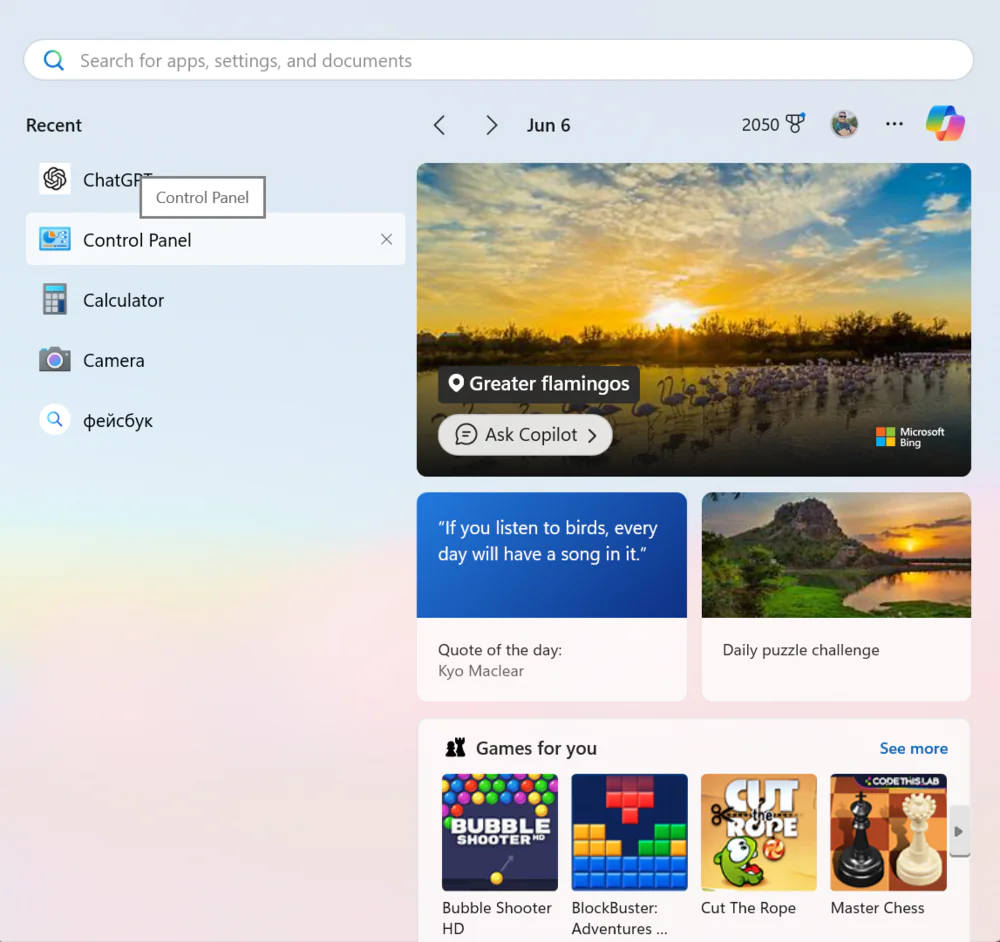
2. Go to “Programs. Uninstall a program”
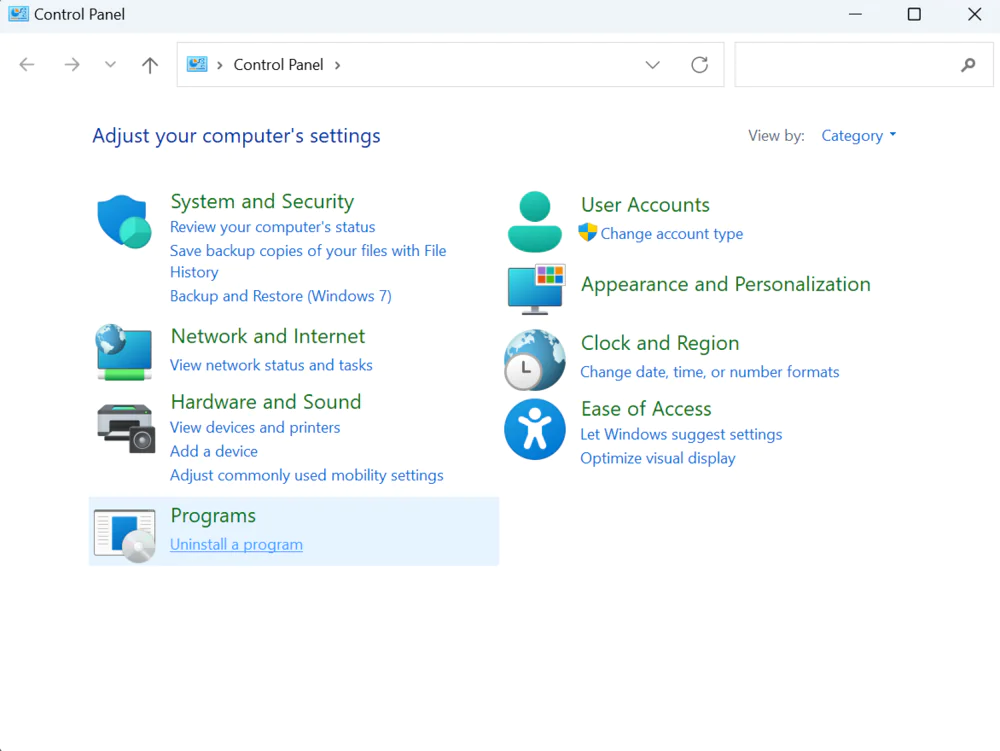
3. Find ChatGPT in the list of programs and right-click on it. At the top, click “Uninstall.” Wait for a moment, and the ChatGPT app will be removed from your computer.
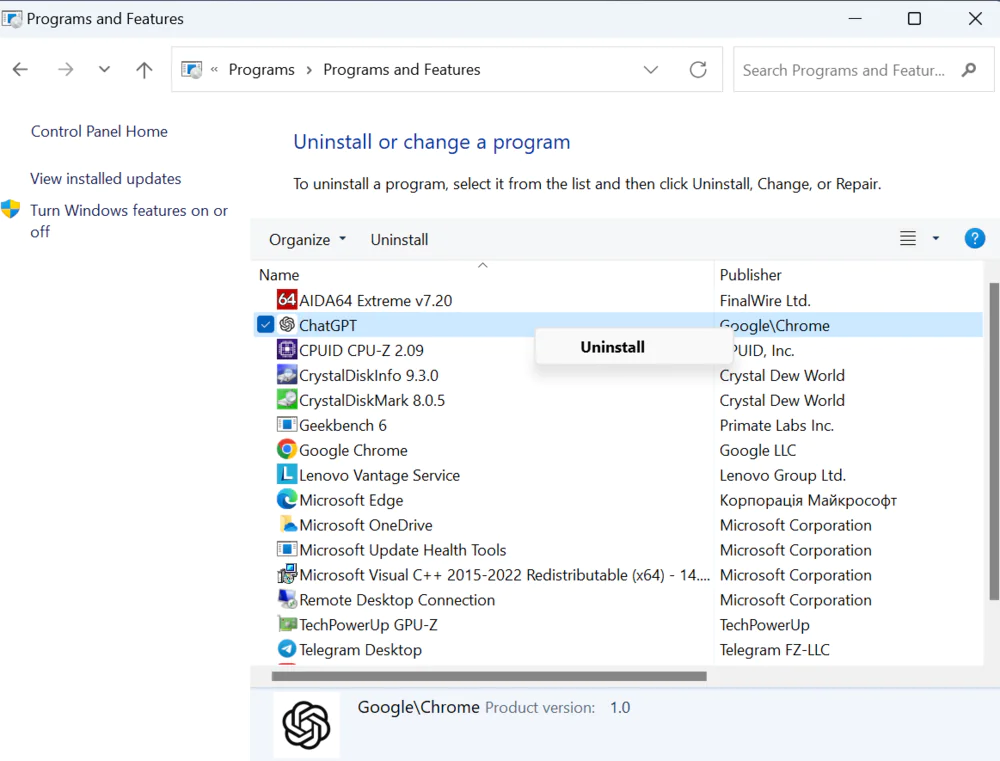
Of course, it’s better not to uninstall it and enjoy using your favorite AI tool! I’m sure the ChatGPT app will become one of your favorites on your laptop or PC.
Read also:
- What is HDR in monitors and how to properly adjust it
- Phi-3-mini – Microsoft’s Breakthrough in Artificial Intelligence?