© ROOT-NATION.com - Use of content is permitted with a backlink.
It is hard to consider Chromebooks as a gaming device. Still, consoles, gaming PCs or laptops perform better in this. But as it turned out, several models of Chromebooks out of the box allow you to download and install games from Steam and play with a controller.
However, it’s important to understand that installing games from Steam directly on a Chromebook is only available for some models: with Intel i5 or i7 11th generation processors, Intel Iris Xe graphics and 8 GB of RAM at least. If your laptop model with Google OS is weaker, you can run the service from another PC on the local network, if necessary. Or switch to cloud gaming.

The collection of games for Chromebooks is still limited, but it will expand later. However, the list still includes some of the classics, such as The Witcher 3, Tekken 7, Fallout 4, and Half-Life 2, so it’s still a good option for those who do not have a game console or PC. Here’s a step-by-step guide to help you install Steam on your Chromebook, connect game controllers, or set up streaming from another gaming device.
How to install Steam on Chromebook

Today, only a few laptops on Google’s operating system are powerful enough to support the Steam service. At the time of writing, the list of Steam-compatible models looks like this (important: configurations of these devices with an i3 processor or 4 GB of RAM are not supported):
- Acer Chromebook 514
- Acer Chromebook 515
- Acer Chromebook Spin 713
- ASUS Chromebook Flip CX5
- ASUS Chromebook CX9
- HP Pro c640 G2 Chromebook
- Lenovo 5i Chromebook
If you are the happy owner of one of the above models, let’s move on to installing a game store. First of all, you need to go to the developer channel (not the developer mode, namely the channel). You can do this by going to Settings and then About ChromeOS → Additional Details → Change Channel.
After that, perform the following steps:
- Enter the command ‘chrome://flags’ in the search bar in the browser
- Enter ‘borealis’ in the new window in the search bar, find it in the list and switch to ‘enabled’ mode
- Reboot your Chromebook by clicking ‘Restart’ in the window below
- Open the system terminal window by pressing Ctrl + Alt + T
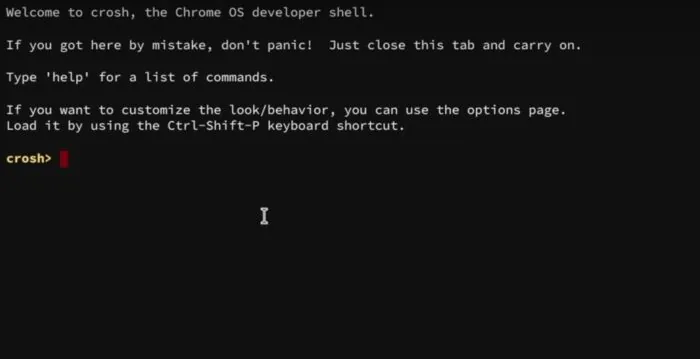
- Enter the command ‘insert_coin volteer-JOlkth573FBLGa’ in the terminal and press Enter, then start the Steam installation process.
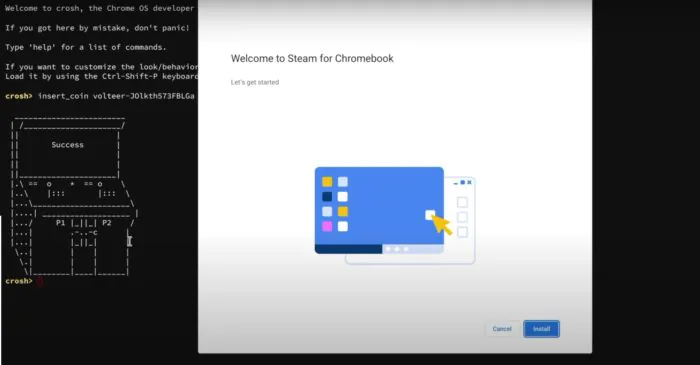
How to activate Steam Remote Play from your PC
You can stream Steam games to any Chromebook from a gaming PC that’s connected to the same wireless network. The connection is done in two steps: setting up Steam Link on the Chromebook and enabling the remote play option in the Steam Settings Menu on the PC from which the gameplay will be broadcast.
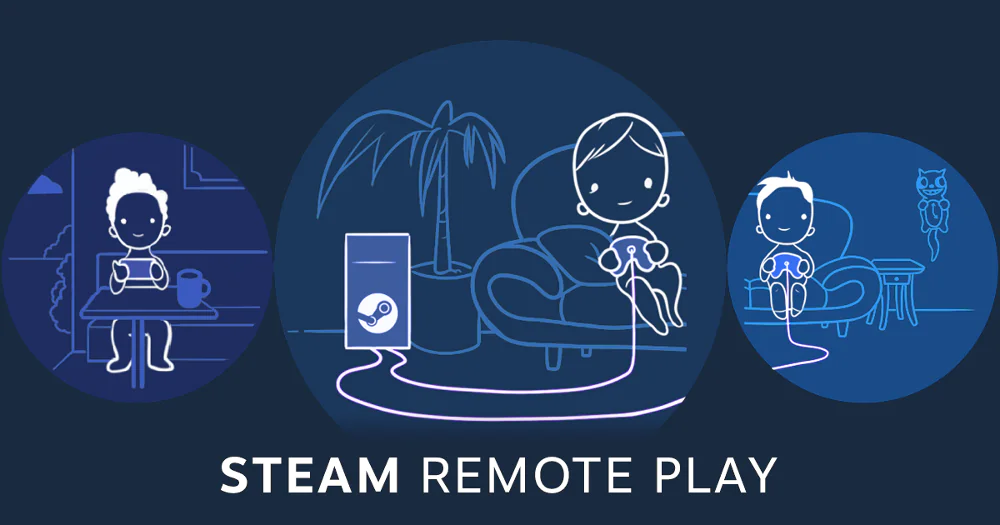
To configure the remote play mode on Steam on a gaming device, you need to do the following:
- At the Steam main screen, without being in Big Picture Mode, call the ‘Steam’ drop-down menu at the top left of the screen
- Click ‘Settings’ in the drop-down menu
- In the next menu, check ‘Enable Remote Play’
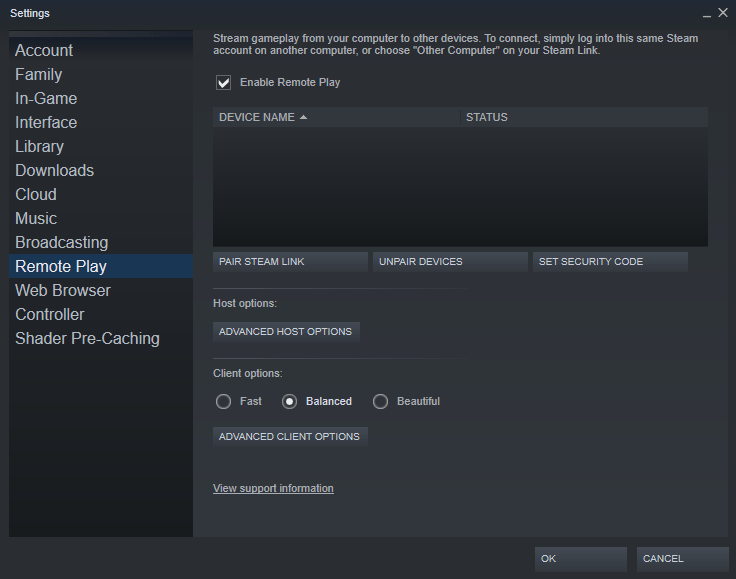
Read also: The 15 Best Video Games of 2021
How to set up Steam Link on Chromebook
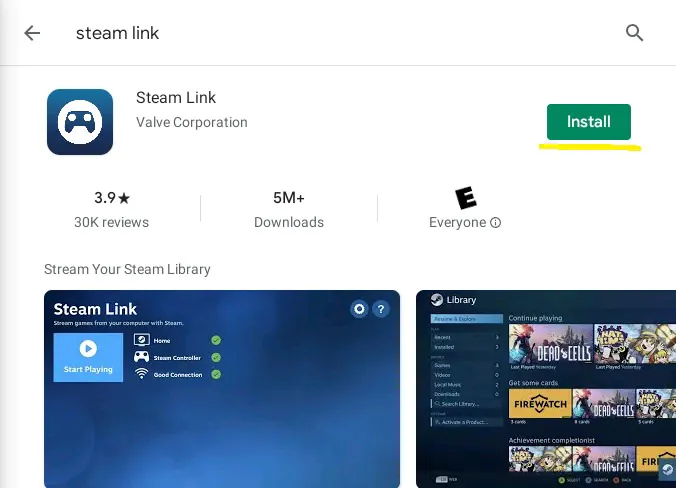
Go to Steam Link directly on your Chromebook. You must first make sure that the Google Play Store is enabled on your device. To do this, go to Settings → Apps → Google Play (Settings → Applications → Google Play) and turn it on. On Google Play, we find and install Steam Link through search.
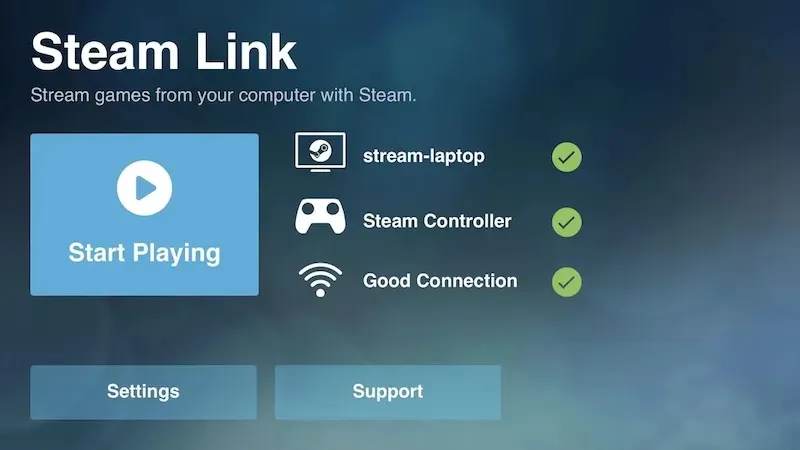
Then connect your Chromebook to your gaming PC. As long as both devices are connected to the same network, you can select your PC from the list of available devices. You may need to enter a PIN on a more powerful device to unlock streaming games between two computers. The screen will show the status of each of your devices, including the host PC, connected controller, and wireless network connection. From here you can start broadcasting and playing Steam games remotely.
How to connect a controller to Chromebook

Connecting a controller to a Chromebook is a matter of minutes. You can connect it with a USB cable or make a wireless connection via Bluetooth. Every modern game controller with a Bluetooth module has different methods of switching on the pairing mode. Xbox controllers have a Bluetooth activation button at the top, and for example, DualSense owners need to hold down the Capture and Home buttons at the same time until the LED flashes red.
Once the controller is put into pairing mode, it will be visible in the list of available Bluetooth devices. Connect it via the Bluetooth menu on your Chromebook and make sure your devices are connected. Steam Link should also recognize the connected controller, after which you can proceed to configure the controls and calibrate the controller buttons.
What issues might occur with Chromebook Steam and how to resolve them
In the past, Steam Link used to ‘boast’ with blurred images, visual artifacts and other ‘charms’. You can’t be sure this won’t happen even if you use a network that is well equipped for streaming games (like Xbox Cloud Gaming). That’s why Valve has developed many guides to help you solve any image streaming problems.
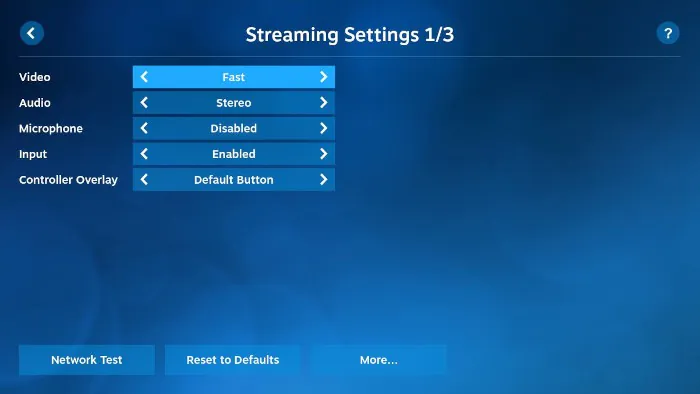
However, it should be noted that most problems arise due to network quality and individual streaming settings. For personal settings, you can lower the video quality with for a weak connection in the streaming settings menu. In this case, by the way, it is best to put the Chromebook as close as possible to the gaming PC. Or, if there are no connection problems, you can switch the video stream to high quality (in Beautiful mode) to reduce the graininess. In addition, you can limit the bandwidth and frame rate, or turn on hardware decoding and get a nicer picture.
You can also help Ukraine fight with Russian occupants via Savelife or via an official page of the National Bank of Ukraine.

