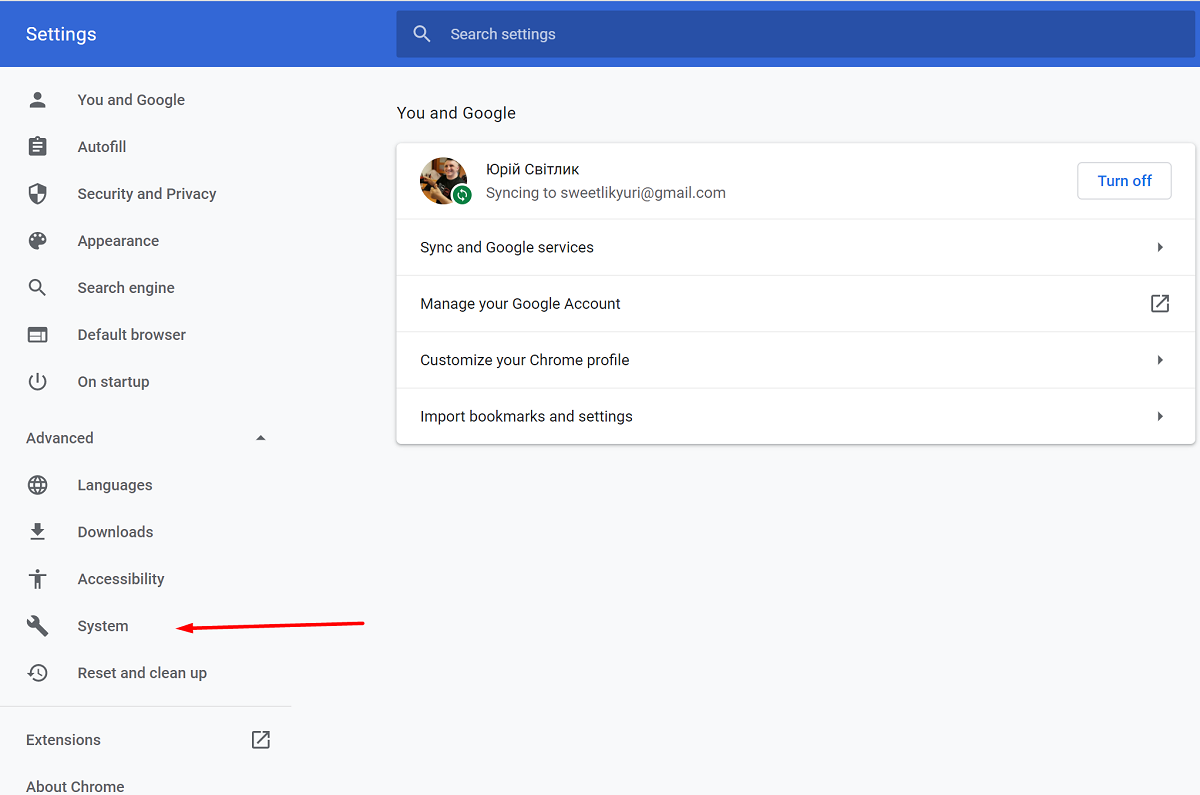© ROOT-NATION.com - Use of content is permitted with a backlink.
Today we will tell you how to make Google Chrome use less RAM so that the browser works faster and more smoothly.
Google Chrome is still the most popular browser in the world. But one of its main problems is the consumption of RAM, which most users pay attention to. The Google browser has always been characterized by excessive RAM usage, using up to several gigabytes of memory, depending on the extensions and websites that we open. Despite all Google’s attempts to reduce RAM usage in Chrome, the browser still consumes too much of it. However, with the help of some tips and tricks, we can save a significant amount of memory, which will allow the computer to work better.
What makes the browser use more RAM
If you have a computer with a small amount of RAM, then significant use of it by the Google Chrome browser can be a very serious problem. However, depending on how we set it up and use it, you can easily reduce RAM consumption.
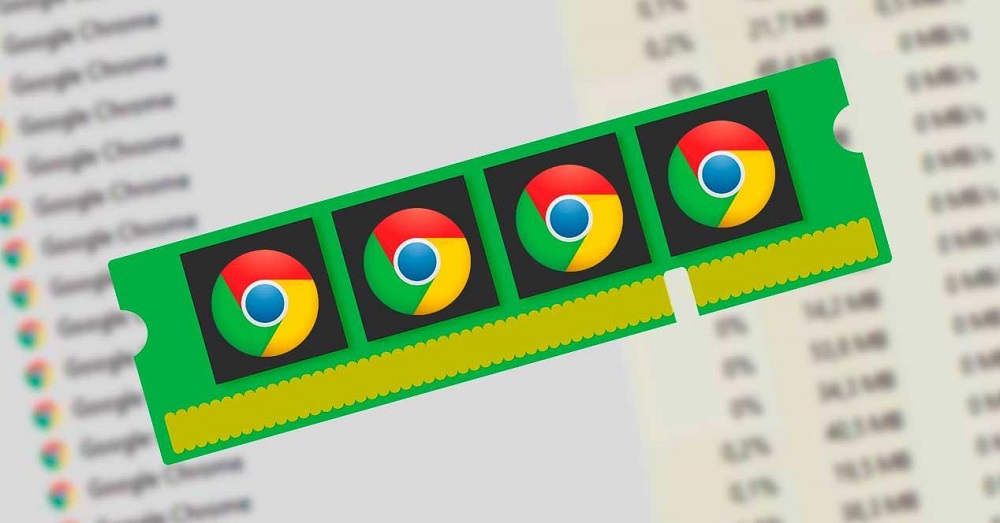
It should be understood that Google Chrome, as well as other browsers, must store each tab and extension in a separate RAM process. This allows it to increase the security and stability of work, improves performance when working with modern multi-core processors. The processes themselves do not take much memory, but due to the fact that they overlap each other, there is an increase in RAM consumption. I felt it even on Lenovo Legion 5 Pro, although there is plenty of RAM.
In other words, Google Chrome tries to separate all its processes so that it is convenient for you to do several things at the same time. But this leads to the fact that it needs a huge amount of RAM. However, there are several ways to improve this situation and make the browser consume less RAM.
Read also: Lenovo Legion 5 Pro review: The powerful duo of AMD and NVIDIA
Stop background apps
It should be understood that some Chrome applications may continue to run in the background even after you have closed the browser. These applications, each separately, can be disabled manually in the Task Manager, but it is better to stop the possibility of applications running in the background altogether.
To do this, you need:
- Click on the three dots in the upper right corner, and go to the Settings section.
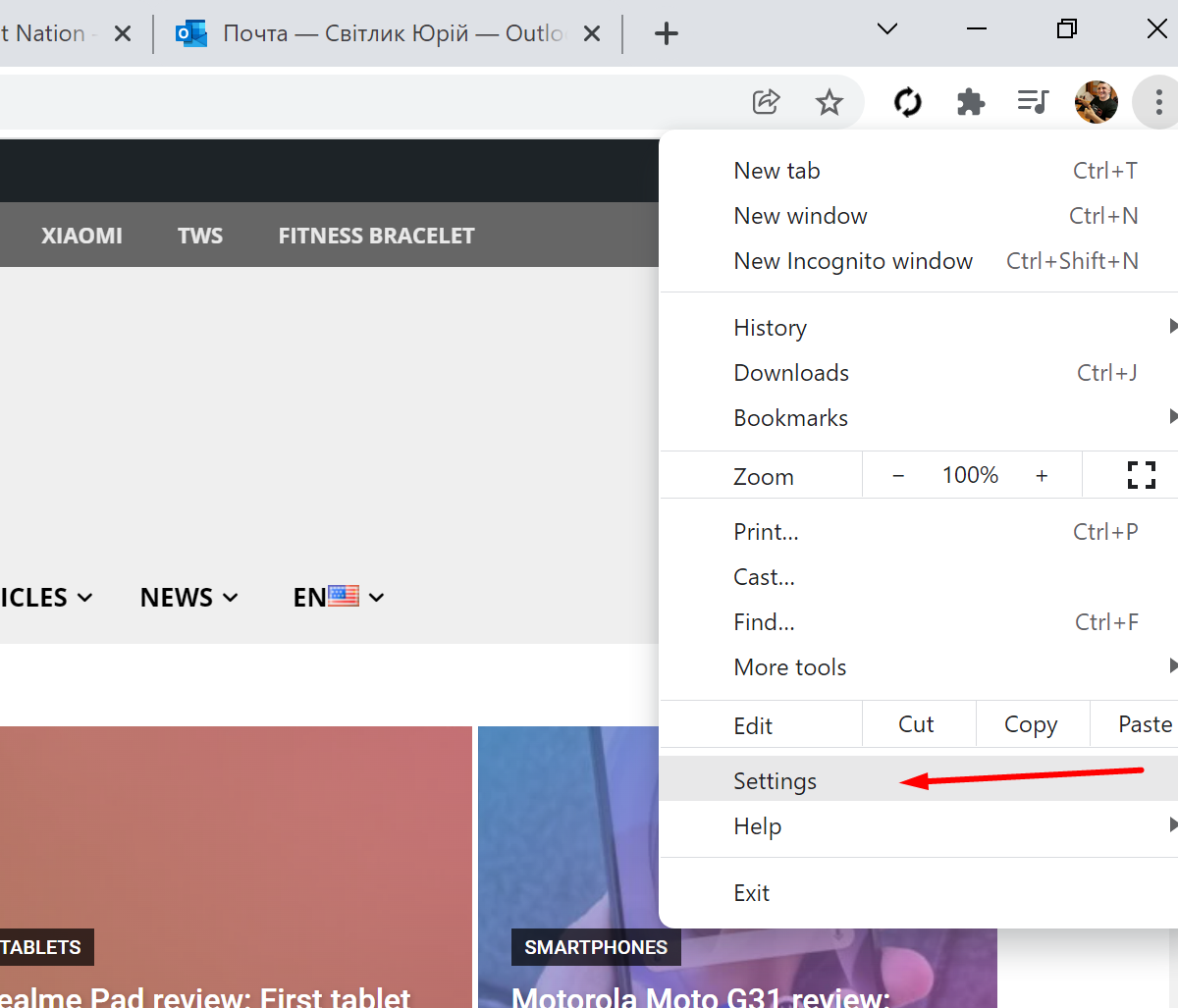
2. Next go to Advanced and then System.
3. You need to uncheck Contunue running background apps when Google Chrome is closed.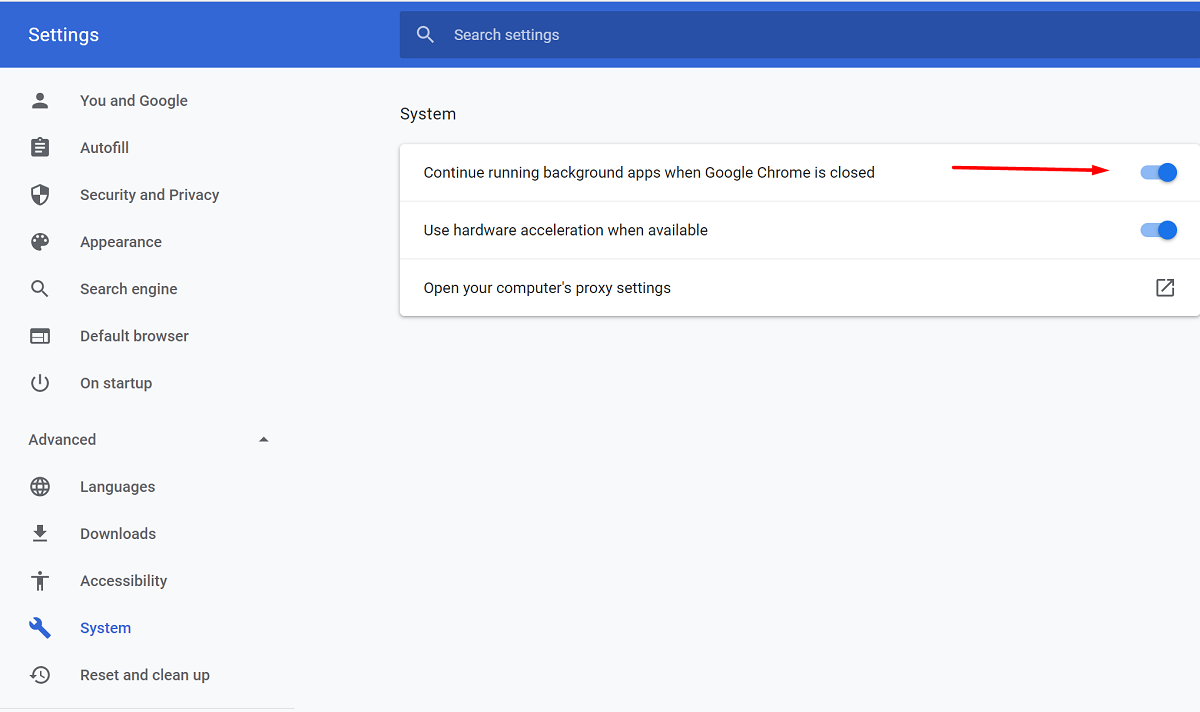
Now Chrome apps will not consume RAM in the background.
Close unneeded tabs
The main advice, and, by the way, the most effective one as well, is to be careful with the pages that you open all the time. Navigation using tabs is very convenient, but it can lead to the fact that you, without realizing it, will accumulate dozens of open sites that you certainly do not need. But they consume RAM.
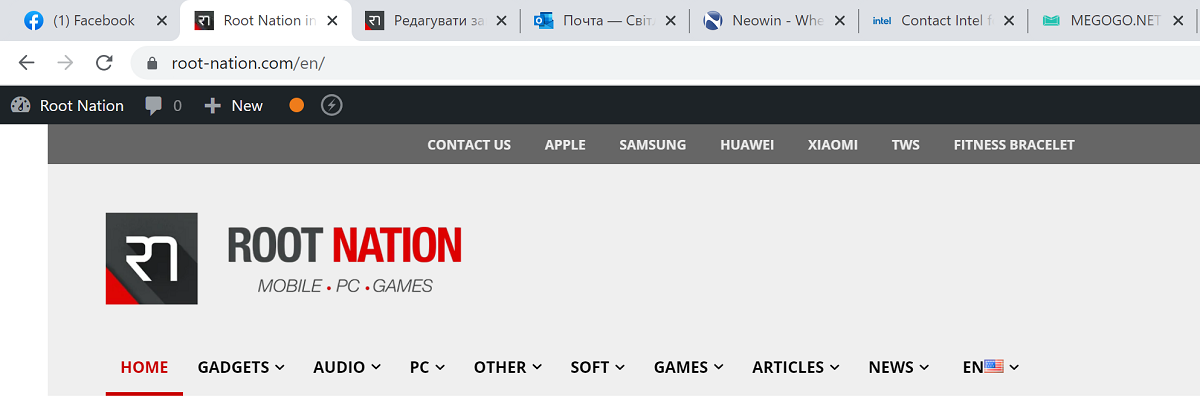
Therefore, the main advice for reducing RAM usage is to close all unnecessary tabs, leaving only those you are working on. Thus, in addition to streamlining the use of the browser, you will be able to free up a significant amount of RAM.
Remove unused extensions
Another important tip for saving Chrome memory concerns the use of extensions. As we have already said, extensions are very useful, but they often also contribute to a decrease in performance. Simply put, the fewer extensions, the better. You should also install only trusted extensions with positive reviews. If not, you can eventually install a malicious extension that will allow attackers to use your device and consume your resources to perform their own tasks (such as mining cryptocurrencies, for example).
It is quite simple to find and remove extensions.
- Again, click on the three dots and hover the mouse cursor over More Tools.
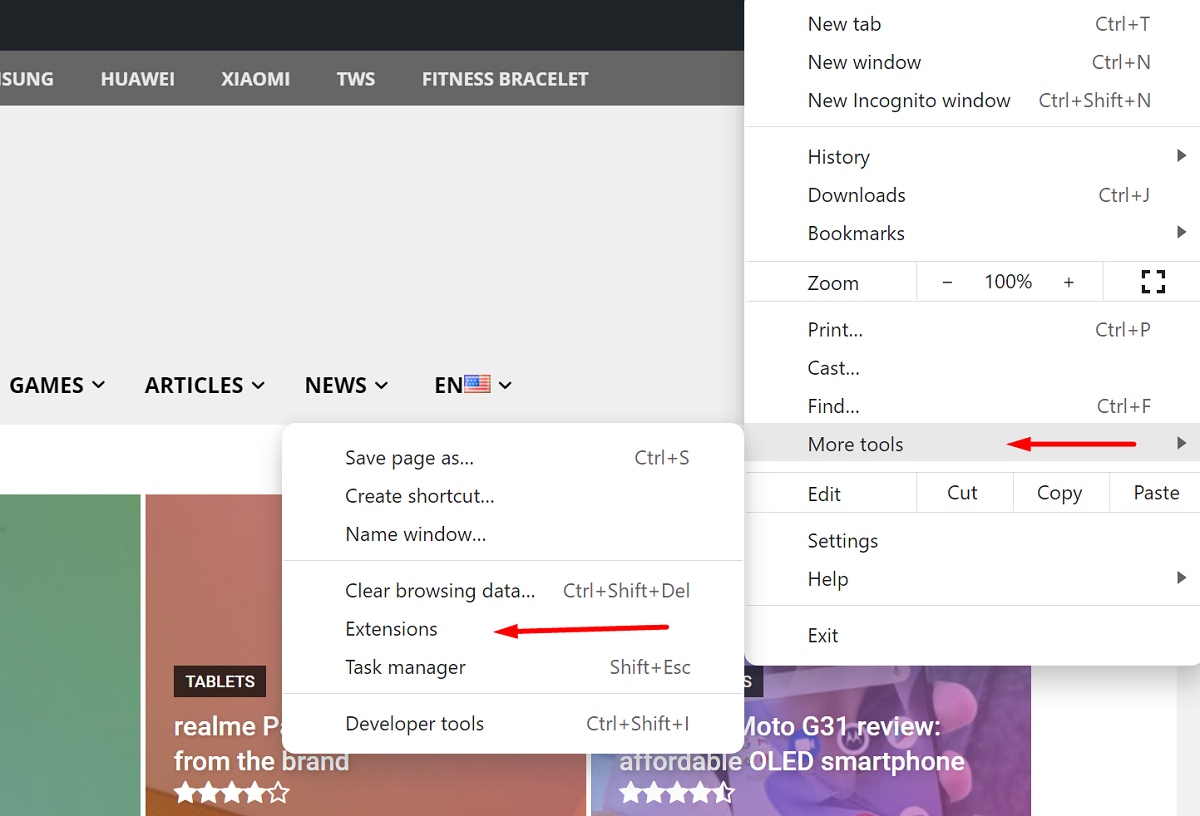
2. Go to Extensions. Select an unnecessary extension and just click on Remove. Now this extension will be permanently removed from your browser.
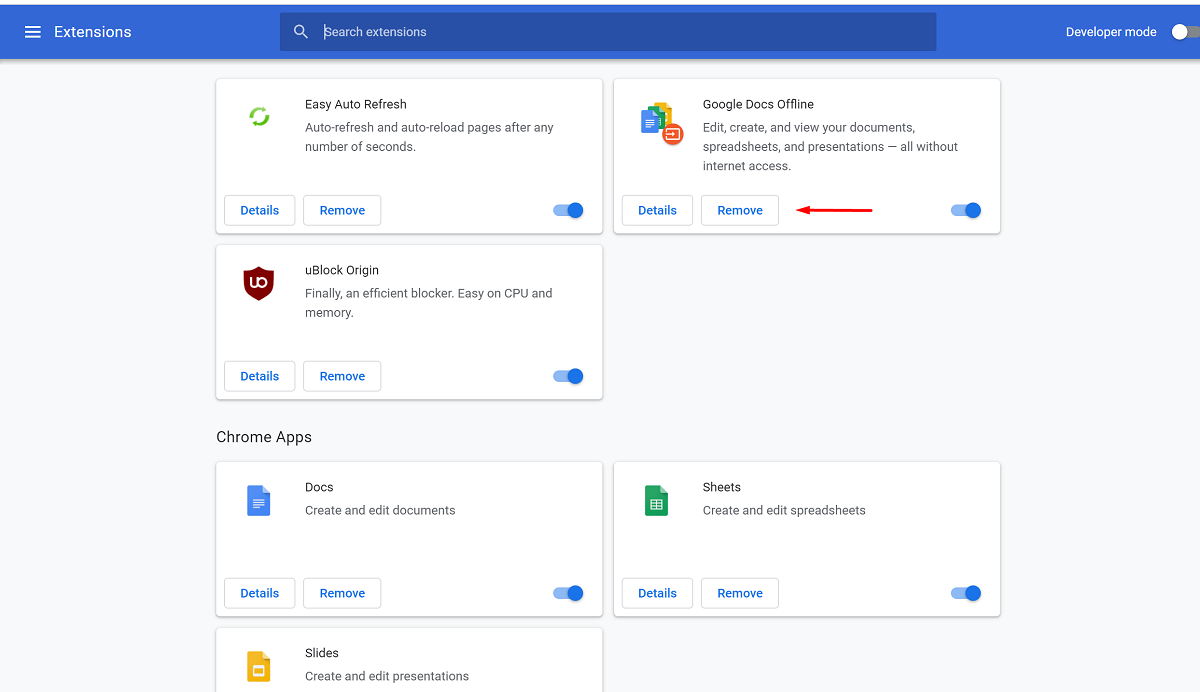
Open the Chrome Task Manager and stop the unnecessary process
Google Chrome has its own Task Manager, similar to what we know from Windows. It also shows all the processes that occur in the browser. It is with its help that you can close an unknown or suspicious process.
For this:
- Click on the colon again, go to More Tools.
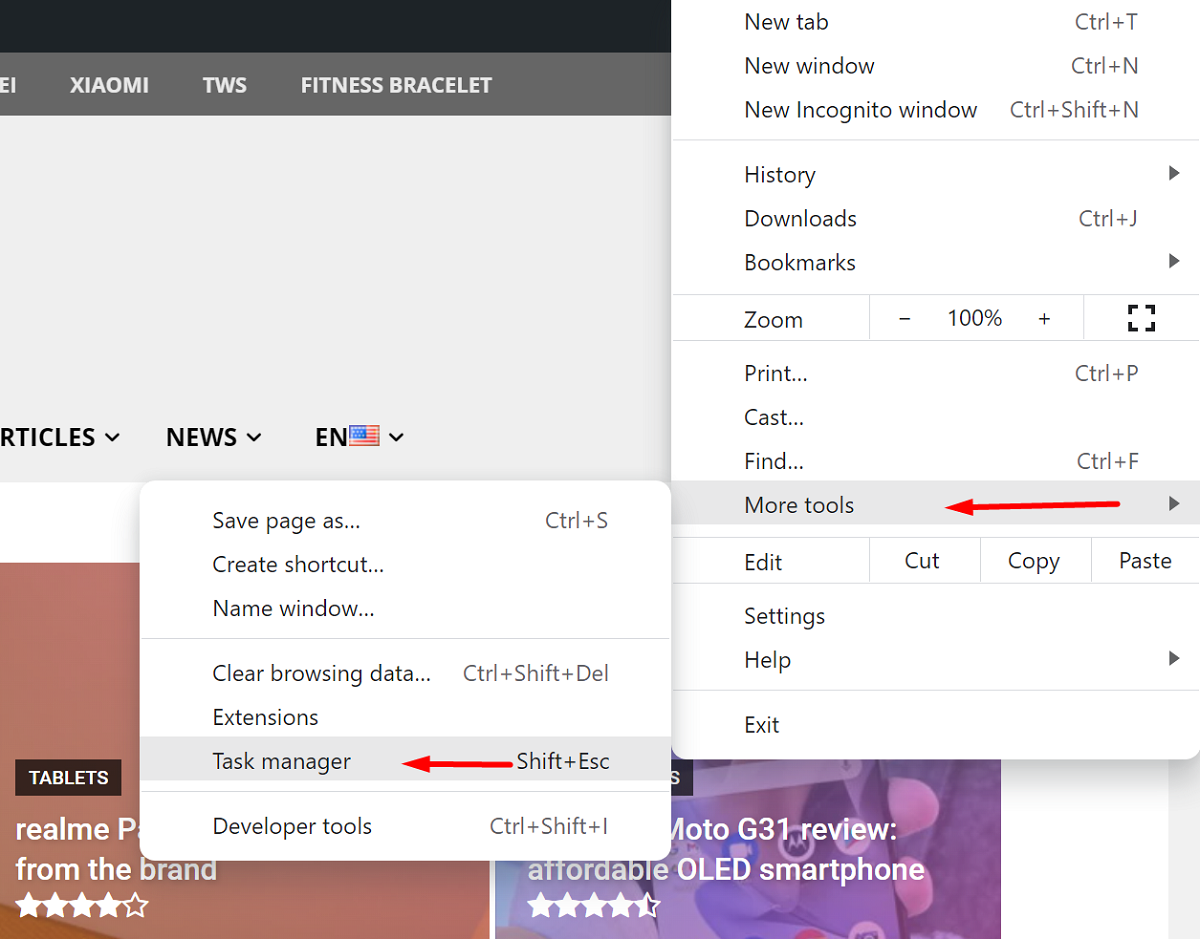
2. Select the Task Manager.
3. Here you can disable an unnecessary tab or process by highlighting it and clicking on End Process at the bottom.
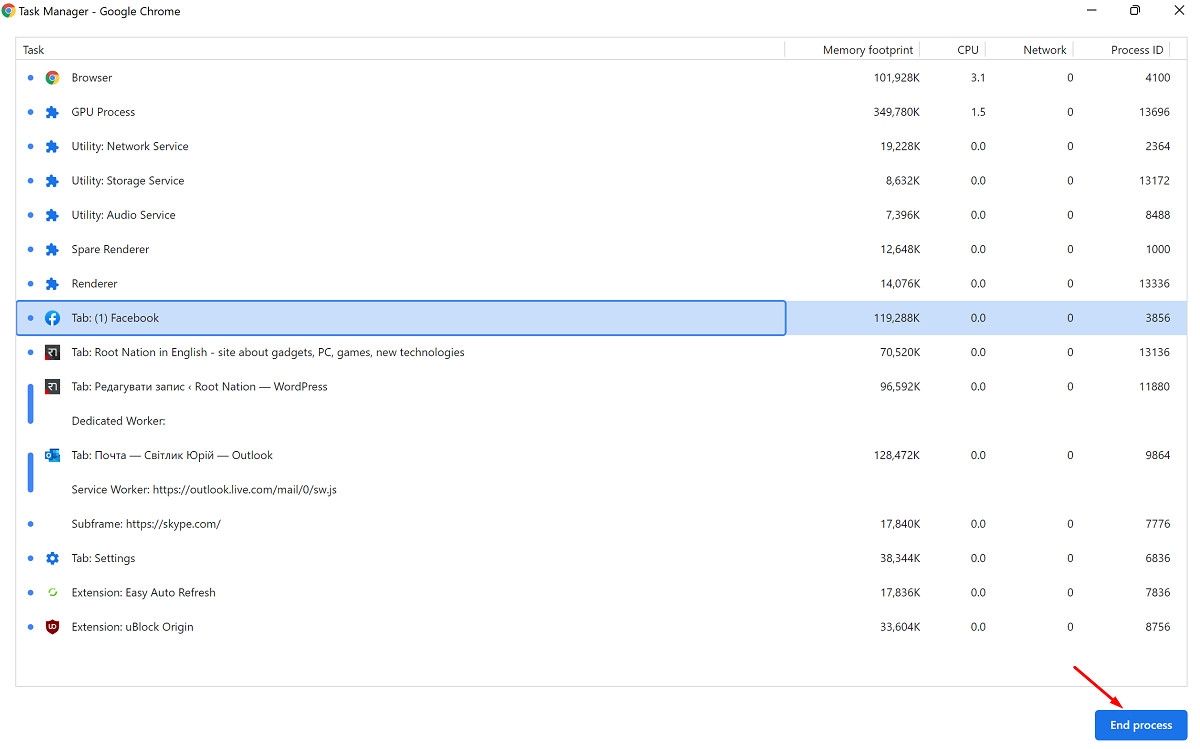
Restoring the default settings
There is, of course, a more radical way to make the browser consume less RAM. We are talking about restoring the default browser settings. Then Google Chrome will reset the start page, new tab page, search engine and pinned tabs. Also, it will disable extensions (until you enable them) and clear temporary data. Your bookmarks, history and password will not be deleted.
If you decide to take such a step, then:
- Click on the familiar three-dot and go to the Settings.
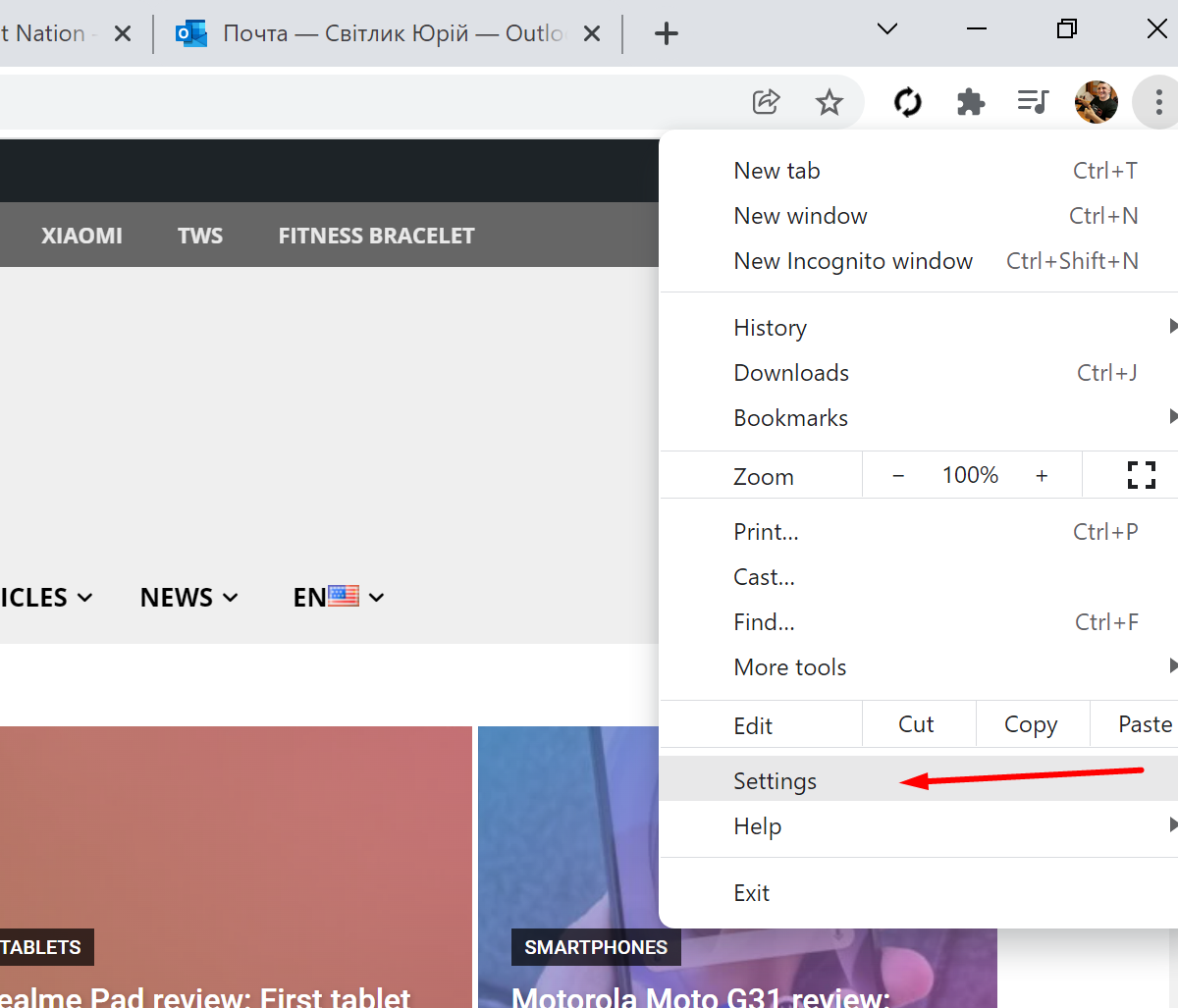
2. On the left side, click on Advanced and at the bottom click on Reset and clean up.
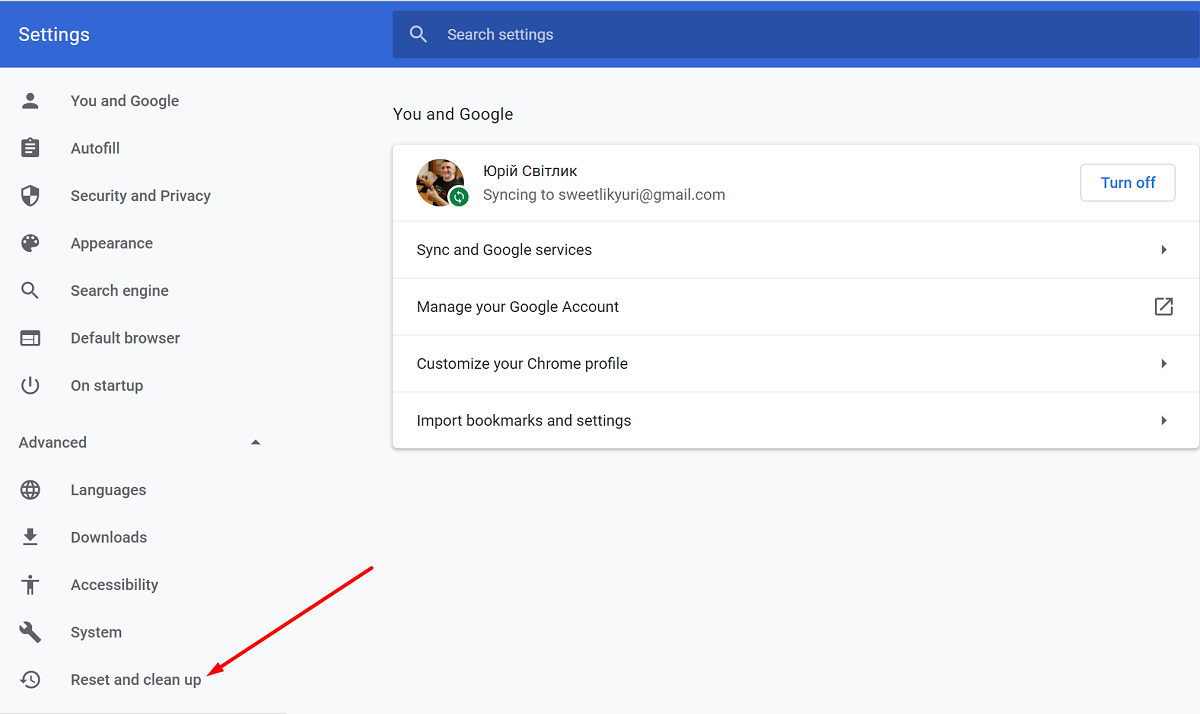
3. Now you can Restore settings to their original defaults.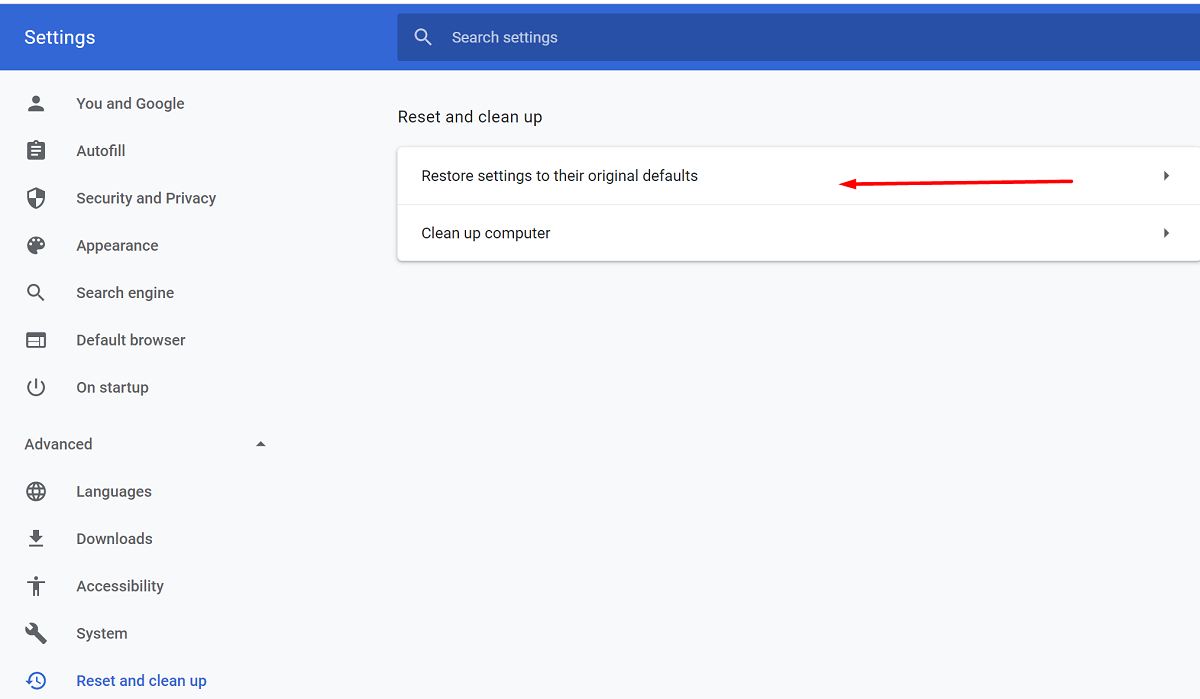
4. Click Reset settings and the browser will reset all default settings after a couple of minutes.
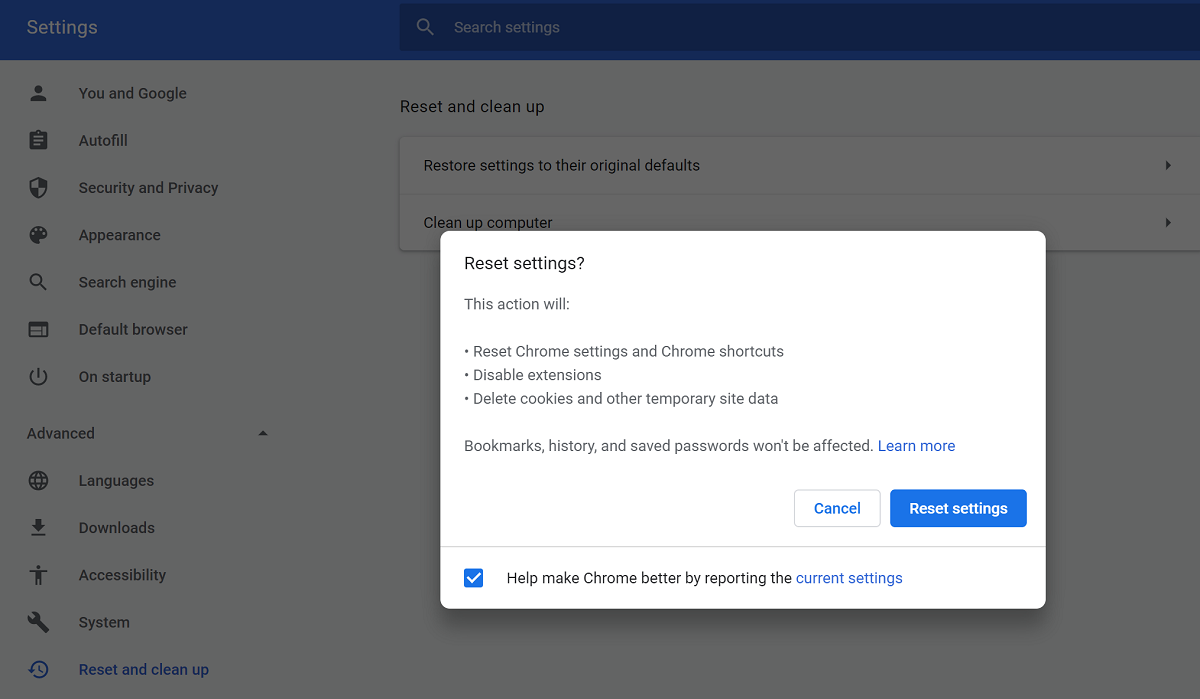
We hope that our advice helped you. We will be glad to read about it in the comments.
Read also:
- How to enable dark mode on every site in Google Chrome
- 5 Crucial tips to Improve Online Privacy on Chrome