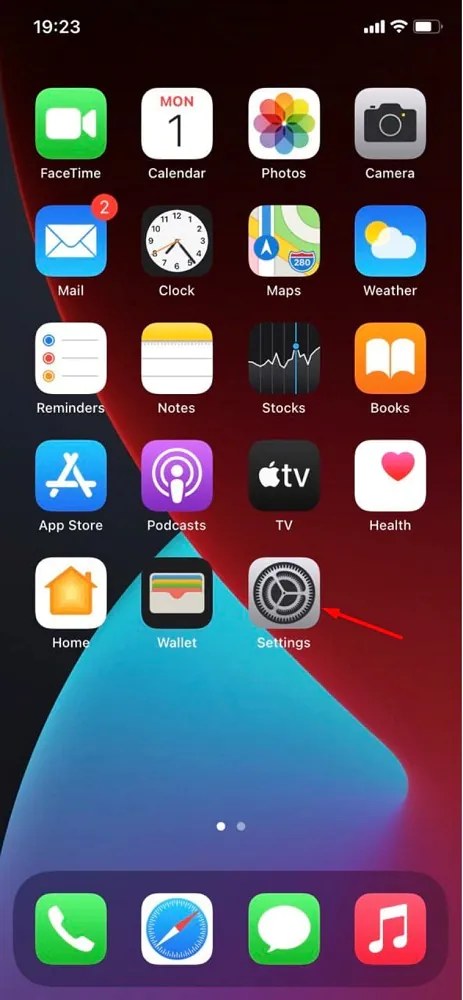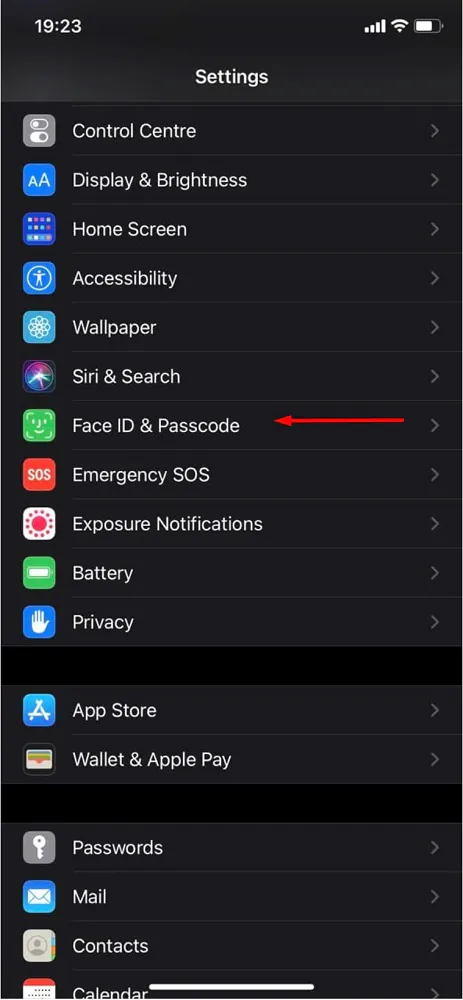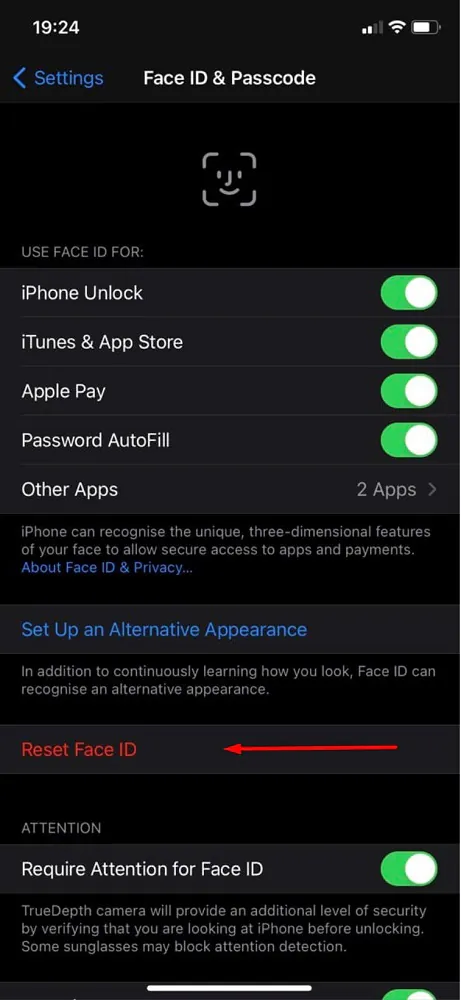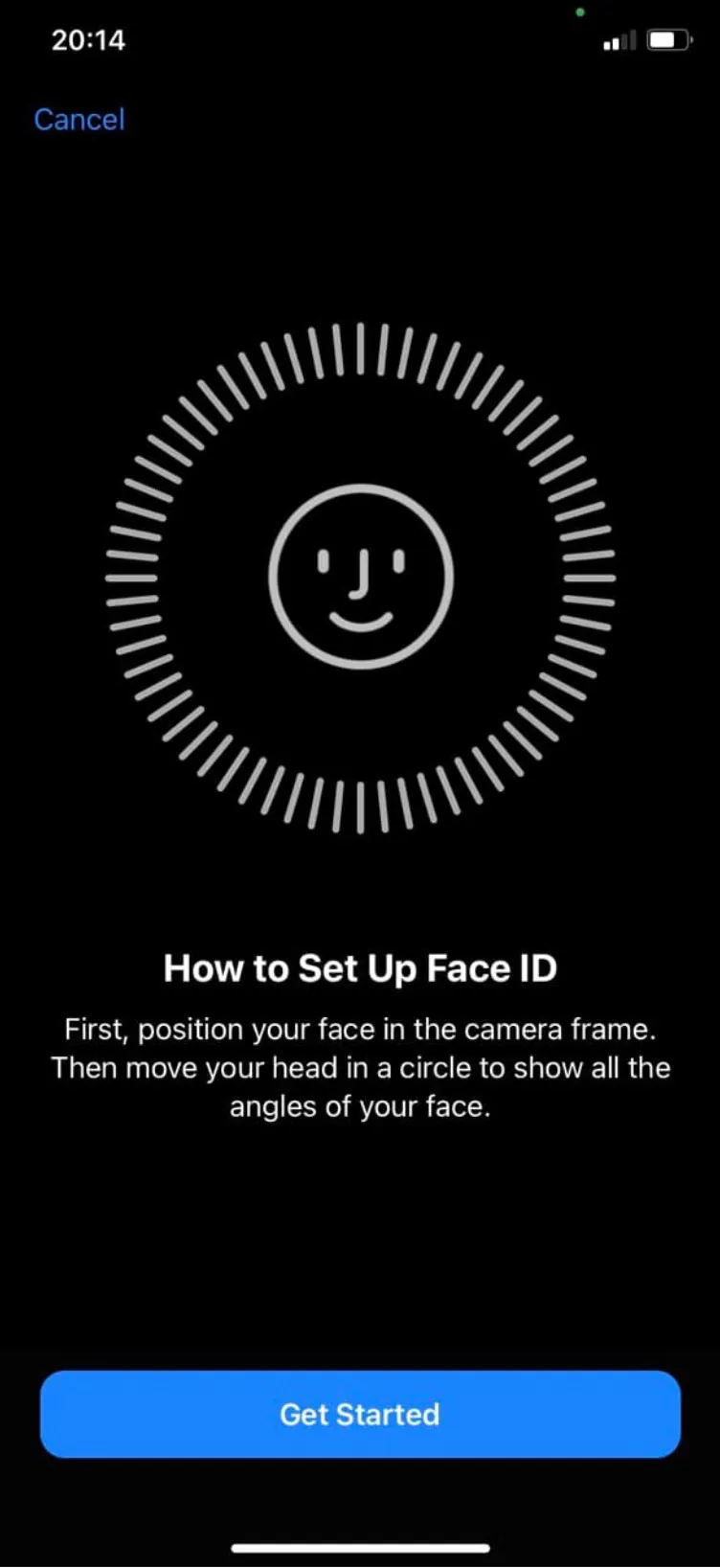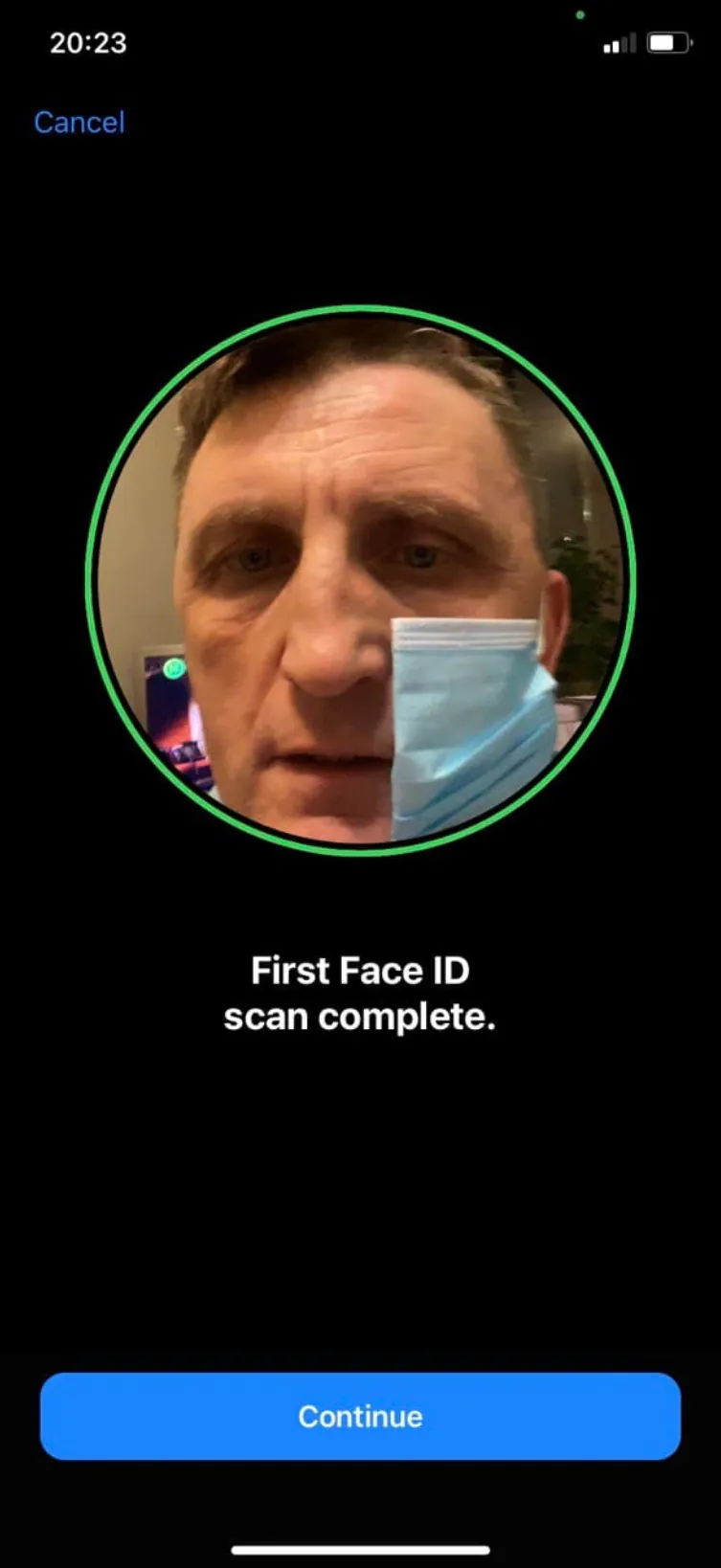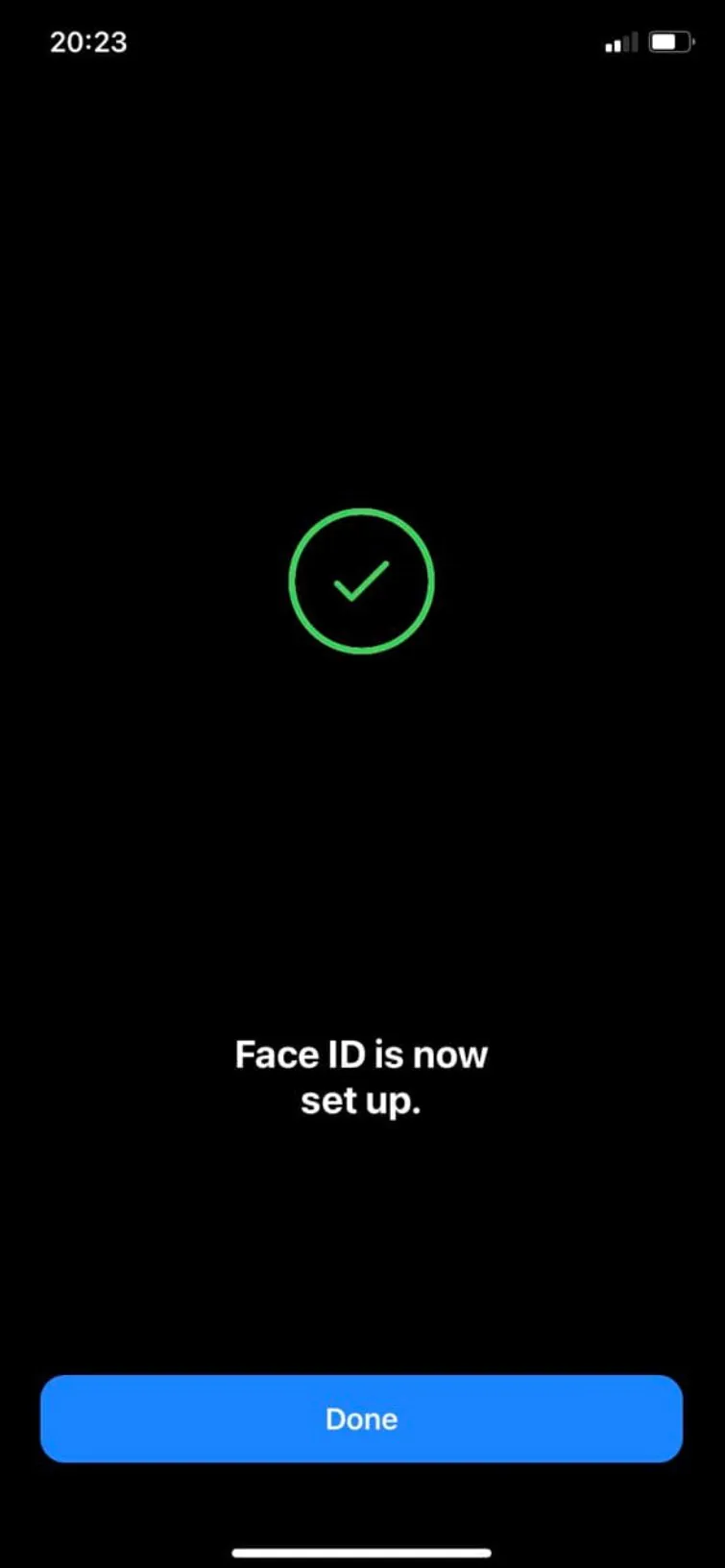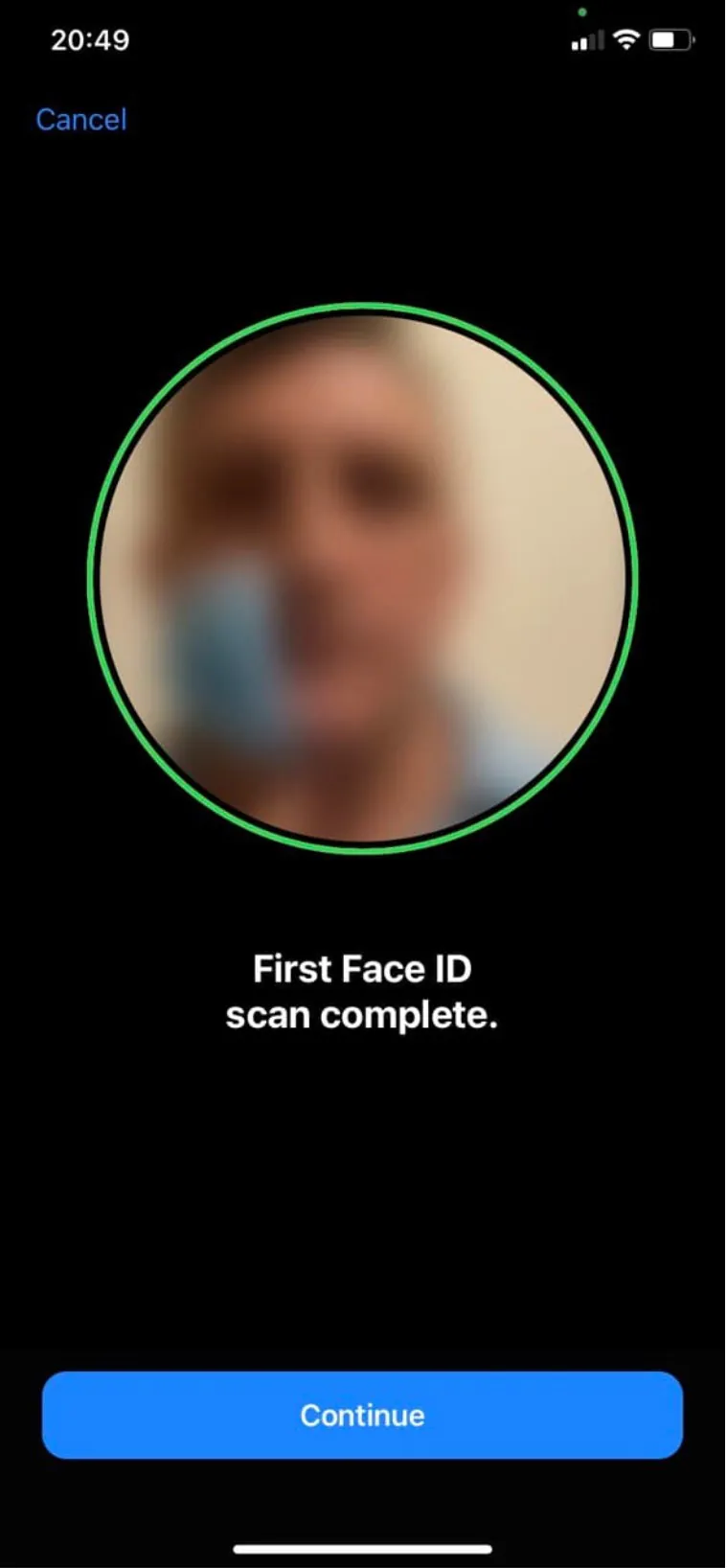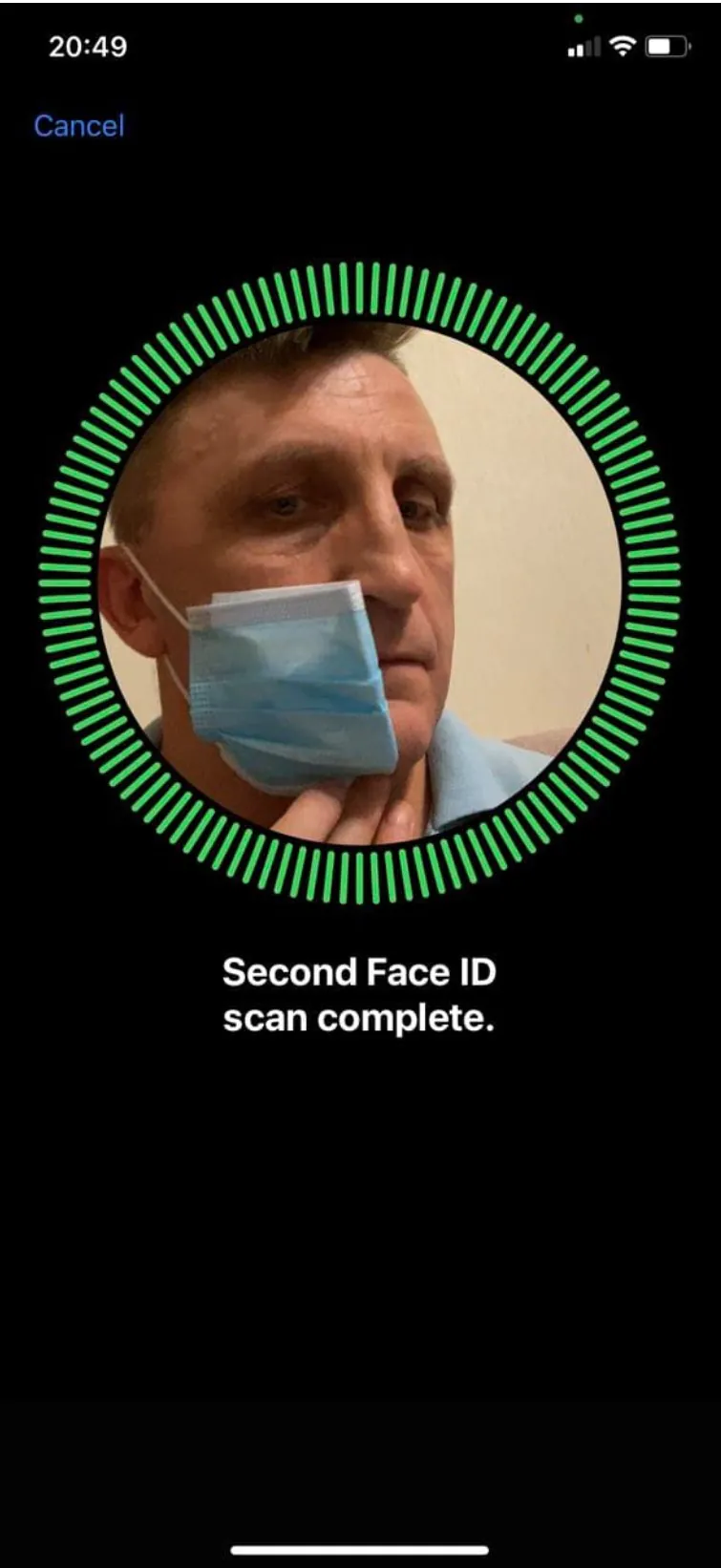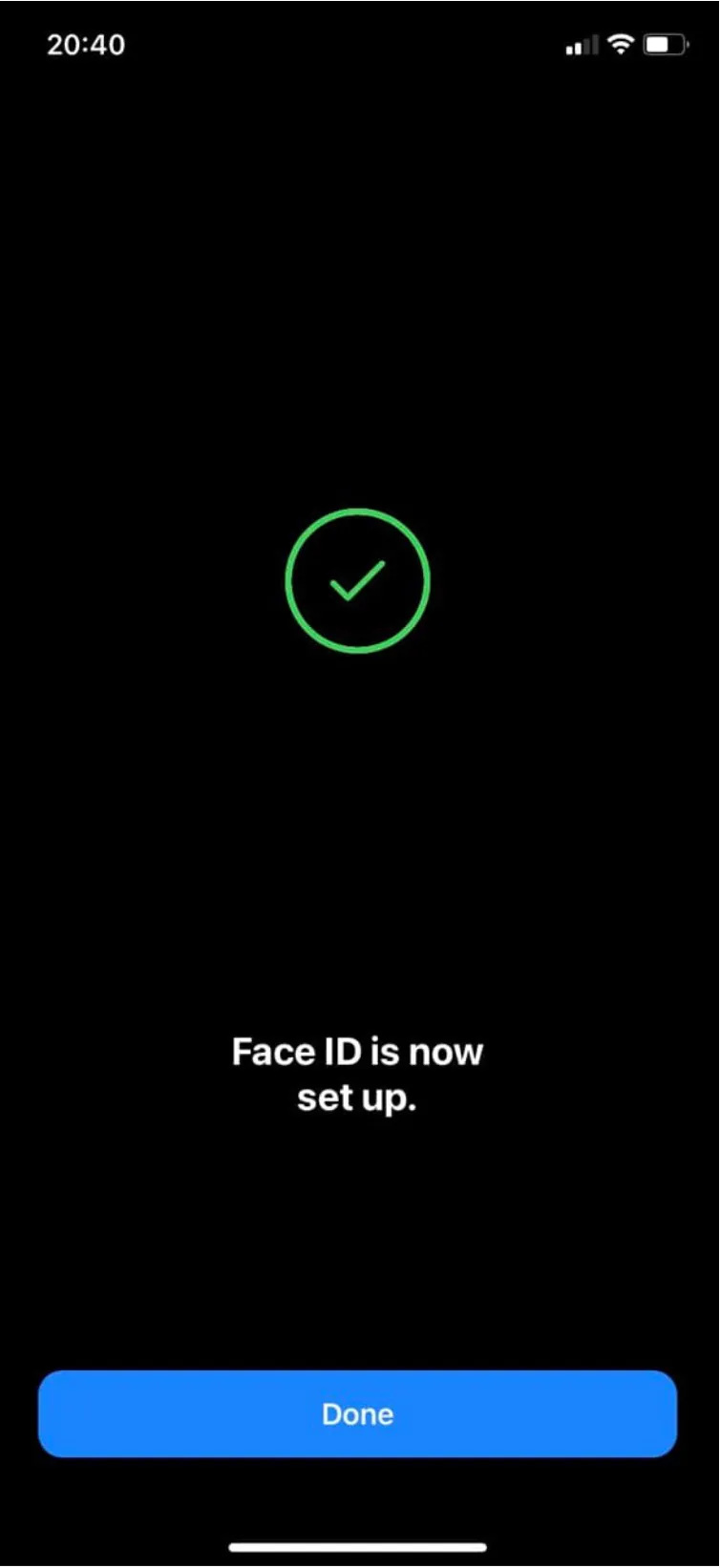© ROOT-NATION.com - Use of content is permitted with a backlink.
Today we will tell you how to set up iPhone face recognition so that Face ID will work even if you have a face mask on.
Since the onset of the Covid-19 pandemic, iPhone users have faced a major problem with unlocking the device: Face ID, Apple’s facial recognition system, does not work if there is a mask on the face. Therefore, users had no choice but to enter a PIN to unlock the iPhone screen or use Apple Pay. I myself have encountered this problem more than once.

What’s the issue?
We already know that Apple is officially working on a solution that should allow you to unlock your iPhone using Face ID while wearing a mask. It will come along with the iOS 14.5 update. But for it to work, Apple requires the user to have an Apple Watch.
But over the course of several months, some users have learned about a workaround that allows them to set up Face ID so that the iPhone will unlock, even if they have a mask on their face. Being skeptical about the success of this hack, I decided to try my luck and achieved a fairly stable results.
Reset Face ID
Before you can register your masked face, you will need to reset Face ID. Why? Simply because you have to register the first appearance and then the second one for Face ID to recognize your disguised face.
To reset Face ID, open Settings, go to Face ID and Passcode, enter your password, and tap Reset Face ID.
Set up Face ID
Now that Face ID has been reset, it’s time to set it up again. Tap Set up Face ID and then tap the Get Started button to start capturing your covered face.
Take the mask and fold it in half so you can see the outside. For more convenience, hook the elastic to the ear on the side of the face you are scanning, and with your free hand hold the mask halfway across your face, covering half of your mouth, but leaving the tip of your nose visible, otherwise Face ID detects that an object is interfering with your face. If that happens, move the mask slightly to avoid errors. Try to keep the mask as low as possible with your finger to minimize the presence of your hand during the scan.
Slowly rotate your head in circles to scan the face for the first option, and repeat the same operation for the second scan, as required by Face ID, until a message appears that the Face ID is configured.
Set up an Alternative Apperance
Back in the Face ID and Password menu, click Customize View. Repeat the operation from the previous step, but this time keep the mask on the other half of the face, still covering half of the mouth, but leaving the tip of the nose visible. Check both options and exit the settings.
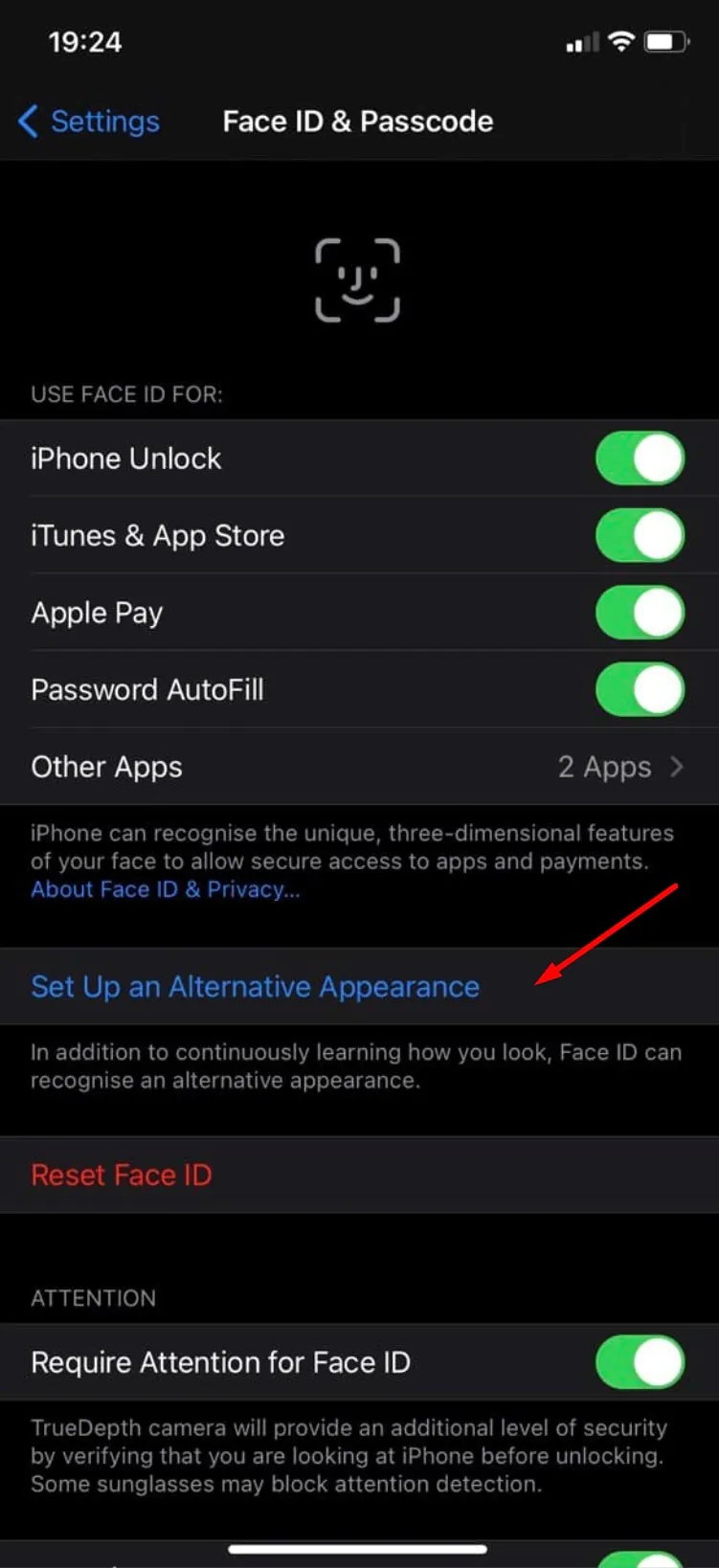
If both scans were done correctly, you can cover your face and unlock your iPhone without removing it. Since the operation is not completely accurate, masked face ID unlocking may not work with every attempt.
If unlocking doesn’t work very well over time, or doesn’t work at all, then reset Face ID again and repeat both steps. That is, scan your face again, slightly shifting the position of the mask so that your face becomes a little more visible. I have been using this method for two weeks now and can easily unlock my smartphone in a mask using Face ID. At least I succeeded after three configuration attempts, so we advise you to persistently follow our instructions, it’s really worth it.
Subscribe to our accounts: