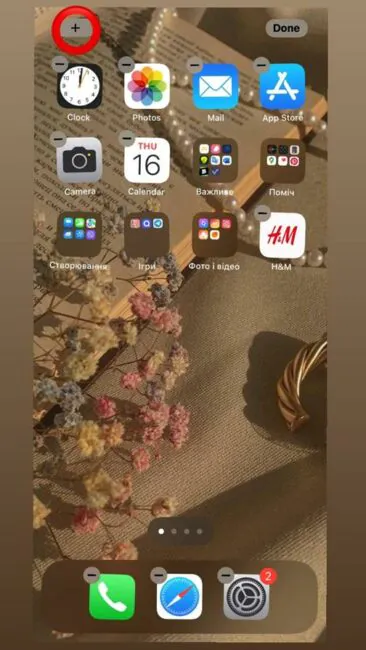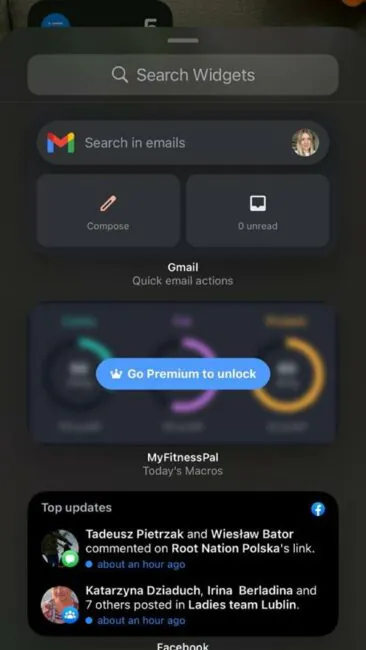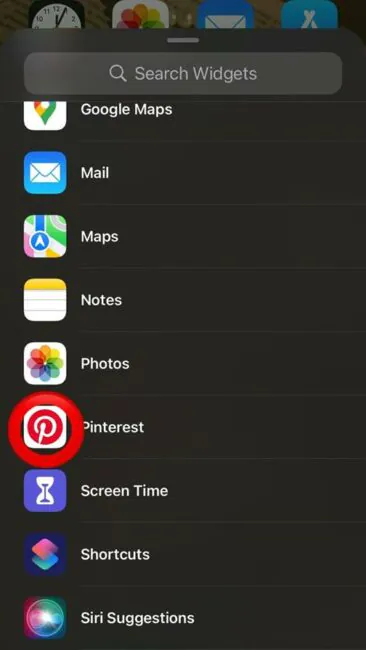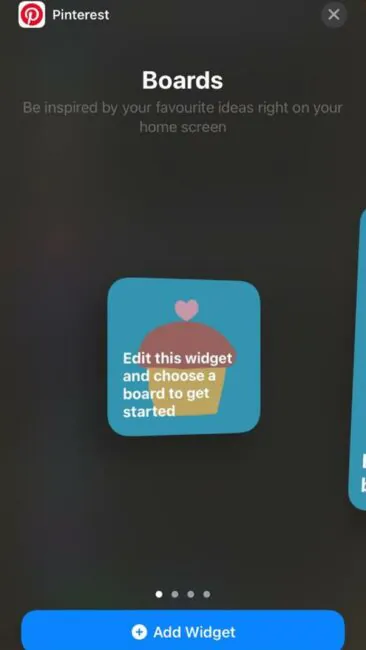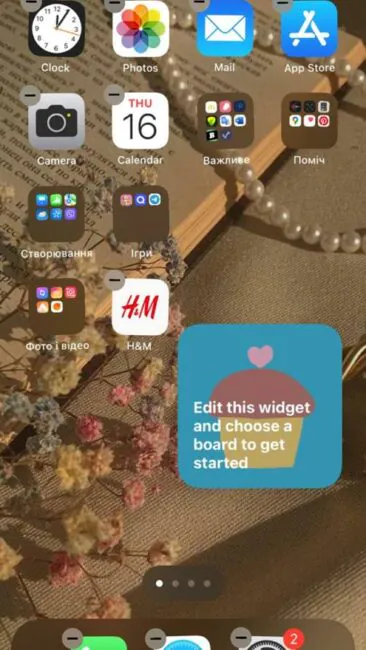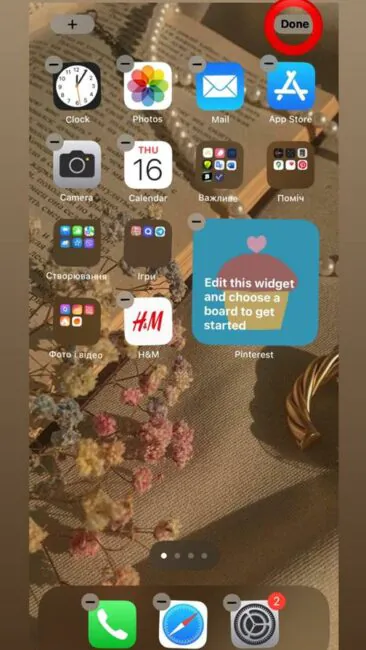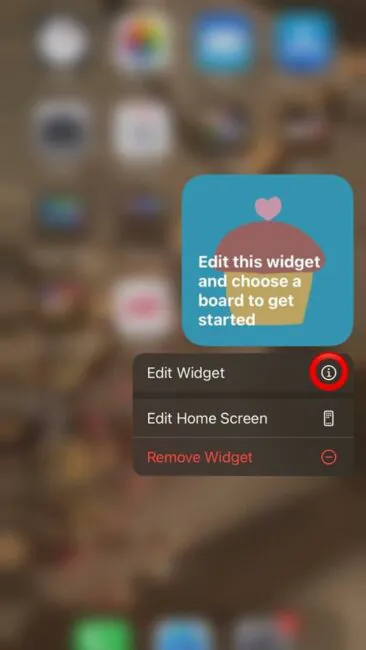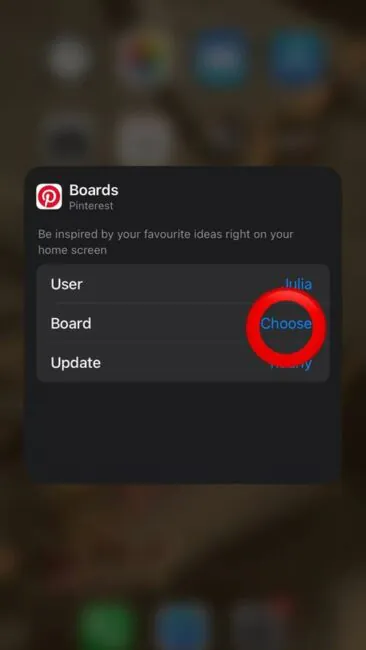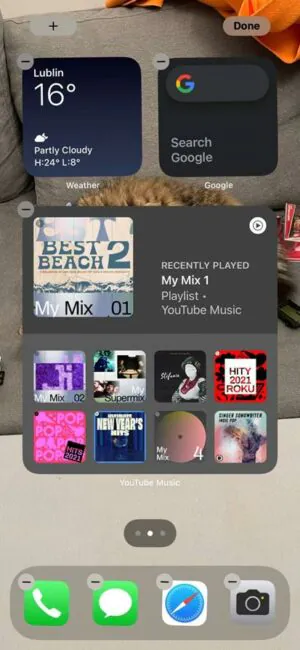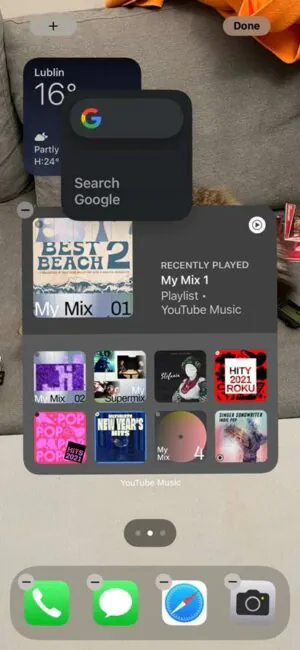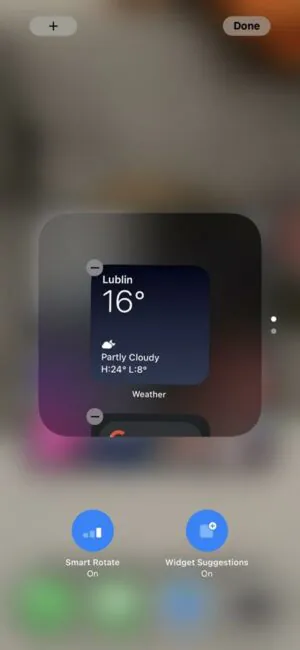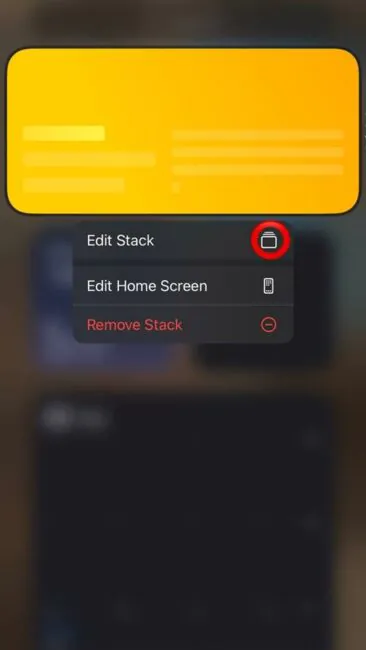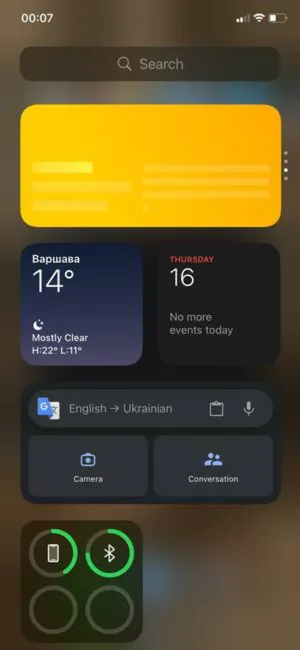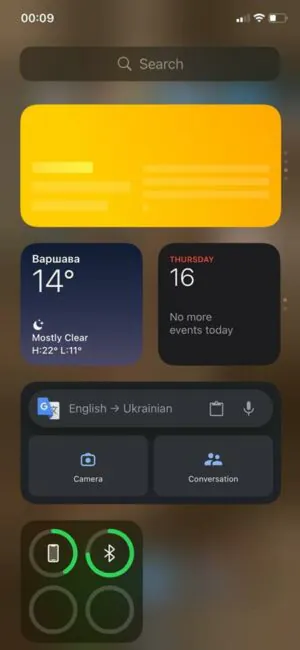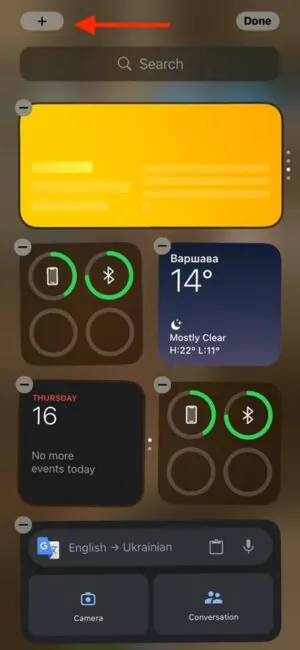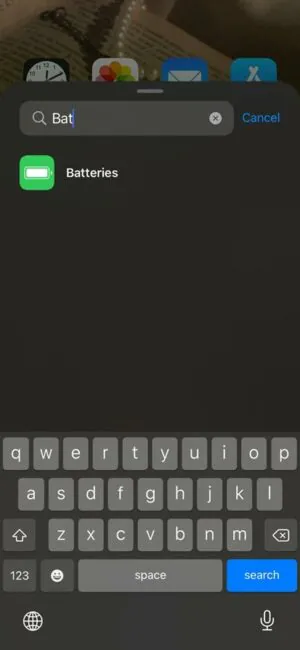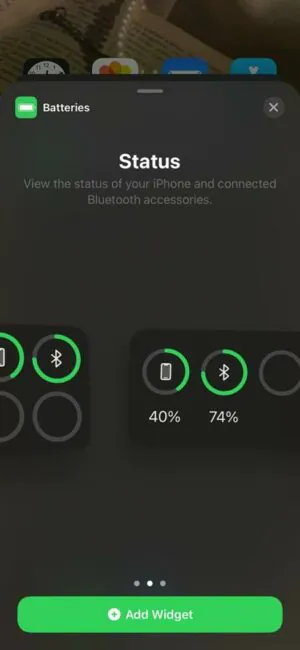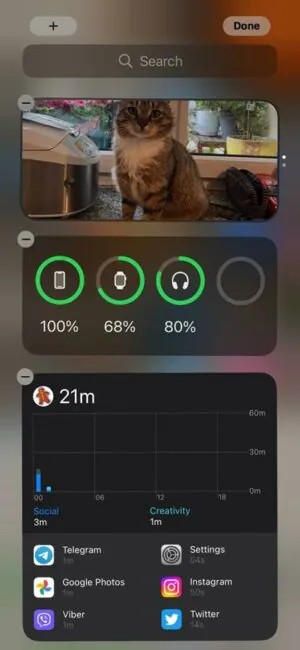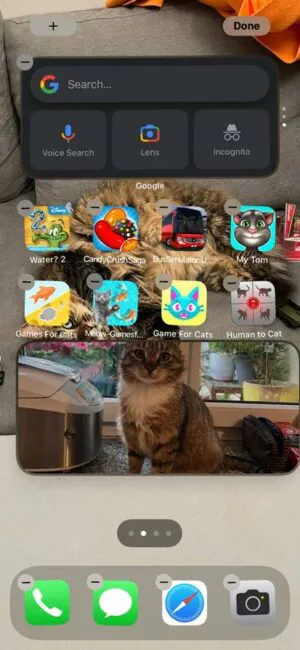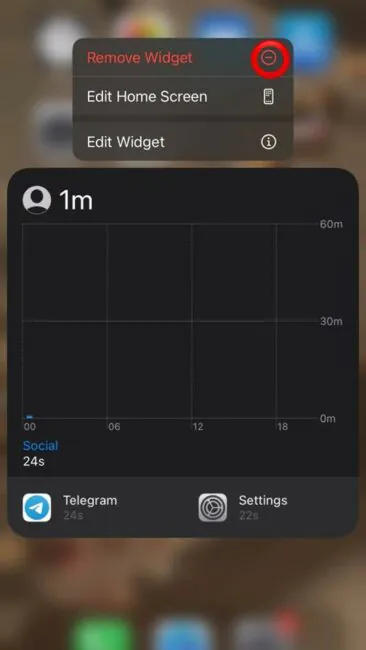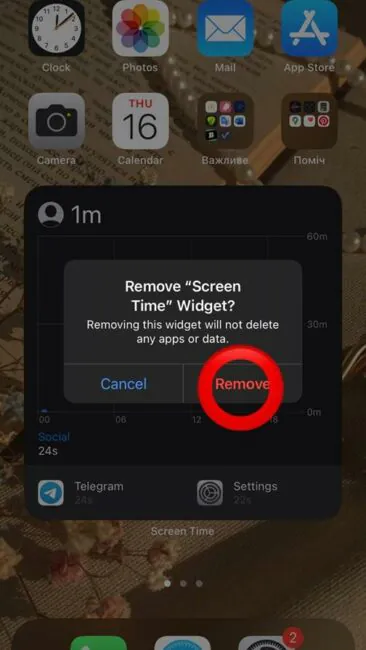© ROOT-NATION.com - Use of content is permitted with a backlink.
If you remember, the functionality and appearance of widgets were revised back in iOS 14. Now widgets on iPhone/iPad can be shown on the home screen next to your favorite apps. Moreover, widgets can now be small, medium and large, that is, display only the amount of information that is useful to you.
Installing and using widgets in iOS is quite simple. Let’s talk in detail how to use widgets on the iPhone.
How to add a new widget to the home screen
So, you are ready to start working with widgets and want to add them to the home screen of your iPhone/iPad. Here’s how to do it.
- Press and hold your finger anywhere on the home screen to enter edit mode (the icons on the screen will start to tremble).
- Tap the ‘+’ button in the upper left corner of the screen.
- Tap one of the available widgets or scroll to the list of apps whose widget you want to add.
- Swipe left or right on the size of the widget to select a convenient format to use.
- Tap on the widget and drag it to the desired location on the home screen.
- Tap Done to return the desktop to its normal state.
If the application is not displayed in the list, then it does not yet have its own widget on the home screen.
How to edit widgets in iPhone
There are many widgets that you can edit to display specific information. The settings may vary depending on the specific application, but here’s how to find out what’s available for your widgets:
- Press and hold the widget until the menu appears.
- Tap Edit Widget. If you are editing one widget in the Smart Stack widget stack, tap Edit (widget name).
- Use various settings to customize the widget to suit your needs. Each of them may have different capabilities.
We will add that not all widgets can be edited.
How to create a stack or add a widget to a stack
The widget stack provides easy access to multiple widgets at once, saving space on the home screen. You can create widget stacks or use Apple’s pre-created Smart Stack.
- Tap and hold the widget you want to add to the stack.
- Drag a widget to an existing stack and release it or drag it to another widget to create a stack.
That’s it, now you have two, three, four or more widgets in place of one. You can see the right one by simply scrolling through the stack. If you want to make changes to your stacks, check out the life hack below.
How to edit a widget stack in iOS
You can edit the widget stack you created yourself, or manually customize one of Apple’s ready-made smart stacks to better suit your needs. Here are the step-by-step instructions:
- Tap and hold a stack of widgets until a menu appears.
- Tap Edit.
- To rearrange the widgets in the stack, tap and hold the widget, and then drag it above or below the others.
- To remove a widget from the stack, tap the ‘-‘ icon in the corner, then select “Remove” to confirm.
- Under the widget stack, you can enable or disable Smart Rotate and Widget Suggestions by tapping the corresponding icons.
Smart Rotate is designed to automatically display the most appropriate widget on the stack for your needs based on typical iPhone usage. Widget Suggestions can automatically insert a widget you may need into the stack at the right time based on your previous actions.
How to add a widget to the Today view
Although widgets can be placed anywhere on the iPhone’s home screen starting with iOS 14, the Today screen still exists and also works as a repository for your widgets. Some old widgets only work in the Today view, so you can still switch to this screen from time to time.
- On the main screen, swipe right to display the Today view.
- Touch and hold an empty space on the screen to enter edit mode (or scroll down the Today screen and tap Edit).
- Tap the ‘+’ button in the upper left corner.
- Tap the app’s widget you want to see in the Today view.
- Swipe left or right to select the desired widget size.
- Tap and drag the widget to where in the Today view you want to place it. You can also tap the widget or app again to select a different widget size.
- Tap Finish to exit edit mode.
How to add a widget to your desktop from the Today view
If there is a widget in the Today view that you would like to see on your normal desktop, you can add it to the home screen right from there.
- Swipe right on the main screen to open the Today view.
- Tap and hold the widget you want to move to the home screen.
- Drag the widget to the desired location on the desktop and release.
Note that older widgets (created for iOS 13 and earlier) only work on the Today tab. These old widgets are collected in the section at the bottom of the screen, and the above drag-and-drop tip won’t work with them.
Older iOS updates may remove obsolete widget types, but they can still be used.
How to remove widgets from iPhone home screen
If for some reason you no longer need the widget, you can easily say goodbye to it.
- Tap and hold the widget you want to delete until the menu appears.
- Tap Remove Widget.
- Confirm the removal.
***
Widgets refresh iPhone/iPad desktops and let you get concise information without opening specific applications. It may take some time to customize the new screens to suit your needs, but it’s worth getting a new experience with your iPhone.
Do you already use desktop widgets or still undecided? Share in the comments and show screenshots if you want!