The following actions are quick and easy, but in the future they will help you get the maximum out of your smartphone.
Link your phone to a Google account
After you first turn on the phone, you are greeted with a setup wizard, which first prompts you to log into your Google account. You can skip this step and return to it later. How? Open the phone settings; Click on the “Accounts” tab, or “Users and Accounts” – on different devices this section can be called differently; At the bottom of the screen you need to click on “Add Account” and then on Google; Then enter your data. To install various applications from Google Play, view email and synchronize your device with others, you must have your Google account. Without it, all these actions on the phone will be problematic.

System update
Even if the phone was purchased recently, it’s still worth checking for updates. The device can lie on the counter quite a long time, and you might need updates. If the phone has clean firmware, then you need to go to the settings and then along the following path: System – Additional functions – System update. There are devices where “additional functions” are absent, and you should click on “About the system”; Next, you’ll find a menu with the status of the system. If an update is available, you’ll find it here.
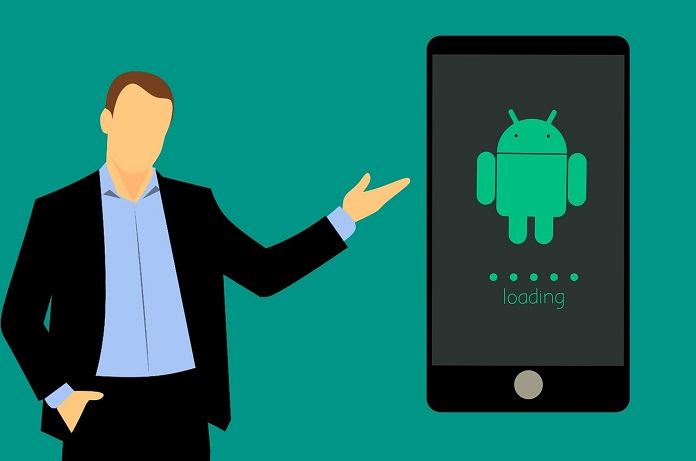
Enabling the Device Search option
If you lose your device, it will be very difficult to find it. For this purpose, the “Device Search” function is pre-installed in the smartphone. To activate the function, you must: Open the settings and go to the Google section, and then to Device Security; Click “Find device” and make sure that the function really works; Go to android.com/find and check the map. Of course, there are other options, however, as a free built-in assistant, this thing is very useful.
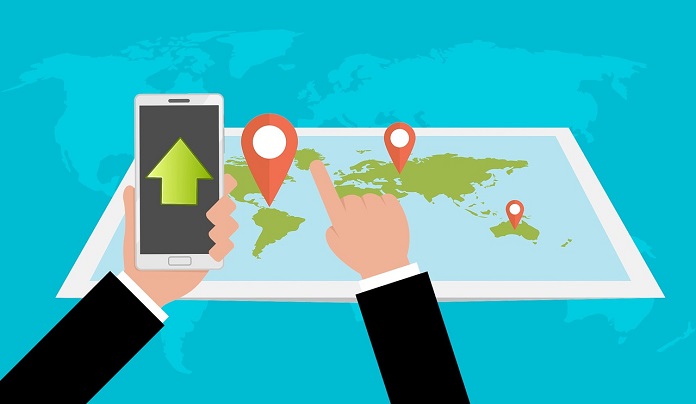
Screen lock setting
People store lots of important data on their phones – photos, passwords, banking operations, and messages that can be used by other people with bad intent. To prevent information from slipping to strangers, you must set up a screen lock, for this you need to do the following: Go to the device settings; Select “Protection and location” or “Locking and protection” (the name depends on your software); Choose a convenient method of protection – pin code, face scan, password or fingerprints.
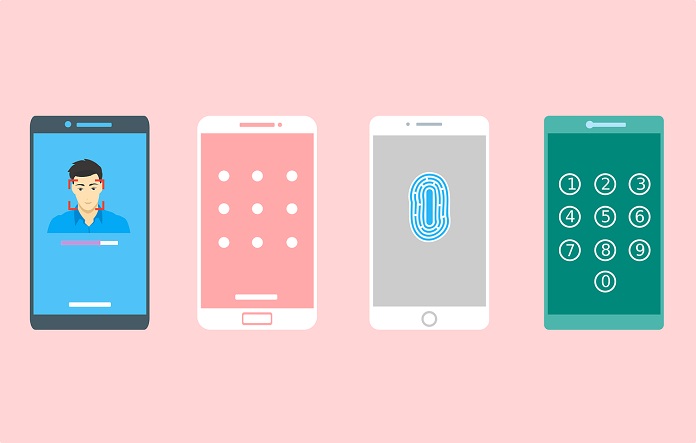
Activate Smart Lock
Locking the phone is important to protect your data, but constantly unlocking it is very annoying, especially when you are at home. In order not to constantly unlock your phone, a special Smart Lock function was introduced, which automatically unlocks the device when the user gets home. To do this, just connect the phone to a trusted device with Bluetooth, for example, a laptop, tracker or something else. To do this, go to the settings and click “Protection and Location” – Smart Lock; Enter your password; Choose the convenient unlocking option – the right place, which device will be nearby, and which phrase will be used in this case.
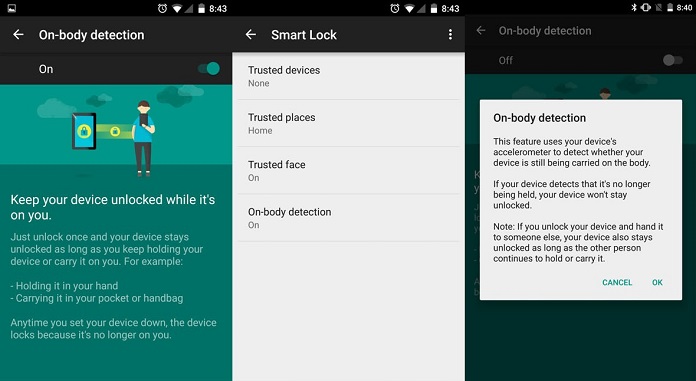
Use the schedule for Do Not Disturb
Many users often choose this feature for work or for kaszinó (to be as focused on the game as possible), for studying or some important conversations. In order not to activate this function each time, you can configure a convenient schedule for yourself, thanks to which the device will automatically switch to this mode. You can do this as follows: Find the Do Not Disturb button; Press and hold it until its settings are displayed; Toggle Automatic activation; Next, you need to select “Add” and then select the necessary days and time to activate this mode; Once the schedule is completed, you need to save everything and exit the settings.

Enabling Ok Google settings in Google Assistant
The famous assistant significantly simplifies the life of its users. For this command to work properly, it is worth spending a little time in its settings: You need to open the Google application itself; Click “More” and select the “Settings” pointer; Choose the option “Google Assistant”, go to the Assistant tab and then click “Phone”; Here you need to turn on “Google Assistant” and select “Access using Voice Match.” Next, the phone will recommend recording a voice by saying the phrase “Ok Google” and clicking “Finish”; If necessary, you can also enable voice unlocking. This will be needed in order to give certain instructions if the screen is turned off.
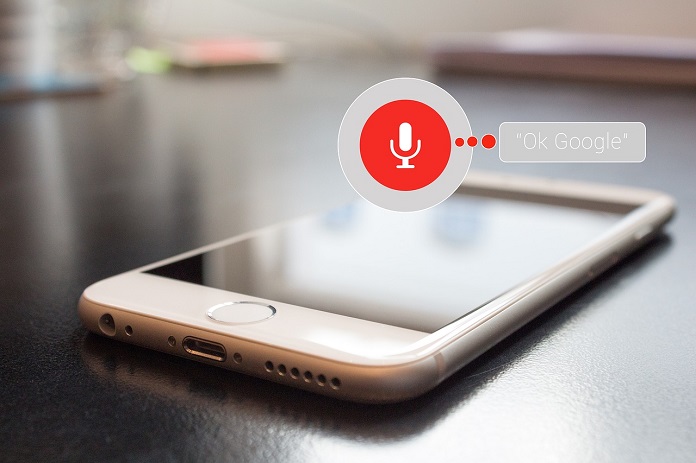
Enabling image backup in Google Photos
The Google Photos application saves all the necessary photos that will never be lost and will be stored in one place. To activate it, you will need to do the following: Go to the application; Click “Allow” to enable automatic loading and saving of photos; In a new window, select a Google account to sync photos; Next, choose what quality you want.
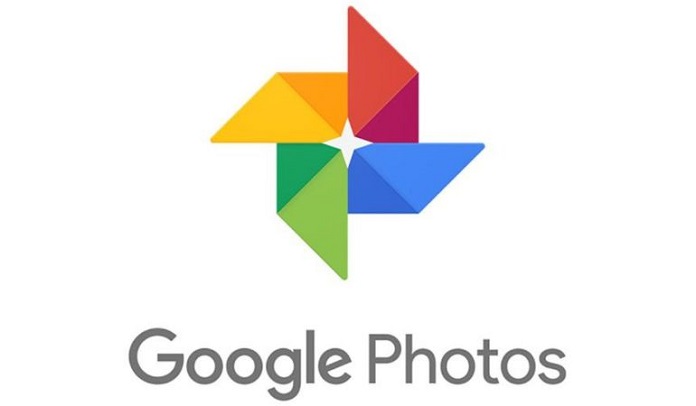
Install required applications
Many applications aren’t installed by default, so you need to take care of installing them first. For example, if you are a fan of gambling, you might want to install kaszinó online. In general, it is better to choose the most necessary ones without clogging your device. The fewer programs are installed, the faster the smartphone will work.

Default application selection
When you first turn on the device, the system will ask you which program will need to be launched in particular cases. It is worth spending a little time setting up all default programs. In the settings you need to find the item “Applications”; Next, find “Default Applications” and in the window that opens select programs for opening photos, music, video, browser, for calls, SMS and other constantly used applications; Then save your settings and it’s done.
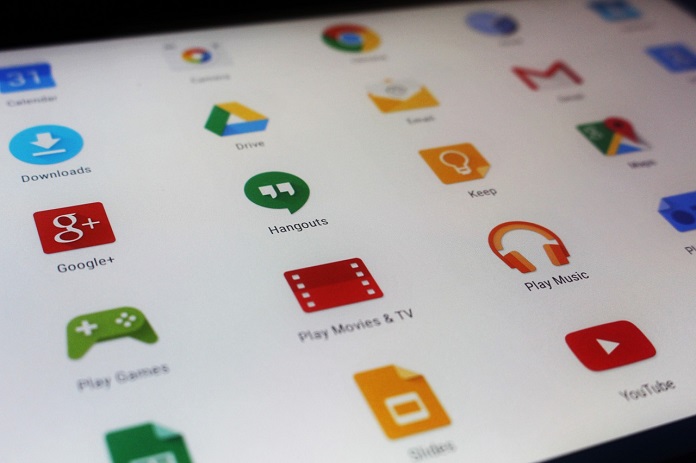
These recommendations will help users to maximize the capabilities of their smartphone and make the experience more satisfying.