© ROOT-NATION.com - Use of content is permitted with a backlink.
Xbox One is seven years old. It’s by no means young, and quite soon it might become obsolete. But it doesn’t mean that it won’t stay relevant to millions of people. Price cuts, multitude of games and the ever attractive Game Pass make it the console of choice for lots of gamers.
We here at Root Nation play games regularly on all of modern consoles, including Xbox One, PS4 and Nintendo Switch. Unfortunately, we noticed an abundance of technical problems when it comes to Microsoft’s console. Today in this article we’ll try and collect most of them. If you still haven’t found your answer, you can ask us in the comments – we’ll try to help.

If you have any problems with online services or multiplayer games, then do not sound the alarm, and first of all check the status of the Xbox Live service.
Before delving into the text, try doing a hard reset. You can laugh, but this banal step solves up to 90% of minor mistakes. To turn off the console, hold down the power button (glowing Xbox logo) on the console for 10 seconds – or until the console turns off. After that, turn it on and check your error. Did not help? Read on.
Read also: Problems with Nintendo Switch? Here are most the common issues and how to fix them
Problem # 1: The Gamepad Loses Connection with the Xbox One Each Time You Turn On the Console
Let’s start with a problem that haunts us for a long time. When Xbox One S – the new, smaller version of the console – was released, Microsoft bundled with it an updated controller. And everything would have been great if it were not for one mistake, very familiar to many owners of this particular revision.
We’re talking about permanent loss of synchronization after turning on the console. The error is observed only if your console is not in sleep mode.
If in the settings you select the power saving mode, then Xbox One takes longer time to power on. It turns on directly from the gamepad, as is customary, only instead of connecting, the controller starts flashing violently, indicating a loss of connection. The only thing you can do is repeatedly press the sync button until the signal returns.

This issue is, of course, not fatal, but very unpleasant. As far as we can tell, the desync is a common problem; this is confirmed by threads on forums.
So what is the solution? Unfortunately, we are forced to summarize that it does not exist. There might be something wrong with the controller itself, and maybe it’s a software bug. Our tip: update the controller firmware and try again. If it does not help, then put the console into standby mode. This is convenient: in the background all updates will be downloaded, and your game will greet you next the time you power the console it.
Of course, there is always the option of contacting a service center. Microsoft might even replace your gamepad, who knows.
Problem #2: The disc drive makes strange noises
Often users notice strange sounds coming from the console’s drive. Fortunately, the noise of the drive does not threaten disks – those are usually always safe. However, it is always unpleasant when such a sound is also accompanied by a message that the disc cannot be read.
When it comes to mechanical malfunction, it is best not try to fix it yourself, and immediately contact Microsoft. We strongly advise to do so, otherwise you can only aggravate the situation.
Problem #3: The image periodically disappears, but the sound remains (black screen)
It often happened to us that after turning on our completely “healthy” console refused to give a video signal. You could hear system sounds that let us know that everything was working as it should, but there was no video. This is very unpleasant, and even rebooting did not help.
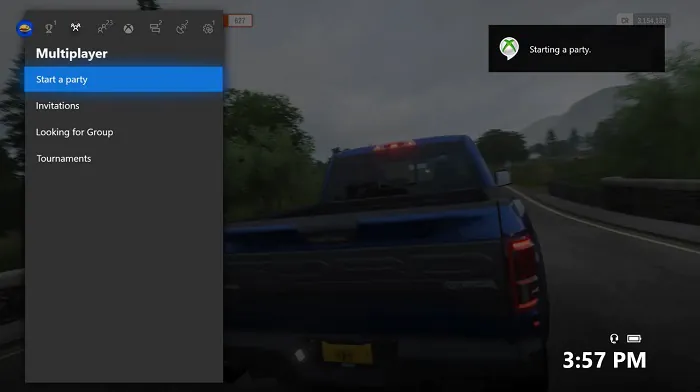
First of all, we recommend replacing the HDMI cable – this may be the problem. Check the connection, and try again. Another solution is to make a complete system reboot. It’s not as scary as it sounds: just hold the power button (on the case) for ten seconds, and then turn on the console. In theory, this should help. If that doesn’t work, unplug your Xbox and let it chill for a couple of minutes.
Another solution is resetting the video settings. To do this, follow these steps:
- If there is a disk in the console, remove it.
- Hold the power button until the console turns off.
- Hold the power button simultaneously with the eject button; a beep will sound first, but do not release the buttons until a second sound is heard after 10 seconds.
- Now the console will turn on with a low resolution (640 × 480). Now you can reconfigure the video as needed.
Problem #4: After turning on the console from the sleep mode, the game is unloaded from the console memory and all progress is lost
Xbox One Always-On mode is a very handy feature that lets you forget about downloading updates for video games or the console itself. Every time I see another huge update file for Halo: The Master Chief Collection with a size of several tens of gigabytes, I regret that I did not put the console into sleep mode. Microsoft wanted the console to be always active, always listening to voice commands. But this does not mean that the function is not without its problems.

Unlike PS4 (not even mentioning Switch), the Xbox One is very unpredictable. If the PS4 always saves the game in memory in sleep mode, then the Xbox One periodically quits the game without any explanation. This is unpleasant, but this is not some kind of bug specific to your model. The Xbox also often intentionally quits the game in order to download the update. Very thoughtless of it, we agree. But there is nothing to do – this is way it was designed.
Problem #5: I can not launch the game until the update is downloaded
How many times have you tried to start the game, but were stopped by the message that you first need to download the update? And it’s good if we are talking about a small patch, but sometimes the game gets a significant update, which takes more than a dozen minutes to download. At the same time, unlike the PS4 or Switch, it is impossible to ignore the update – the Xbox One simply refuses to launch your game. I’ve lost count of how many times in this way the console made me change my mind if I really wanted to play FIFA 20 or Forza Horizon 4.
What to do, give up? Not necessary. There is a workaround: go to the console’s Internet settings and find the “offline mode” there. Turn it on, and the console will lose connection with the Internet – and will forget about the update. Victory? Not quite. If you, like me, like to listen to the radio or use streaming services in the background of the game, then they will not work. Again, this is not a system bug, just an inconvenience of the Xbox One.
Problem #6: The game refuses to start (error 0x87e105dc)
Error 0x87e105dc leads to the inability to start a game. It often arises from nowhere. It is connected with the fact that the Xbox One system is very focused on online services, and when something goes wrong with the connection, the player suffers first of all. The error 0x87e105dc means that Microsoft cannot check your license. Why? There are many possibilities. Most likely something wrong with Xbox Live server. There may be other reasons: for example, you did not update the console firmware or incorrectly entered an alternative MAC address.
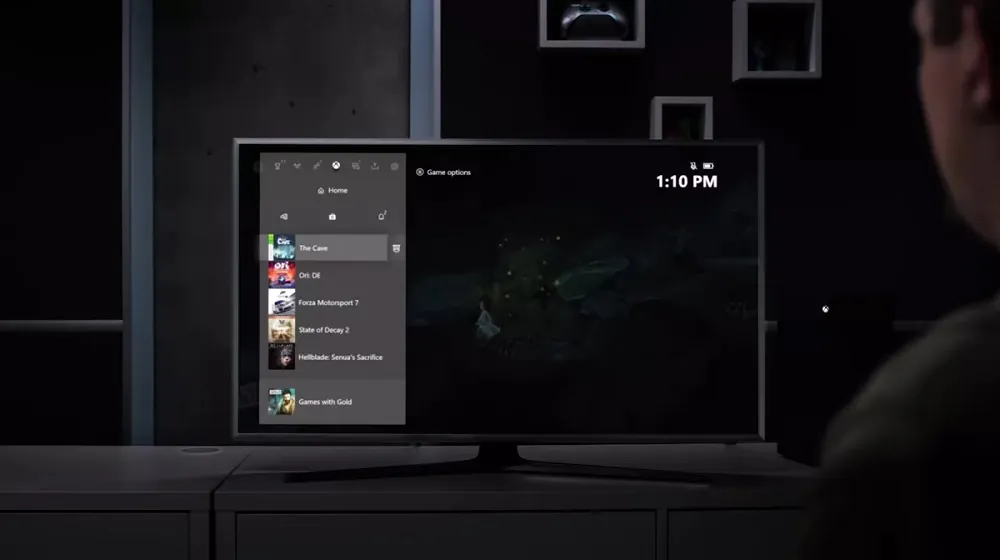
What to do? First, check the status of Xbox Live service. If everything is in order here, then the problem is on your part. We advise you to go to Settings, then “All Settings”, the “Personalization” section, where you can set up your primary Xbox. Click on your account and then on “Make it my primary account.” This should help.
If this also doesn’t work, remove the alternate MAC address:
- Go to settings, and then – to “All settings”
- Go to network settings and click on “Networks Settings”
- Here in the “Advanced Settings” you can find the item “Alternate MAC Address”. Click on “Clear” and then on “Restart”.
Problem #7: Xbox One Doesn’t Turn On
A problem that no such device can do without. When the console does not show any signs of life at all, or turns on only for a short time, we want to immediately panic and curse the gods, but do not rush. Most likely, there’s something wrong with the power brick.
Before you panic, check if the power cable has accidentally come off. Then look at the power brick: if the indicator on it is lit white or orange, then everything is in order. But if there is no light, or if it blinks, then a replacement is required. But first check out a few factors.
First of all, make sure that the problem is not with the outlet. Also, try to turn on the console not with a gamepad, but directly with the button on the case. We have already said that there may be problems with synchronization – or the controller’s battery may be empty.
If your TV shows a black screen, but the console starts up, check if there is sound – maybe you should go back to the question number 3, where we described this problem.
Problem #8: Xbox One refuses to run games, says that the “App Took Too Long to Start”
This is one of the most annoying errors. it crawls out of nowhere and strives to spoil our mood all the time, and explaining it is not so easy. This is another sign that the Xbox’s dependence on online services was not a good idea to begin with.
Sometimes, when you start the game, the console for a long time displays a boot screen, after which it produces an error, indicating that the game has been loading for too long. And that’s it. Who is to blame, what to do is unknown.
To get started, check Xbox Live services. It is advised to do this almost always once something stop working. Some video games depend on communication with the servers, and if the connection is broken, they do not even start. Alas, if Microsoft itself says there’s something with the servers, then the game should be abandoned for a while. You yourself won’t do anything here, you’ll have to wait for Microsoft.
If the services are in order, then the problem is on your part. For better or for worse.
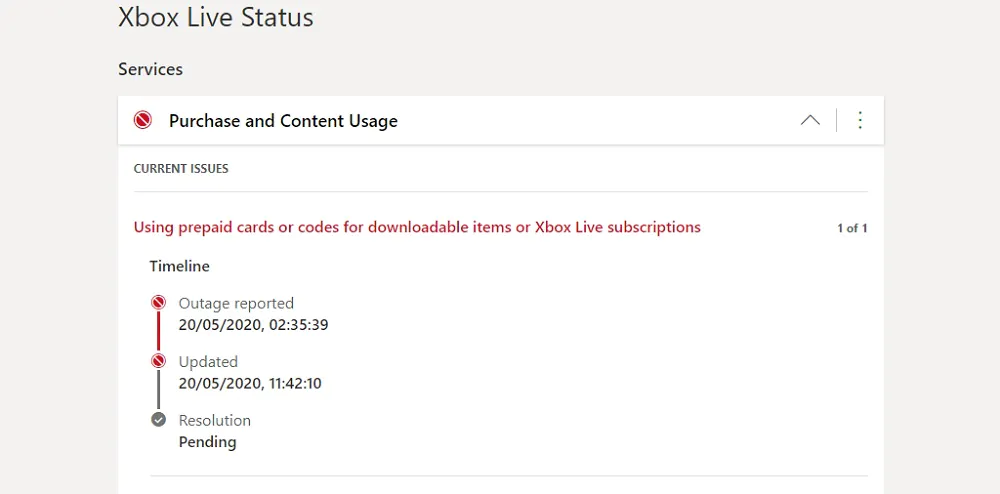
In this case, to start, try launching the application or game again. Trite, but sometimes that’s all you need to do. But first of all, make sure that the game is not running in the background (select the application, click on the “Menu” button and select “Quit”). Wait ten seconds and try to start again.
If this does not help, reboot the console. Who knows, maybe it’s the cache. Just find the “reboot console” option in the settings and click “yes”. You can simply hold down the power button for ten seconds. Some users wrote that the error disappears after several reboots in a row. If this does not help, we again advise you to disconnect the console from the outlet and wait a bit. Did not help? Try to go offline in the settings and launch the game like this.
If you use external media, that might be the problem. Try moving the game to the system storage.
Some people advise changing the region in the settings, but since this action can only be done every three months, we would not recommend trying, although who knows.
Problem #9: Xbox One shuts down by itself
This unpleasant problem means that something is definitely wrong with the console. First of all, check if the console can “breathe” – many people make a mistake of placing the device in a cramped space where it overheats. As a rule, if there is a problem with cooling, the Xbox One will warn you itself.
Be sure to check the power supply: if the indicator is black or flashing, then it needs to be replaced.
Find “automatically turn off” feature in the settings. In the settings there is an item “Do not turn off automatically”, you need it.
If all this did not help you, most likely you won’t fix it by yourself.
Problem #10: No sound
Problems with sound can be caused by the console or the cable malfunction. It may as well be a software issue.
First, do you have sound turned on on your TV, are your headphones plugged in? If you are using a receiver, check if it is turned on.
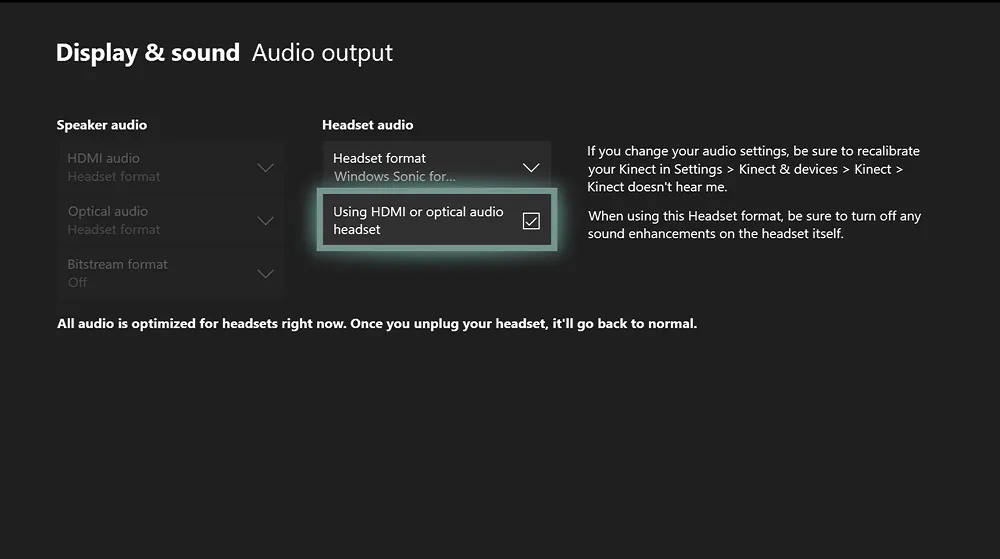
If everything is in order, then you should go to the settings, in the video and sound section. From here, select either HDMI or optical connection, depending on your setup. Then select the audio format. If you can’t decide, just choose “uncompressed stereo”.
Did not help? Then the problem may be in the cable. Try connecting another HDMI.
Problem #11: Slow download speed
Xbox One loves the Internet and cannot live without it, and if something is wrong with your connection, this immediately affects the system. But sometimes everything seems to work, but games and updates take too long to load. This is a problem because without updates using the console is not possible, even if you prefer to buy discs.
If you are absolutely not satisfied with the download speed and you are sure that your ISP is not to blame, then try the following steps:
- Check the type of connection. Wi-Fi is enough for many, but if you consider yourself a fan of online shooters or just want the most stable connection, then be sure to use an Ethernet cable.
- Change the DNS settings. As a rule, the Google server is recommended here: just enter in the network settings the primary DNS: 8.8.8.8 and the secondary: 8.8.4.4.
- Close all games and applications – it usually speeds up the download speed.
- You can use the unorthodox method proposed by one of the users who had the same problem. According to his observations, if you want to download something as quickly as possible, just enable the download and go to the settings. Select your network settings here and… do nothing. Wait for the download to finish and exit the settings then. This method is unreliable, but some people say that it helps.
- Download games one at a time, not all at once. Check your PC, maybe something’s downloading there. Try to free up the network.
- Check the status of Xbox Live. Maybe it’s Microsoft’s fault.
Problem #12: There is no surround sound in the game
Xbox One is the most versatile console on the market. It allows you to stream content in high quality, and listen to music (including CDs), and watch Blu-Ray movies, and television. Microsoft also places great emphasis on sound quality (like support for Dolby Atmos), so it is not surprising that many home theater enthusiasts expect premium sound from their console. But if you turn on the game, and instead of rich surround sound get sad stereo, it’s a reason to be upset. What to do?
- First of all, delve into the settings and make sure that you have the correct connection method and the correct speaker configuration. You should not expect seven-channel sound from the stereo mode.
- If everything is fine with the settings, just in case, check your receiver.
- If the receiver is in order, then the matter may be in the Xbox OS. The fact is that even in spite of numerous updates, the OS seems unpolished. Every now and then all sorts of glitches pop up. So, I noticed that many games are launched in stereo, but if you click on the “Home” button and then return to the game, the sound is restored correctly.
Problem #13: You can’t listen to music from CDs or watch Blu-Rays
Think what you want, but there are still a lot of people in the world who continue to buy music on physical media, including CDs. Unlike the PS4, the Xbox One can play music from a CD, however, this is not as easy as, for example, on the PS3. You just cannot insert a disk into the drive and start listening – you must first download the appropriate software. Yes, I also do not understand why such things are not preinstalled on the system.
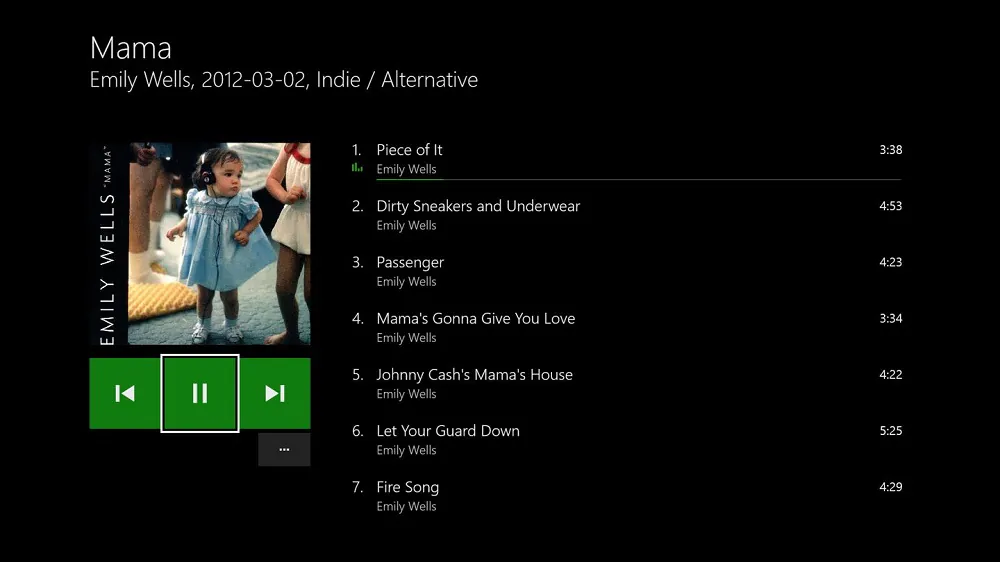
So, in order to listen to your favorite album, you need to download a special application from Microsoft. This should solve all the problems.
You may be surprised, but in the case of DVDs or Blu-Ray discs, the situation is the same: by default, Xbox does not know what kind of discs they are. In order to watch movies, you need to go into the marketplace again and download the Blu-ray Player. Despite the name, it also reads DVDs.
Problem #14: Games freeze or crash
When we buy a console, we expect convenience first and foremost. And for the most part we get that, but something can always go wrong. If you are experiencing a problem with a specific game, then there is a high probability that the problem is not with the console, but with the game – especially if the release is new. When making reviews, we often come across such unpolished games that were not properly optimized – Control and Star Wars Jedi: Fallen Order immediately come to mind. Even the exclusive Ori and the Will of the Wisps experienced serious difficulties. And Call of Duty: Modern Warfare is known for frequent crashes.
Microsoft has an official list of “problematic” games. We recommend that you familiarize yourself with it.
So if any particular game is causing you problems, it might be the fault of its publisher or developer. But if more than one or two games behave incorrectly, then it might be console that is to blame.
- If your game freezes and doesn’t react at all, it remains only to close it. Do not rush to restart the console – just click on the “Home” button, select the game icon and click “Quit”.
- If the problem is with one specific game, then try to delete and reinstall it.
- Constant freezes may disappear after a hard reset. Hold the power button for at least five seconds. When the console is shut down, wait at least a minute, and then turn it back on. The console will take longer time to turn on.
- Many companies (including Ubisoft) point to the need to clear the cache. To do this, turn off the console by holding the power button for five seconds. After that, disconnect it from the power for two minutes – no less. Then turn it on as usual.
Problem #14: My video files refuse to play
Many people buy Xbox, hoping that the console will become not only a device for video games, but also a media player for all possible formats and discs. And it really can do a lot when it comes to physical media (more about this in paragraph 13), but unforeseen difficulties may arise with video files.
As with Blu-ray, you need to download the application in order to watch video files. For that you might use the official application from Microsoft. It accepts many formats, but does not support DTS, which negates its usefulness when watching high-quality films. In the store you can find VLC – a name familiar to everyone, but still it’s not as useful as Kodi. This player eats up almost everything without so much as a hiccup and supports numerous plugins that significantly expand its functionality. Both of these players are suitable if you prefer to watch video from a USB flash drive.
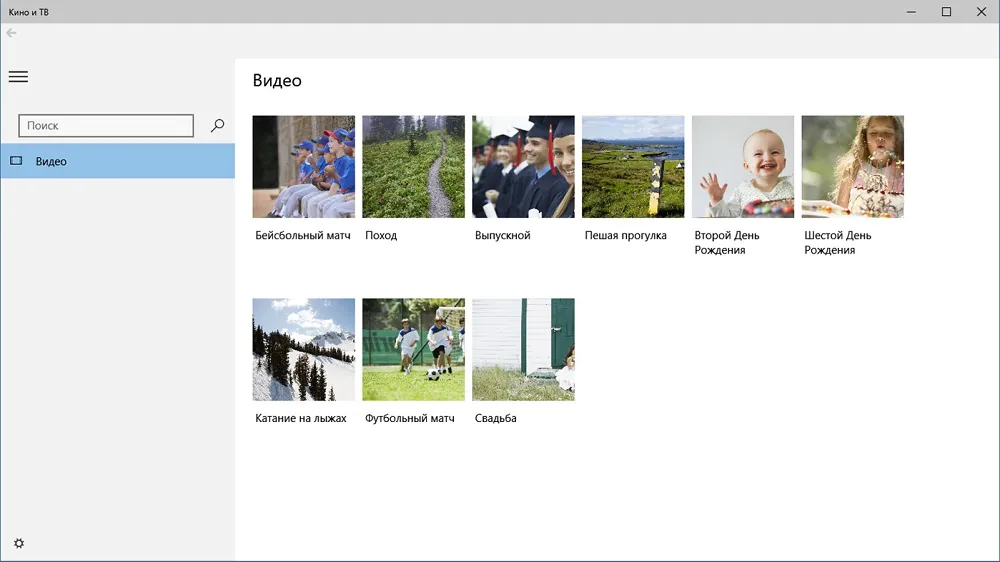
Alternatively, you can stream files from your PC using popular applications like Plex.
Problem #15: The game does not display in 4K resolution and/or does not support HDR
If you decide to purchase the Xbox One X, then you are counting on the best image quality. If the video game does not look good at all, then it’s probably not the console that is to blame.
To get started, check the video settings and find out if a particular video game supports 4K picture. There’s an official list of Xbox One X Enhanced games, check it out.
Then the next you better check which HDMI cable you are using. If you mistakenly connected your old cable from the previous console (many do this to speed up the process), then you should replace it with the one that came in the box – only “fast” cables support UHD.
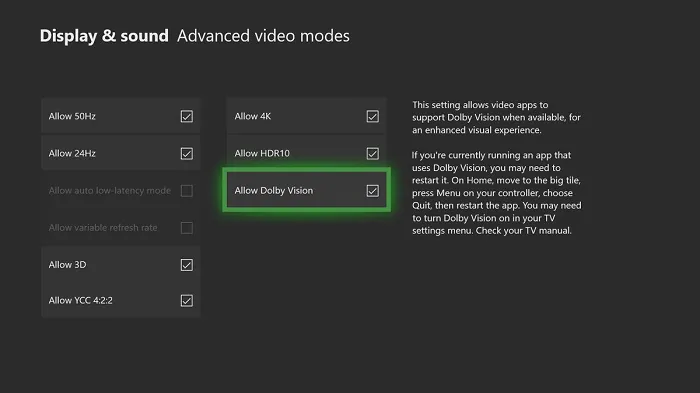
And most importantly: check that your cable is connected to the port with support for HDMI 2.0a / HDCP 2.2. Only such ports have the capacity for ultra-high definition picture. If you use an HDMI receiver or splitter, it must also support HDMI 2.0a and HDCP 2.2.
Problem #16: I cannot connect Kinect
Despite the fact that Kinect did not become popular among players, it supports many video games. Many players would like to play with this accessory, but even if you have it in your hands, this does not guarantee that you can use it.
Few people know that neither the Xbox One S nor the Xbox One X have a dedicated Kinect port. Why didn’t Microsoft add a proprietary connector for its own accessory which was sold with every Xbox console at launch we don’t know. Instead, the company went the way of Apple and for no apparent reason removed the port, offering all Kinect owners to use… an adapter.

Even worse, this adapter has long ceased to be produced and disappeared from store shelves. Yes, you can still buy it, but prices have skyrocketed. Unfortunately, without an adapter, playing Kinect Sports Rivals or Fantasia: Music Evolved is impossible.
Problem #17: The game does not start, although the disk is totally fine
Sometimes an unpleasant thing happens, and a game problems refuses to start – even if the disk works flawlessly on another console. This happens with, for example, GTA V or GTA Online. What to do?
First of all, try to play the game from another device. For example, from another console or a PC – maybe it’s the account. If everything is in order on other devices, then the Xbox is the culprit.
Try to clear the console cache first – to do this, hold down the power button for ten seconds. Turn it on again, and after a long time (longer than usual), the console will turn on. Clearing the cache is a good way to squash many nasty bugs.
Did not help? You have to reinstall the game. To do this, select the game and select uninstall by clicking on the “menu” button. After that download the game again – or copy it from disk.
Problem #18: Something wrong with the installation process
Sometimes, very rarely, it happens that something prevents the video game from being installed completely. If the installation process freezes at around 0% point or any other, try… to wait. Seriously: sometimes we panic way too quickly, even when there is no error.
- Run out of patience? Then we suggest going offline in the settings. After that, forcibly turn off the console by holding the power button for ten seconds. Then turn on the console again.
- Check the router. Turn it off for 30 seconds and turn it on again.
- Check the status of Xbox Live servers.
- Attention: if the usual green animated logo does not appear, then you should repeat the process. The main thing is not to release the power button prematurely.
- After that the game can be installed. After, you can turn on the Internet.
Problem #19: My microphone is not detected
As always, start with fix number one – hard reboot. How to do it, we have repeatedly described in the text. Did not help? It is likely that you need to update the controller firmware – yes, the controller, not the console. Many forget that gamepads also need updates.
Connect your voice adapter to the controller, and connect a headset to it.
Using a micro-USB cable, connect the controller to the console itself (the port is located in the front of the controller)
The update should install automatically. Nothing? Get into the settings, System, Controllers and Accessories, Your Controller – Update the controller.
Problem #20: There’s a game on your console that you definitely didn’t buy
What’s this, a gift from heaven? Well, no, and any surprise related to the console’s media library usually causes paranoia – and rightly so. The fewer surprises, the better. Let’s go over the points of why an uninvited game may appear on your system.
- Did you buy a used Xbox One?
- Have you allowed anyone to access your games library remotely (Gameshare function)?
- Is your console registered as the primary one?
- Have you used your account on other consoles?
- Have you connected your external media to other devices?
- Do you have other accounts on the console?
If you answered yes to one of the above points, then you know what the anomaly is related to. As a rule, the Gameshare function or the fact that your console is not the main one leads to such unexpected moments. Try asking a friend if he has bought any games from his console.

List of common Xbox system errors
8007019x, 8007019x, 80072xxx, 87ddxxxx, 0x80048883
These are connection errors. Try to delve into the settings, check the connection. Reboot your router, not forgetting to disconnect the adjacent devices that are connected to it, for example, the television set-top box. The longer the router is off, the better.
8b050033
The Xbox One console should update, but no update was found. In other words, again some communication problems. Try the previous paragraph and an unpleasant, but often the most effective method – just wait.
E101 xxxxxxxx xxxxxxxx
An error has occurred with Emergency Offline Update. We can only advise contacting Microsoft directly.
E100 xxxxxxxx xxxxxxxx
This disappointing message marks serious problems after the update. The only thing that can be done is to send the console for repair.
X7361-1254-C00D7159
This HDCP “handshake” error occurs when the console tries to connect to the TV. Most likely, the cable connecting the two devices is to blame. Here are the solutions:
- If you use a receiver, disconnect the cable from it and connect directly to the TV.
- Try a different TV port.
- Try swapping the ends of the HDMI cable or just unplug it and plug it back in.
- Replace the HDMI cable with another one.
Conclusion
Like any other similar device (we already covered Nintendo Switch), Xbox One has numerous issues. Not all of them are described in the official documentation, and not all solutions can be found on the official website. In our material which looks more like a custom research paper, we tried to collect the most common problems or the difficulties that we ourselves encountered. Of course, it is not possible to describe all the possible issues, but you can write in the comments and we will try to help.


So my Xbox one is a older version it’s worked great for years. All of a sudden the system loads fine but when you try clicking on a game app ext. It goes to a gray screen and freezes any clue why this would happen it also loses wireless control. Any advice would be much appreciated thanks
I use the cable. For two reasons. My headset is surround and my soundsystem uses the iptical cable as well. It cannot be used with hdmi. And if i use my hdmi surround I have a small sound delay from my television to my system.
I think I might have tried everything. Never had this issue with ps3 ps4 xbox 360. But here we are. The most powerful console. And yet…
I got the problem of center speaker not working in games…. I hate it I don’t get it. I use Xnox One X Cyberpunk edition, and not sure if this is hardware, software and if it even can be fixed at all?
First of all, congratulations on having a kickass edition of the console.
Now, to the problem. Have you tried setting the audio to “uncompressed 5.1” (or 7.1 uncompressed) or to “DTS” in the settings? Try changing the settings anyway, it might help. Some people reported using Stereo and getting 5.1 sound. Go figure. I also suggest using an optical cable for sound.
You’re saying this is a problem for games. Movies too?
Hey thx for the reaction…
This is the only place on the whole internet that actually talks about this specific problem.
I use the cable. For two reasons. My headset is surround and my sound-system uses the optical cable as well. It cannot be used with HDMI. And if i use my HDMI surround I have a small sound delay from my television to my system.
I think I might have tried everything. Never had this issue with ps3 ps4 xbox 360. But here we are. The most powerful console. And yet…
Unfortunately, Xbox One does have lots of issues. In my personal experience, it’s much more hassle than the PS4.
Now, to your problem. I searched this issue and found tons of people with the same problem, which people have been reporting probably since launch.
Does your sound system support 7.1? If not, set it to 5.1 in the settings of the console. There might be a problem with your settings. E.g your system might not support DTS. Choose Dolby Digital in the settings, play around there.