© ROOT-NATION.com - Use of content is permitted with a backlink.
Back in 2017, the Samsung DeX feature hit the launch stage as a way for users to get more productive with their Galaxy devices. Ever since this feature’s launch, there have been a ton of improvements to it and more Samsung users have embraced its usage. So you might be wondering what Samsung DeX is and how you can put it to use on your Galaxy device and this article will answer those questions.
Samsung DeX is software built into Galaxy devices to help convert a phone or a tablet into a PC. All users of Galaxy devices need to achieve this transformation with a Galaxy device, an HDMI adapter, and a monitor. However, if you own a Smart TV that supports Miracast, then you can use DeX wirelessly on your monitor.
As long as you have a Galaxy smartphone that hit the launch stage after the official launch of the Galaxy S8 you’ll have access to this feature. For Galaxy tablets all larger screen entries have on-screen access to DeX meaning that you only need to attach their magnetic keyboard and use DeX without the need for an external monitor. Galaxy tablets with smaller screens will be able to access DeX like any other Galaxy smartphone once you follow the steps below.
Read also: How to link your Android device to your Chromebook
How to use Samsung DeX on a Galaxy smartphone or tablet
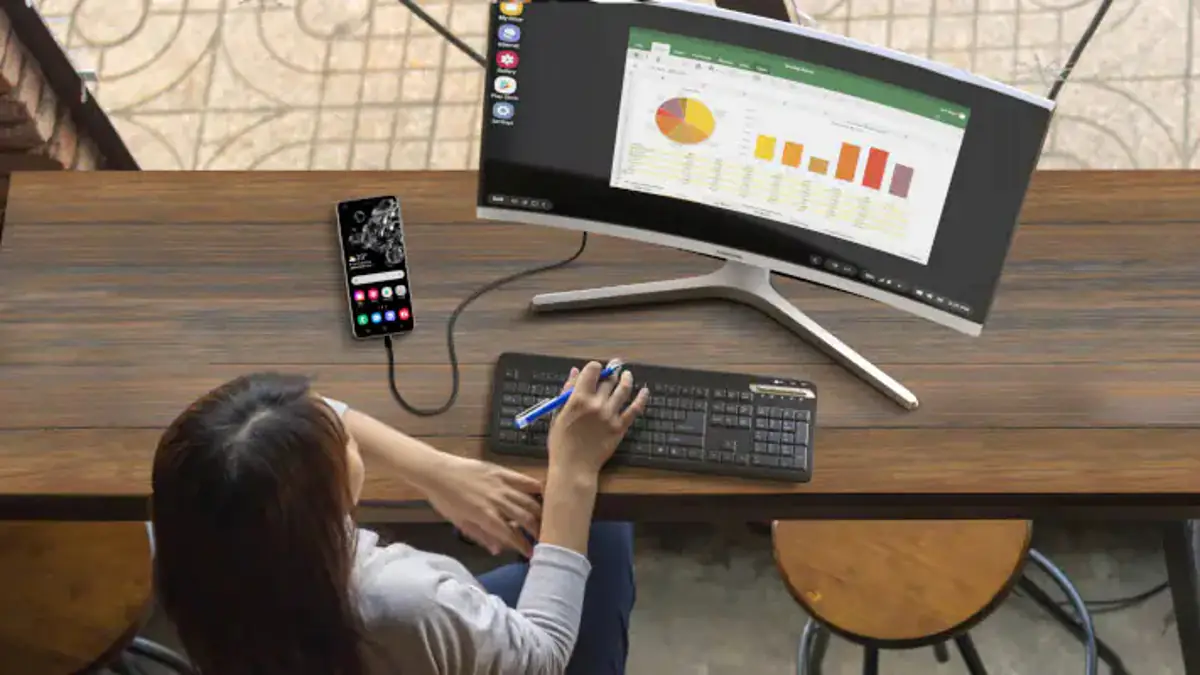
To be able to make use of Samsung DeX hence connecting your Galaxy smartphone or tablet to a monitor you’ll need a few accessories. These accessories will be connection peripherals like an HDMI to USB-C adapter and an HDMI to HDMI cable. You can get these from any gadget store around you, or you can shop online for the two HDMI peripherals mentioned.
Once you have both ready, you can proceed to set up DeX on your monitor. Other accessories that you’ll need for more efficient usage once connected are a keyboard and a mouse. Now take the sets below to make use of Samsung DeX on your Galaxy smartphone or tablet:
- Connect one end of the HDMI to HDMI cable to your monitor
- Next, connect the other end of the HDMI to HDMI cable to the HDMI end of the HDMI to USB-C adapter
- Now connect the USB-C end of the HDMI to the USB-C adapter to your Samsung Galaxy device
- This will mirror your Samsung Galaxy’s display on the monitor
- Next, swipe down on the quick setting panel and select the DeX icon
- Your Samsung Galaxy interface displayed on the monitor will then enter a desktop format
- You’ll now be able to access all files, apps, and services that are available on your Galaxy device directly from the monitor’s display

Now you can get to work on documents more professionally, hence driving productivity. If you want to use your Galaxy device’s screen as a mouse, tap on the rectangle icon at the bottom left-hand side of the screen. This will pull up a control centre, follow the instructions, and you’ll be able to make use of your Galaxy device’s screen as a mouse controller.
Read also: How to install ChromeOS Flex
Please note that the Samsung DeX feature is only available to Samsung flagship devices. These devices include the S, Z, Tab and now discontinued Note series. If you own a Smart TV with Miracast then take the following steps to make use of Samsung DeX wirelessly:
- Ensure that both your Galaxy device and Smart TV are using the same Wi-Fi network
- Pull down the control panel then tap and hold the DeX icon
- Now select the connect wirelessly option
- Pick your Smart TV under the list of options that pop up and select the Start Now option
- Now, on your TV, pick “Allow” on the pop-up menu that shows to allow the DeX connection to commence
- Agree to the terms and conditions
By following these steps you’ll be able to make use of Samsung DeX wirelessly on either a Smart TV or monitor. Just like with the previous setup process, you can also get a mouse and a keyboard for usage on your Smart TV. This way you can get more productive without a laptop or a traditional PC thanks to Samsung DeX.
Read also:
- Samsung Galaxy S24 Ultra Review: Strengths of AI and a Flawed Zoom
- A Little About Samsung Galaxy AI: The Problem of Really Useful AI


