© ROOT-NATION.com - Use of content is permitted with a backlink.
Geeks have long been asking for a portable device that transforms into a fully-fledged PC. And now, when smartphones get more and more gigabytes and gigahertz, this dream has become a reality. We’re not talking about Project Linda from Razer, we’re reviewing solutions from leaders of the market, Huawei EMUI Desktop and Samsung DeX. Let’s decide who did it better.
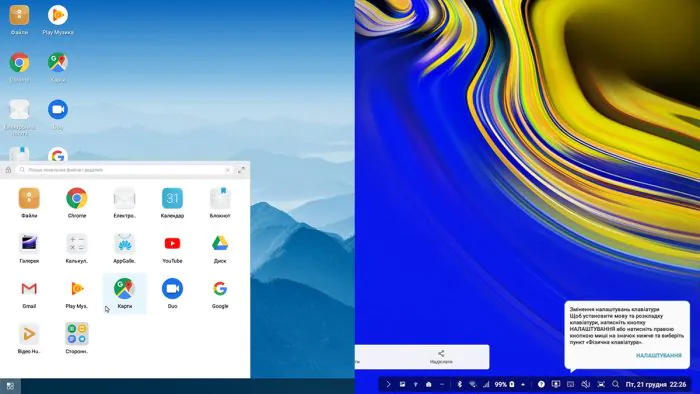
By better, I mean how close the desktop mode of a smartphone is to a normal PC. How convenient it is to work with it, how many functions are available. And the fewer there are glitches, the better. I will test this feature with the help of a Cablexpert A-CM-VGA3in1-01 adapter, a VGA cable, as well as a Logitech K120 keyboard and an ASUS TUF M5 mouse.

Connecting to the monitor
Of course, you can simply use the cable that fits your smartphone and monitor. For example – Type-C/Type-C, Type-C/DP or Type-C/HDMI. But I never looked for easy ways!
Cablexpert A-CM-VGA3in1-01, or as I will call it later, Cablexpert 3 in 1, is an adapter from VGA to USB Type-C, with additional USB Type-A 2.0 and USB Type-C inputs. The last two are used to connect the hub and power, respectively. And yes, I know that on the description page, the USB Type-A version is listed as 3.0, and the arrow is blue, not dark. But no, there is only USB 2.0, and there are only four contacts, not nine.

Connecting the adapter is simple – one end stuck into the smartphone, the second into the monitor/TV/projector. Of course, using the VGA video connector. And no, no HDMI through adapters. In the case of connecting Type-C smartphones that do not support the desktop mode, like Samsung Galaxy A30, just the image from the smartphone itself will be transmitted to the screen.

A kind of wired Miracast, yes. The smartphones/tablets themselves that support desktop mode when connected will be used either as touchpads or nothing at all. This can be switched in the device notifications – in any case, Huawei can switch both the touchpad and the operation mode from the desktop.

Comparison: EMUI Desktop vs Samsung DeX
Both modes automatically turn on when smartphones are connected to the monitor. And both are as close to the PC interface. Bottom is the taskbar, on the lower left is an analog of the “Start” button, on the bottom right is the notification panel.
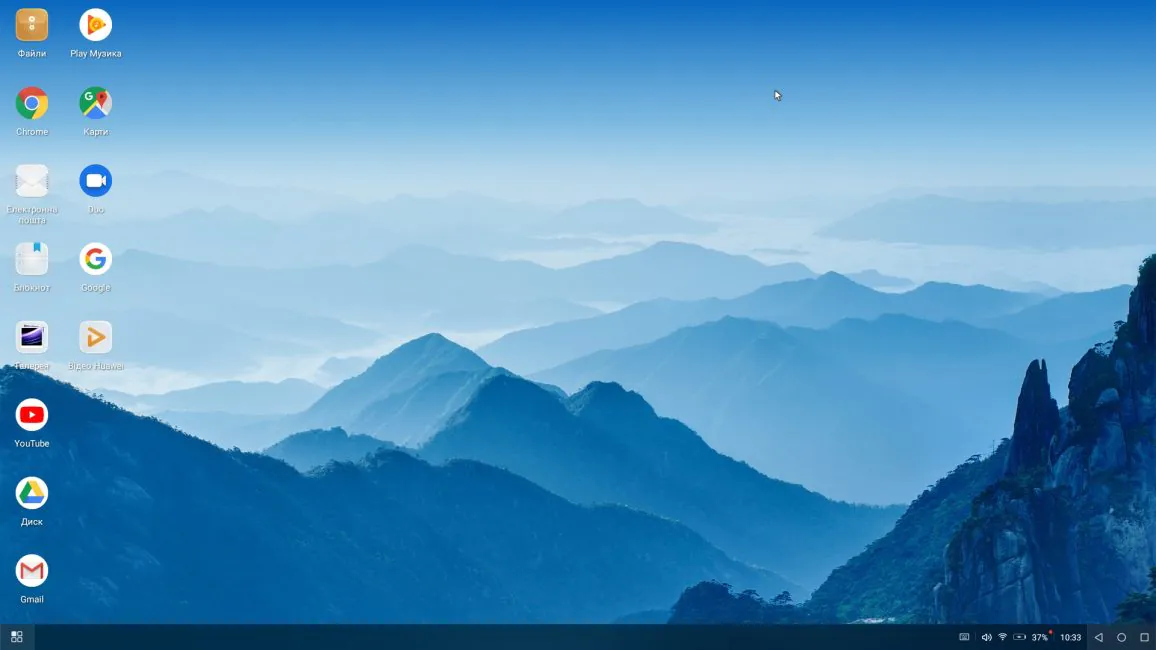
The differences begin with the control panel – EMUI Desktop has only a few indicators, including charge, volume, charging status, time and three function buttons, like on a smartphone, which are back, multitasking and home.
The Samsung DeX situation is better. Or worse, that’s for you to decide. In the expanded state, the number of indicators is greater than that of Huawei, about three times. Earlier, when I tested Samsung DeX on Galaxy Note9, the interface looked different. On one line were both the USB status, the inclusion of the Bluetooth list, the switch to the drawing mode, the lock icon, and the screenshot … And what is nice, it could all be minimized.
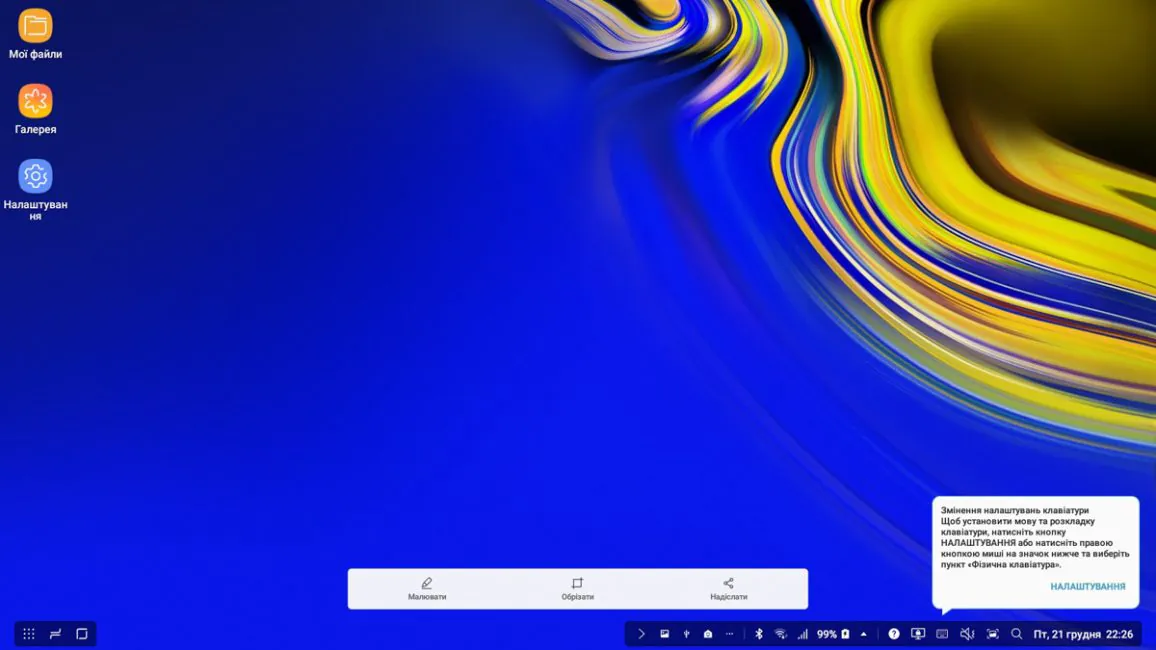
Now I’m testing DeX on Galaxy Tab S5e, and the interface looks a little different. One long line turned into three short ones – notifications, quick settings and additional options. They deliver all the necessary information, and the data areas are no longer rectangular, but rounded, in the style of OneUI. At the same time, most of the interface elements remained untouched. For the help with shortcuts, you need to go to the keyboard options by right clicking on its icon at the bottom right, select the physical keyboard and go to the appropriate menu item, “Keyboard shortcuts”.
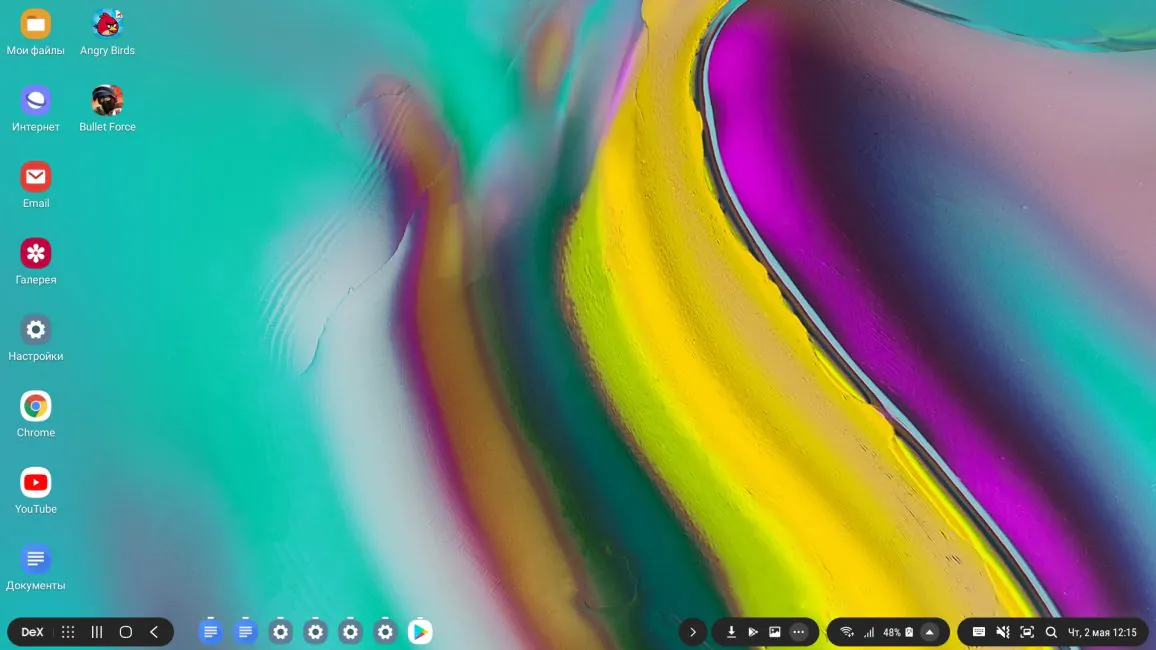
I immediately note two points that will play a key role in the future. EMUI Desktop has a keyboard indicator in the notification panel, by clicking on which one can choose the preferred one … from those installed on the smartphone. Samsung DeX also has this icon, and besides it there is a help icon next to it, where you can see all key combinations if you use the keyboard.
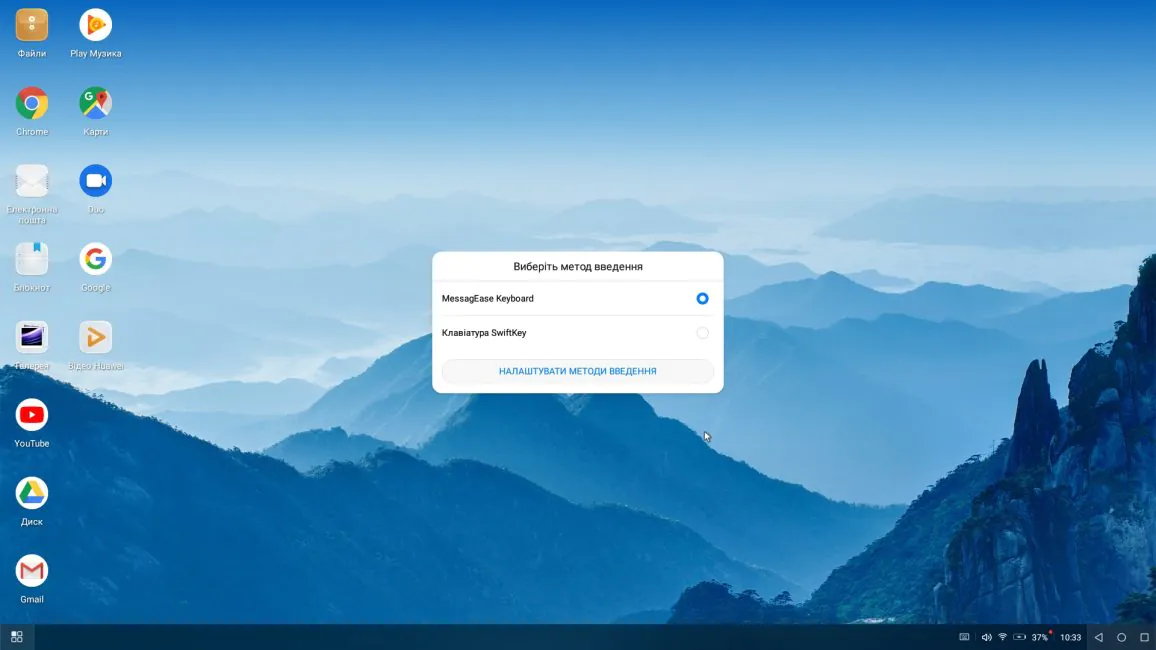
A set of applications on the desktop for modes significantly different. EMUI Desktop has a little more than a dozen of them, and they are all arranged by icons along the left side of the desktop. The set of familiar – Files, Chrome, Notepad, Gallery, YouTube, access to Google Drive/Gmail/Play Music, Maps. And Google search.
The remaining applications are hidden under the Win button, and include everything else that is on the smartphone. Messengers, games, applications. There are two things that are missing. There is are no settings, and there is no Google Play. There is also no possibility to drag programs to the desktop, but in general you can add them there – through the right mouse click, or tap on the touch panel with two fingers.
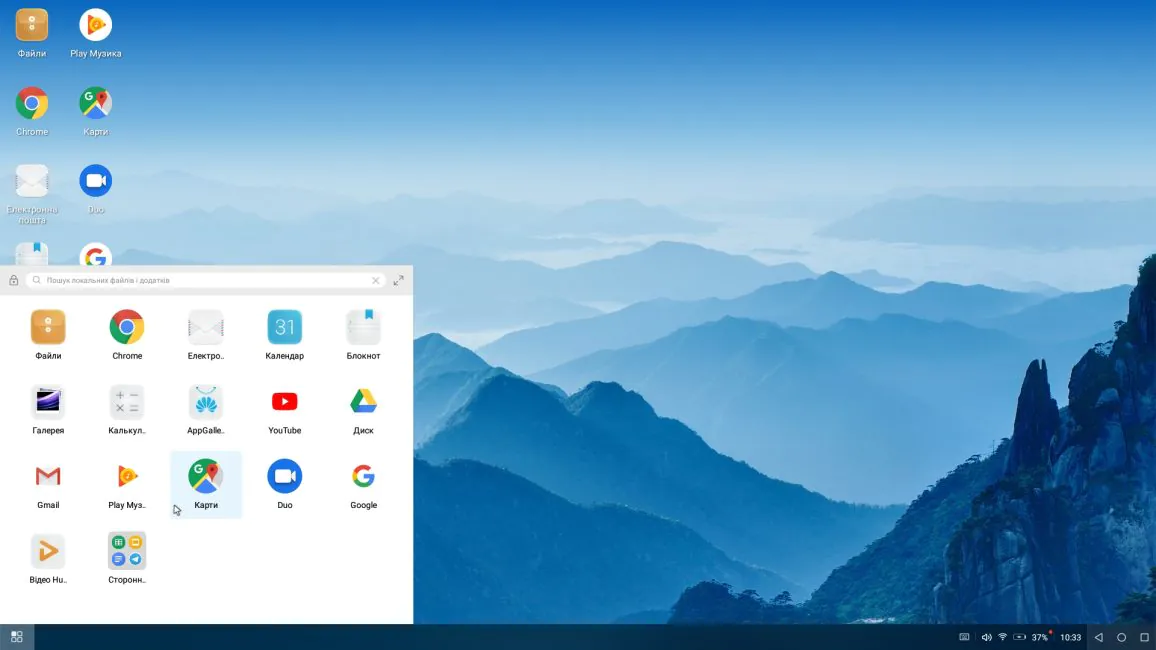
DeX, unlike EMUI, on the screen itself has only three programs, and all the others are hidden on the bottom left. The interface there is more like smartphone, but aesthetically more pleasant and familiar. DeX has settings and Google Play. There’s search for available applications, by the way, is in both DeX and EMUI Desktop. In the latter, it is hardly noticeable.
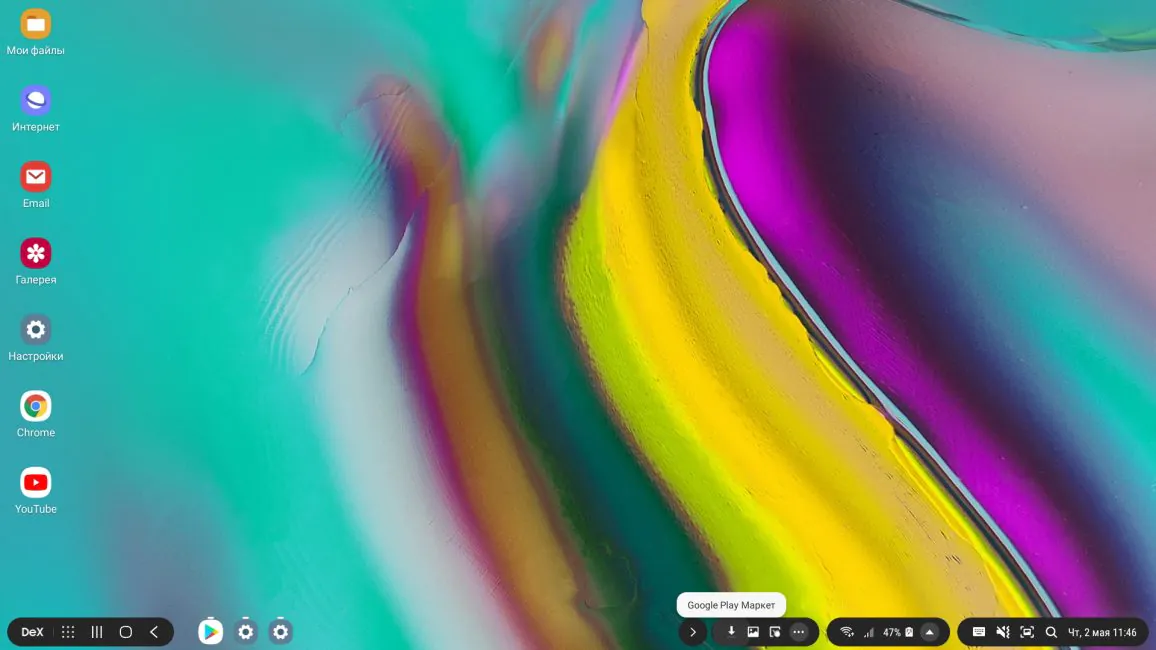
It is also pleasant that after installing applications from Google Play, they automatically appear on the desktop. And in the context menu you can either uninstall an app or only delete the shortcut. In addition, some context menu features are unique – for example, YouTube has the ability to launch the playlist directly through this menu, and Google Docs – to open templates. Even Windows doesn’t have that.
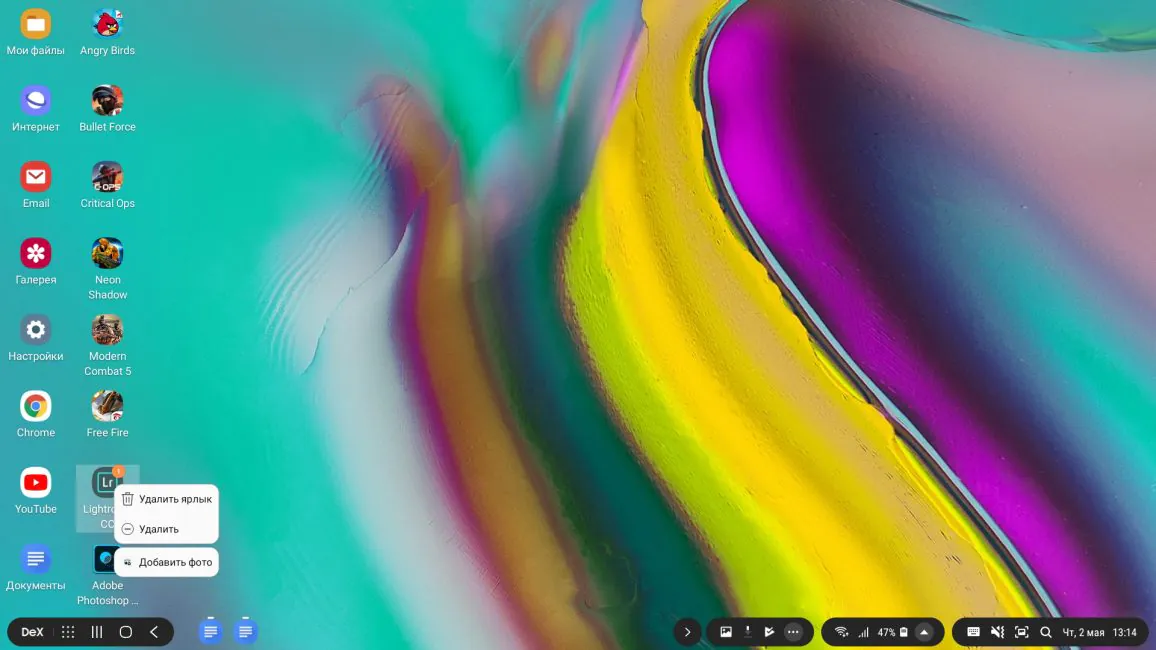
It is quite obvious that when using EMUI Desktop we restrict ourselves exclusively to programs installed on the smartphone. You can, of course, install applications directly from your smartphone while using the desktop mode, and they will automatically appear in the list of programs. But this is a the problem of the UI of the desktop mode, since you need to take a smartphone in your hands – the smartphone that shouldn’t be used in that mode.
Samsung DeX allows you to install programs not only from Google Play, but also from the Samsung Store. And the latter will also be optimized for the use of DeX. There aren’t a lot of optimized apps, but at least they exist, and there are even games among them. These are Microsoft Word / Excel / PowerPoint, Adobe Lightroom / Photoshop Mix, Vainglory, Lineage 2 Revolution, Bombsquad, Gardenscapes and another three dozen of others.
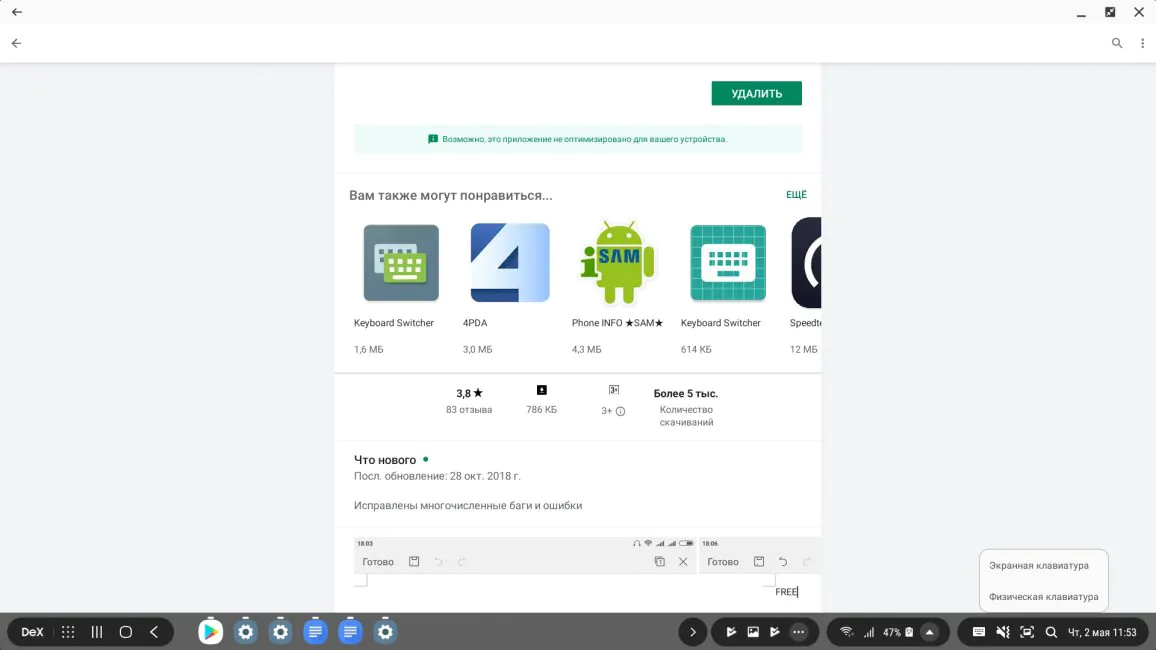
It is inconvenient that you can not install them directly, you need to go to Google Play, but I’m just happy they exist at all. And the list is not miniature, again, you can work with them.
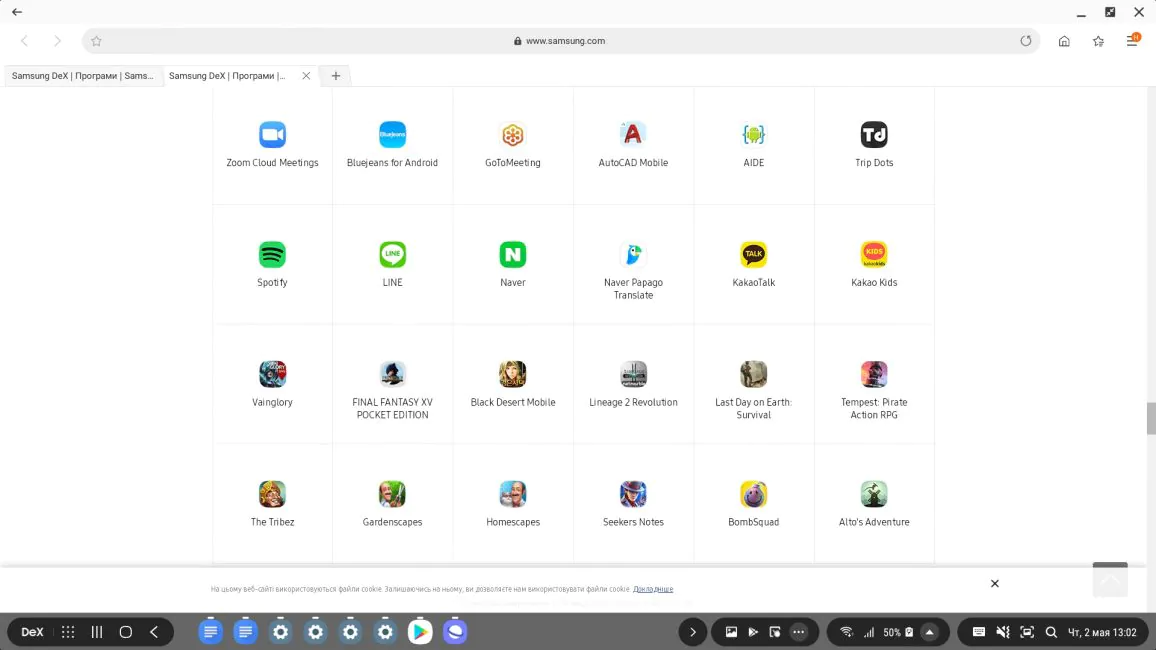
EMUI Desktop does not have that luxury. Optimization of Android-programs for large screen is about everything there is. This is not always bad, and proprietary programs from Google, for example, look unusual on the big screen after PC, but they are still quite convenient.
Typing
But here is another example. Google Docs (the program where I write texts) has been greatly simplified, and there is not even a vertical scroll on the mouse wheel. The scale does not change at all. And there are no indents at the edges, so if there are some additional interface elements below, they will close the text.
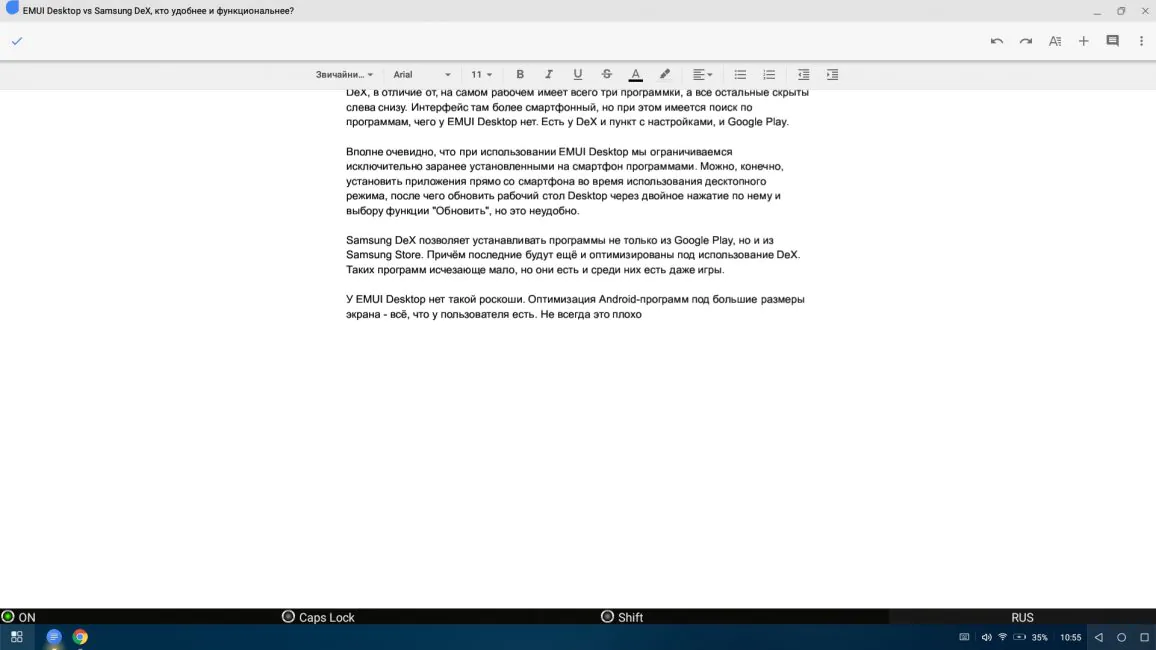
These elements below are the main problem of EMUI Desktop. This mode has no instruction manual, help is displayed once, if it is displayed at all, there are no instructions on the Internet. Some of the shortcuts are from Windows, including Alt + Tab and Alt + F4, but some don’t work. Neither Win + M nor Shift + Alt work, which makes typing even the simplest text hard.
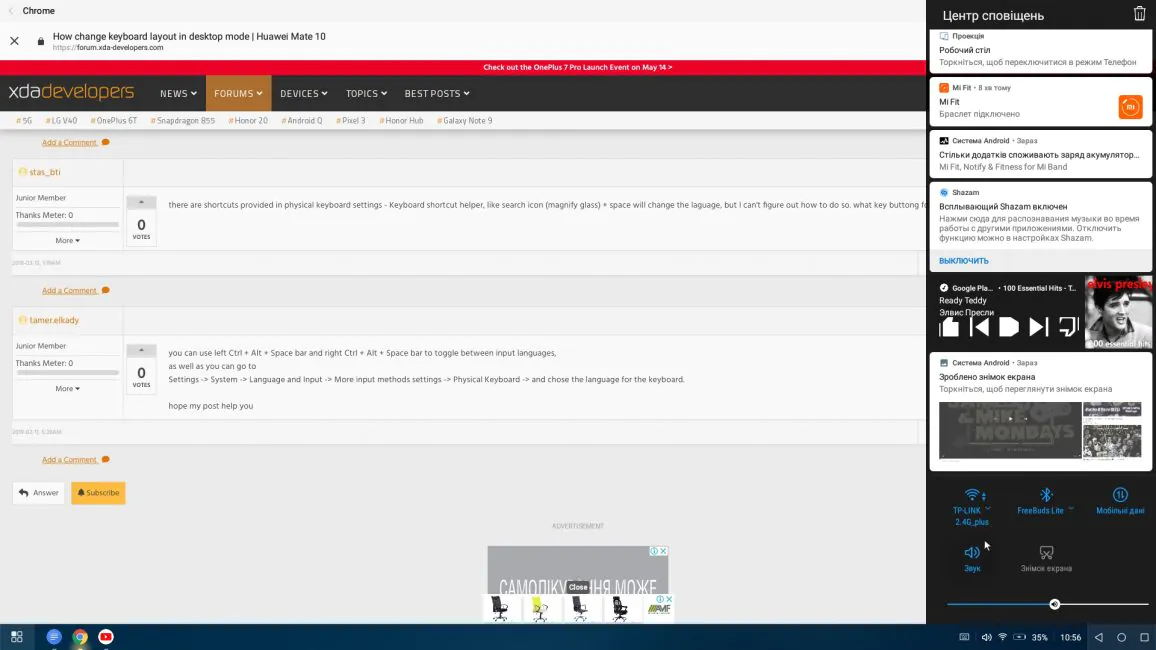
Initially, by means of the mode itself, the keyboard language is switched by pressing Win + space. This is inconvenient because it calls the application panel, and also because this method does not switch the language, it switches the keyboards. I am writing this material a second time – and for the first time using Huawei Mate 20 Pro. I still do not understand how to switch the language by standard means.
I had to install the third-party Free Physical Keyboard application and connect the physical keyboard itself. And only then did I get the opportunity to switch the input language with the familiar Shift + Alt combination. Did I say that without a physical keyboard there is no possibility to enter text? Or if there is, then I have not found such a way.
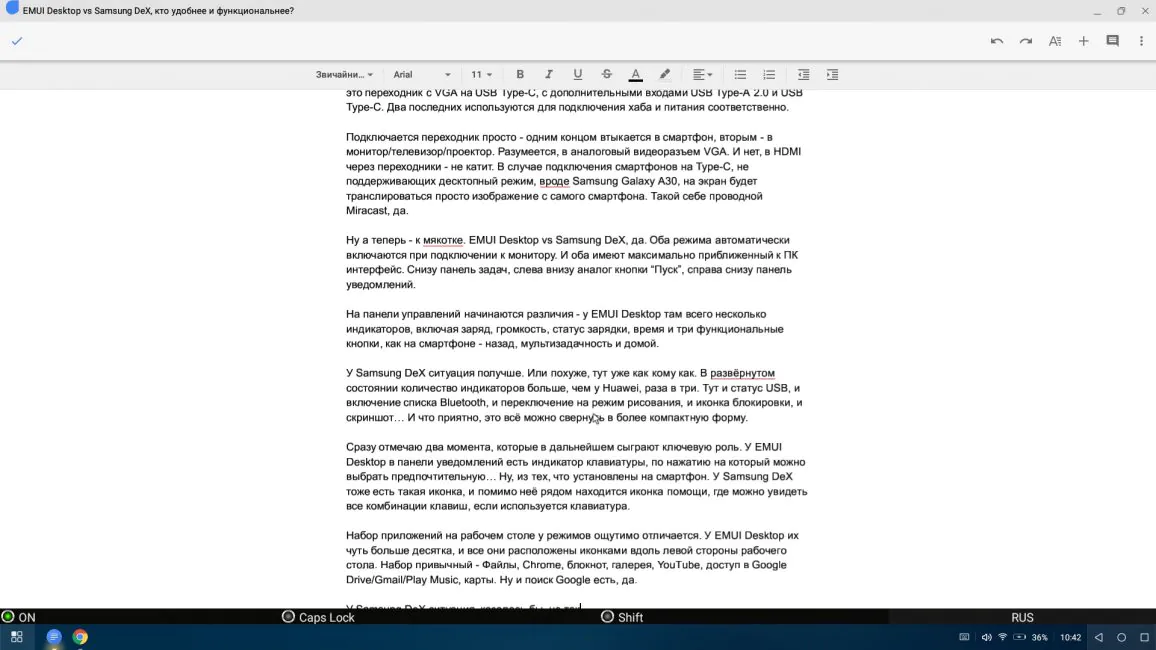
And that’s the trouble with EMUI Desktop. While visually appealing, it is more a toy than a useful tool, because it’s closed and hard to understand. Even the banal sensitivity of the cursor can not be changed. And if it is possible, then I have no idea how exactly to do it – there are no options in the “Settings”.
Also, I don’t remember exactly, but it seems to me that when working with Huawei Mate 20 Pro in desktop mode, the cursor acceleration cannot be changed. If I am right, then damn, I do not know what else to say. I spend the second testing of EMUI Desktop on Huawei P20, and there were no problems with the cursor.
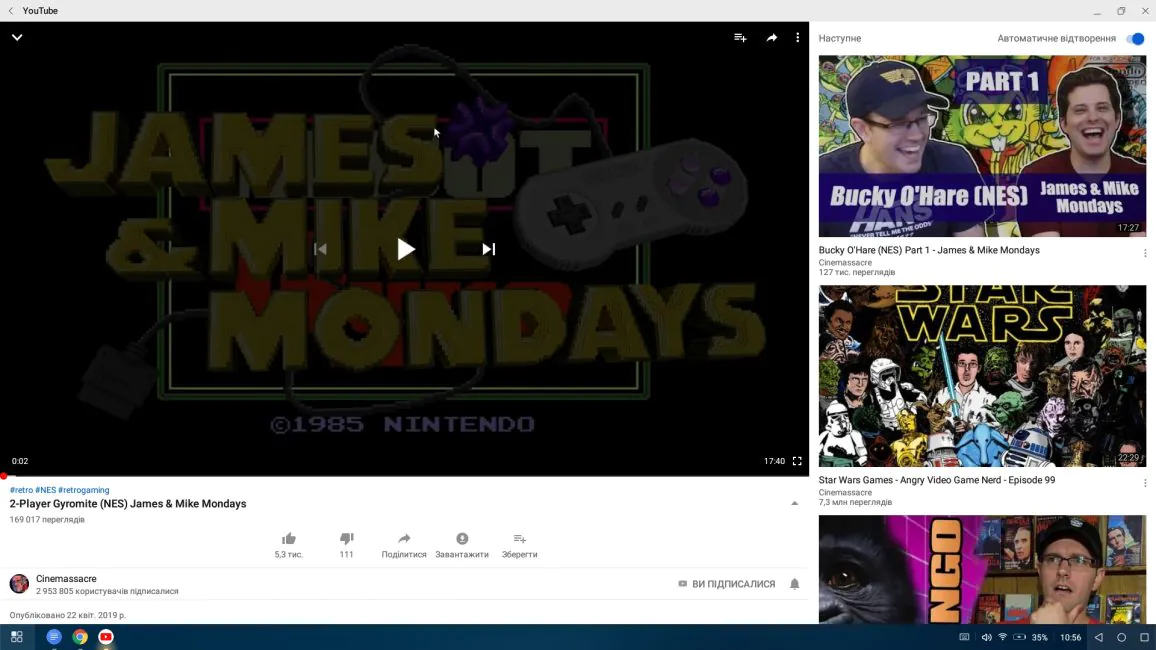
With Samsung DeX, everything is much simpler. First, remember that I paid attention to the Help icon in the notification bar. So, there all the combinations are in full view, and they work like a charm. The sensitivity of the cursor is configured without any problems. But … regarding Mate 20 Pro, I was wrong. It is Samsung DeX that doesn’t allow you to change cursor acceleration. It can be minimized by reducing the sensitivity in the settings, but to put it mildly it is wild and strange.
Yes, on the side of the Koreans, not everything is as sweet as it seems. Shortcuts can not be configured, the language switches by Shift + space. So that you just understand, I can enter this combination randomly while typing. And I press it so often that when I tried to type this sentence the language switched TWICE.
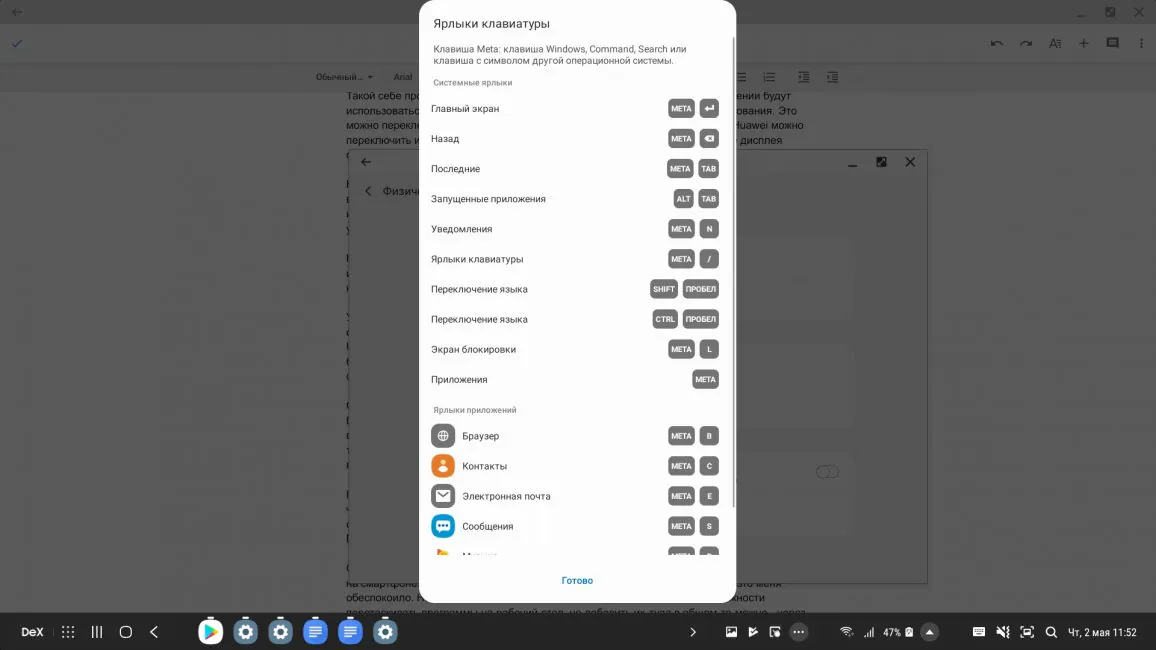
At the same time, if Huawei needs to install a third-party keyboard, so that at least something could be typed, then DeX has a basic set, but Free Physical Keyboard cannot be used – it cannot be activated in the keyboard selection options.
In general, I have to call both solutions imperfect in work tasks. Samsung DeX is preferable, but requires getting used to, and EMUI Desktop needs to rework the interface to make the UI easy to understand.
Work with applications
Both Samsung Dex and EMUI Desktop can run games for Android. But the optimization here is very random. Any game may run or not run, depending on… something. Some game freezes on the start screen, the other does not start at all, and the third does not want to connect to Google Play Games server, and so on.

It’s not about the specs either. Angry Birds (yes), on Huawei P20 freezes after the bird first finds contact with an obstacle. More complex games, like the zombie shooter Occupation, do not work with the mouse and keyboard at all. When I tried to launch Modern Combat 5, I received a message that the program works only with the touch screen. But Cut The Rope has no problems at all.
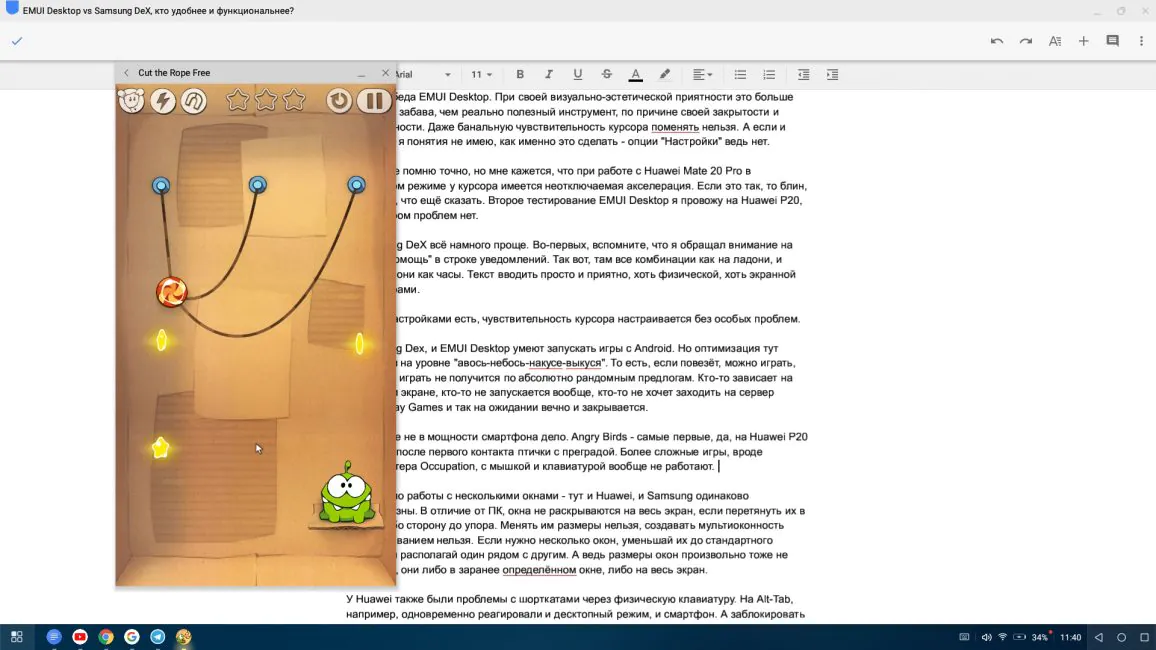
The Critical Force shooter showed me a message that if the keyboard does not work in the DeX mode, you can always turn on the broadcast mode – the mouse and keyboard will work, and applications will be more willing to accept them. And yes, this is good advice, but now I’m only interested in DeX.
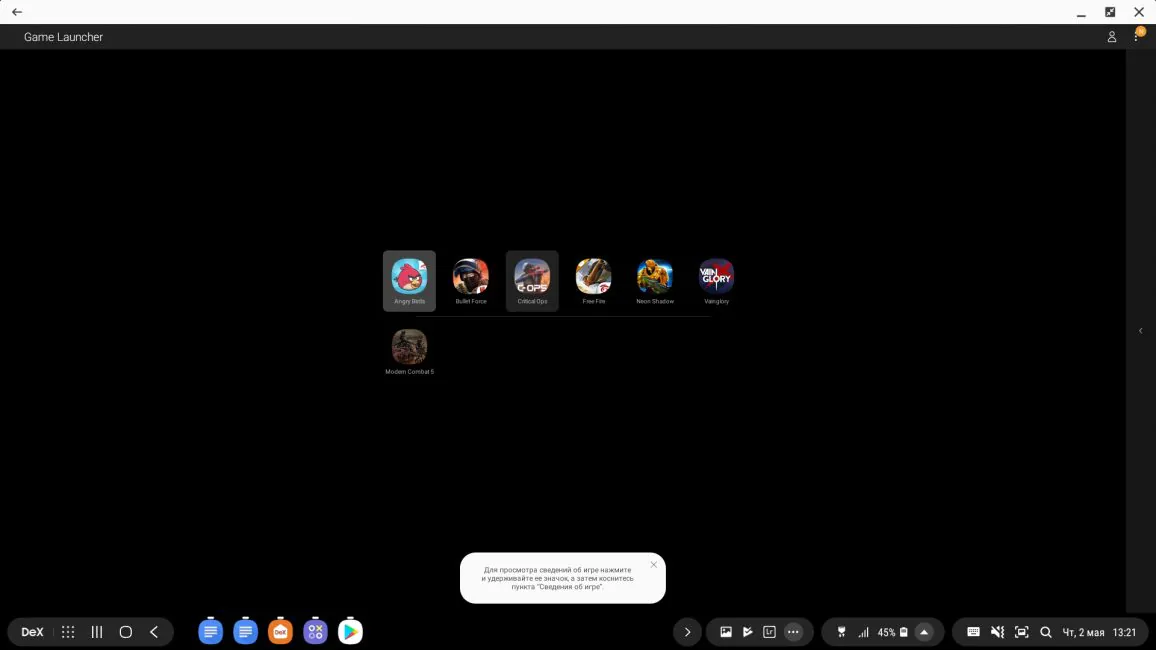
Regarding working with several windows, here both Huawei and Samsung are equally useless. Unlike a PC, windows do not go to full screen if you drag them in any direction until it stops. It is impossible to change the size of windows, it is impossible to create multiwindow by dragging. If you need multiple windows, reduce them to the standard size and place one next to the other. But the sizes of the windows do not change arbitrarily either, they are either in a predetermined window or on the whole screen.
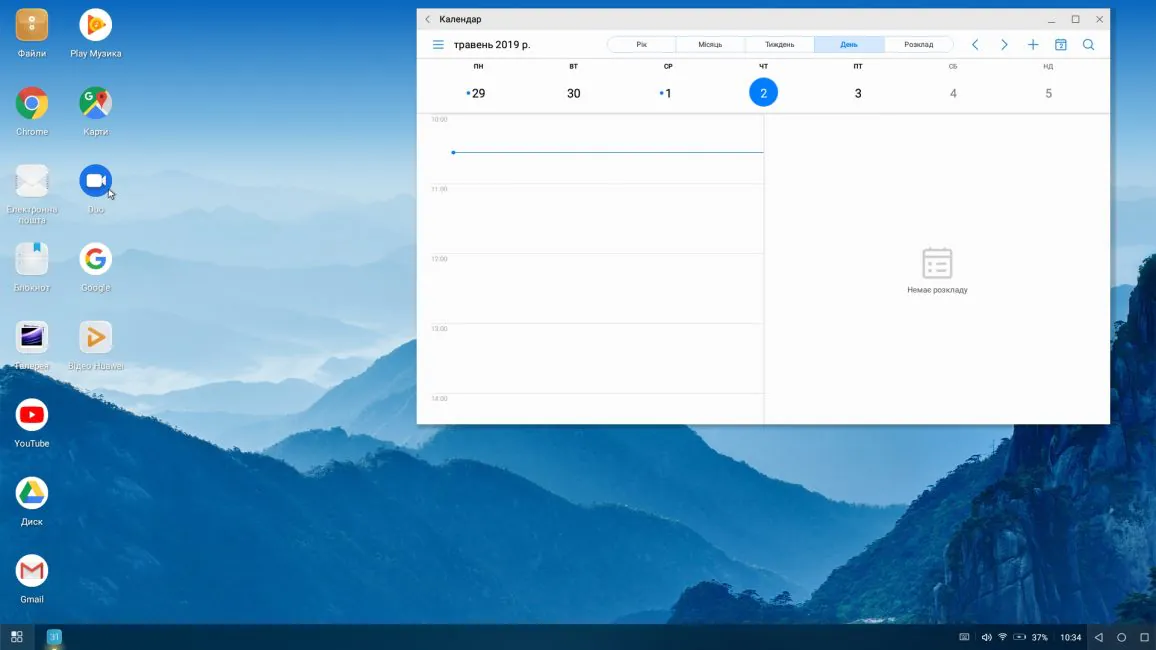
The only advantage that I will give Huawei in this regard is that EMUI Desktop almost always opens programs in full screen initially, including games. Samsung DeX only in a small window, and you are very lucky if you can change the size of this window itself.
However, Huawei had problems with physical keyboard shortcuts. Both the desktop mode and the smartphone reacted simultaneously to On Alt-Tab. And blocking the last one so that it does not distract is impossible because this action also locks the desktop. All open windows are saved after disconnecting the smartphone from the adapter, at least until the reboot – that’s a good feature.
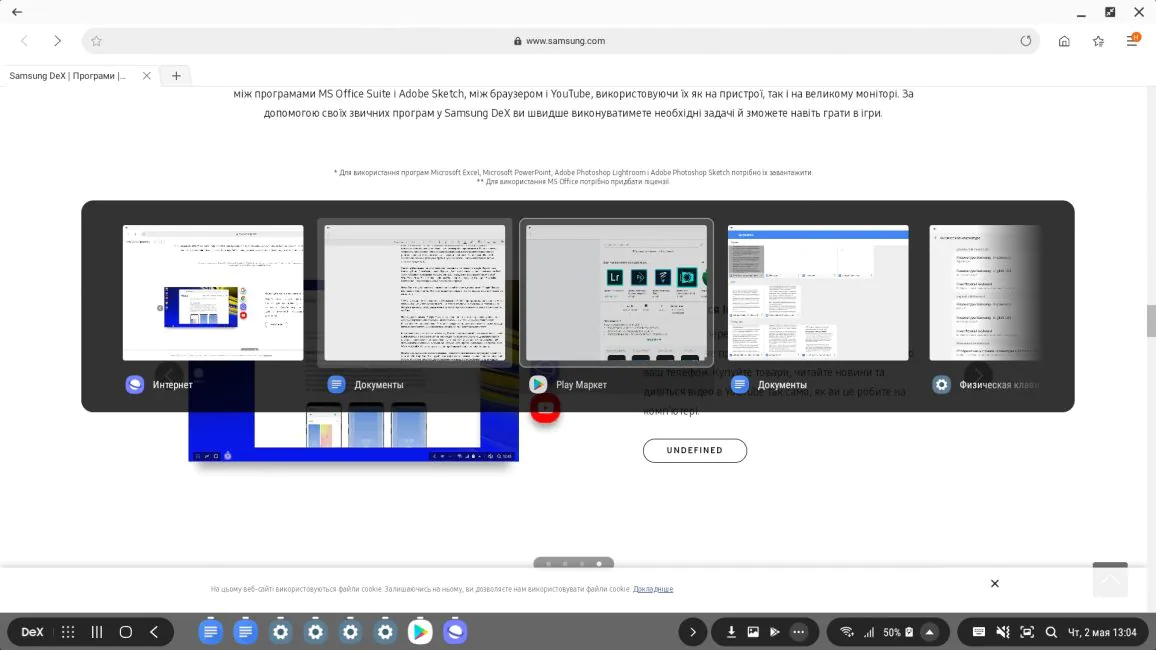
Samsung did not have such a problem – it was possible to safely lock the tablet and work in the desktop mode only. In addition, even the use of the tablet as a touch panel turned out to be significantly more convenient. Not only because of the dimensions. No, the panel can simply be rotated 90 degrees, and it is more convenient to position the tablet. Given the stiffness of the Cablexpert cable, this is a very big plus.
P.S. I decided, since there is an opportunity, to compare the speed of a wired Internet connection for both smartphones. I was lucky to have Viewcon USB hub with a USB-RJ45 adapter. Results below.
Verdict
Immediately it becomes clear that Samsung has been improving DeX for 5 years. At the moment it is far from ideal, but it’s still a very good version of the desktop mode, which in many ways can replace an old office PC with Celeron. Actually, Microsoft Office is available, and for free.
I can’t say that about EMUI Desktop. Being much more pleasant aesthetically, it is much closer in visual design to PC than to Android, but it’s simply is not enough to replace the computer, even the old dinosaurs. And the reason is not even the functionality, but the user interface, which is limited in both intuitiveness and features. Both shells are nowhere as good as Windows 10, but the gap is gradually narrowing.
Have you tried any of this shells? What are your impressions? Write in the comments! You can also vote below.


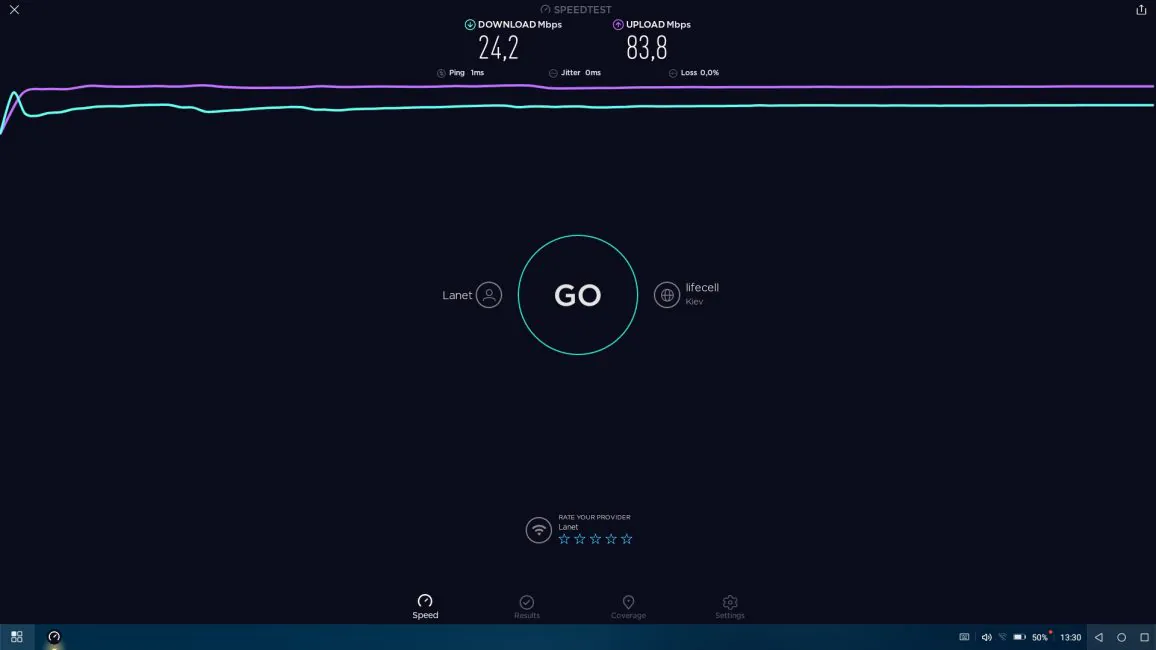
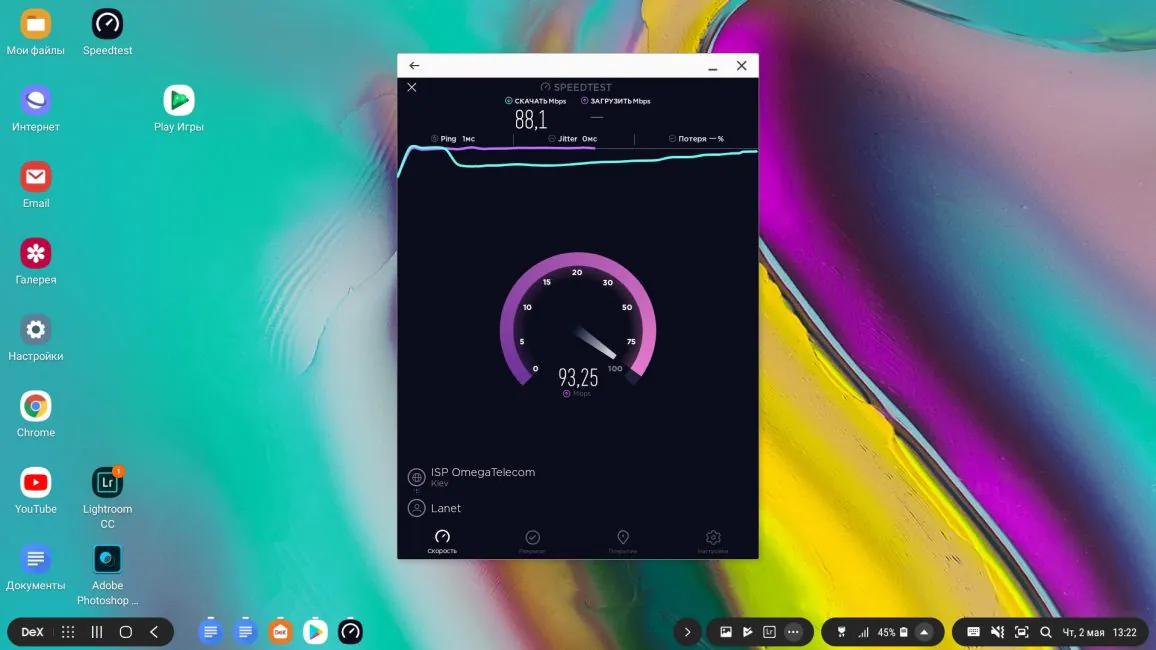
pls also checkout mi pc too