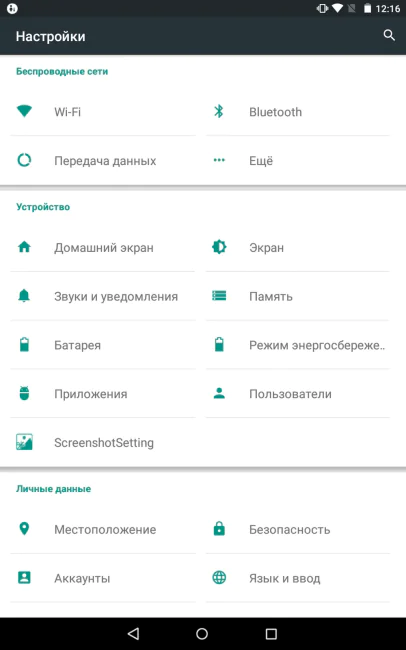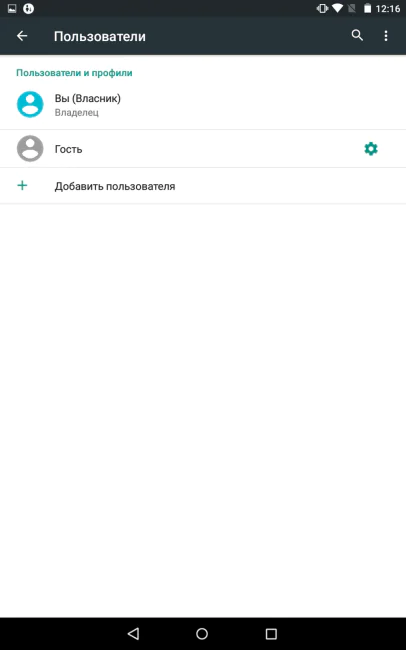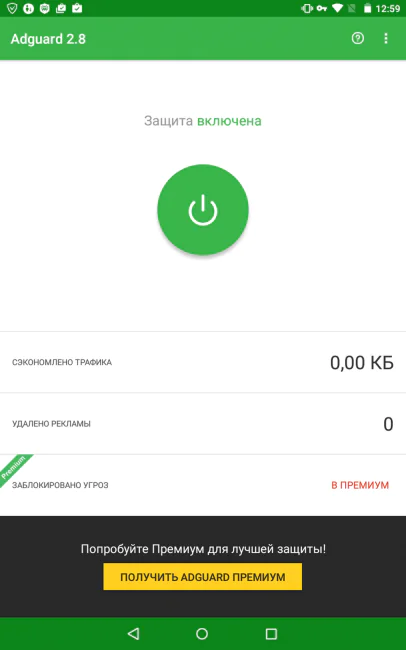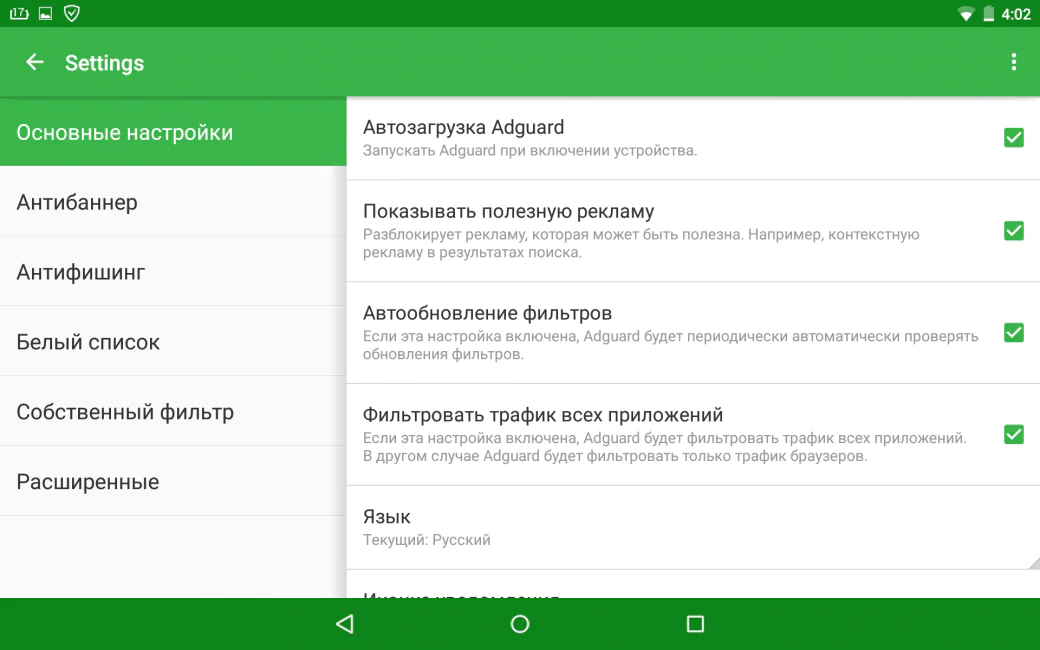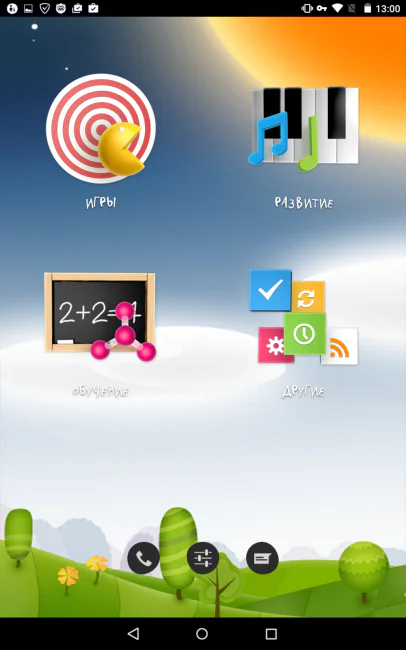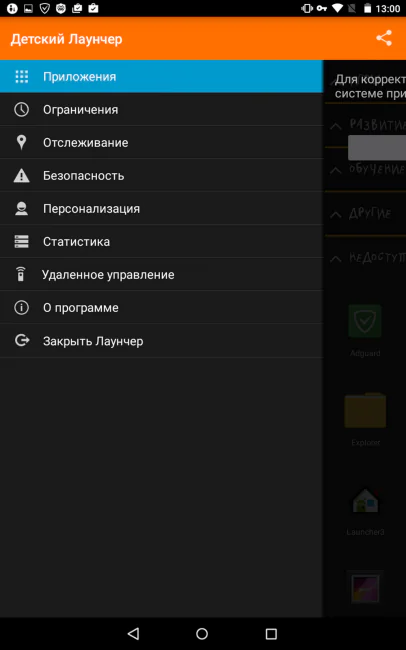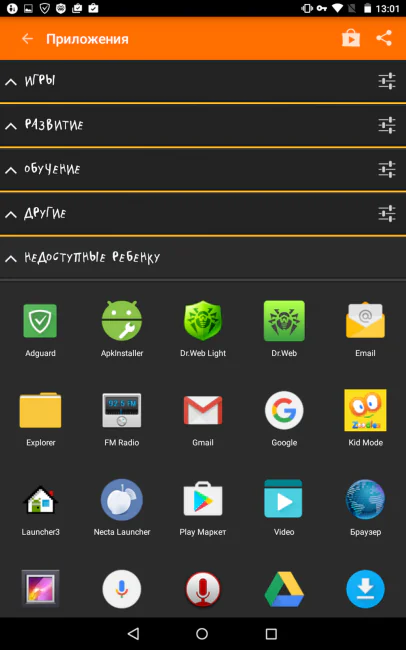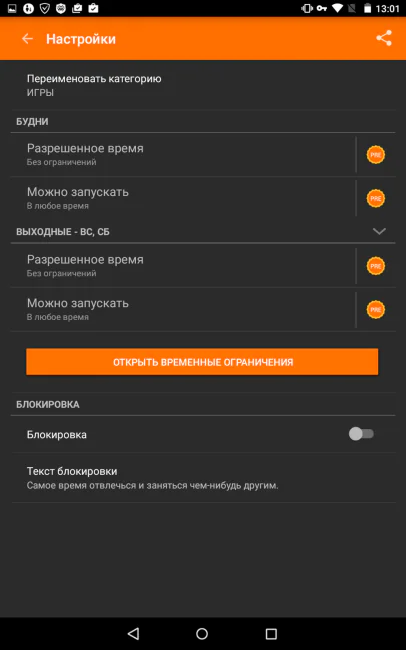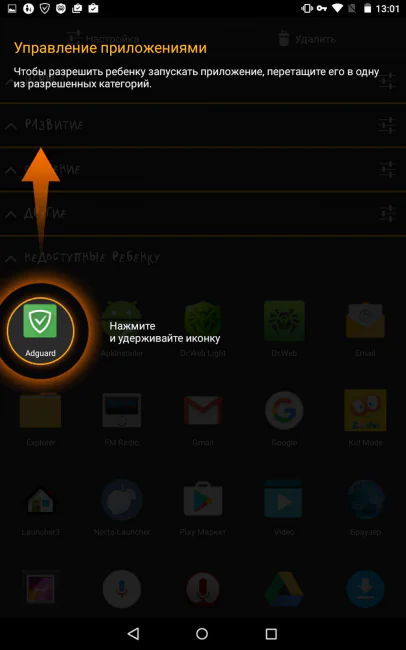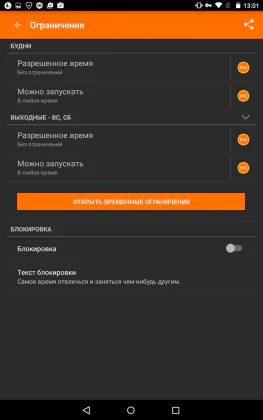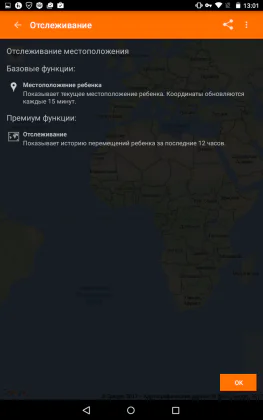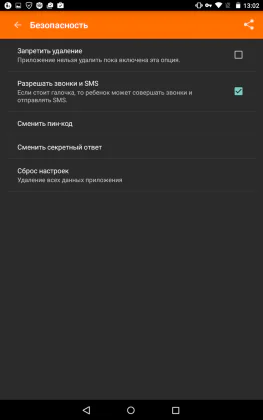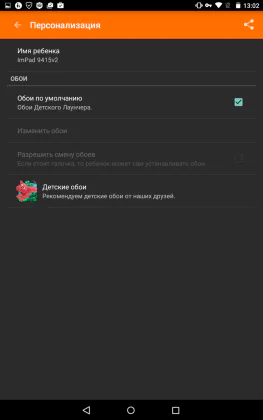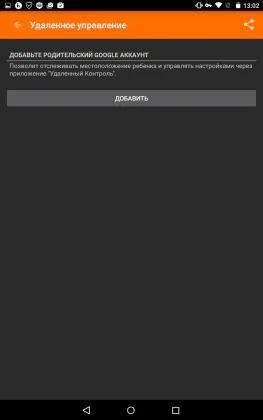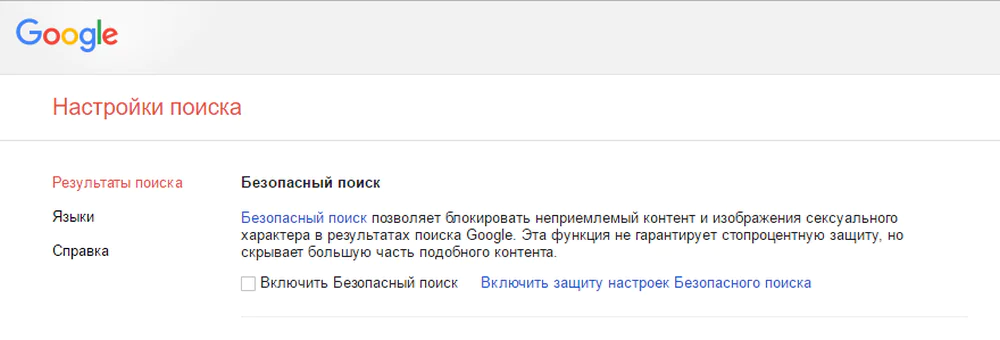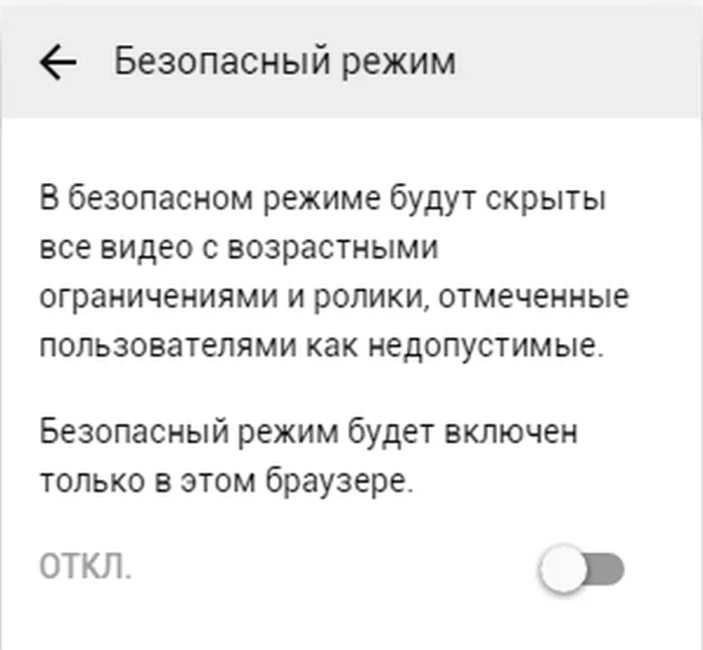© ROOT-NATION.com - Use of content is permitted with a backlink.
Technical progress is keeping pace with the times, and we are not lagging behind it. A child who easily works with a tablet, no longer surprises anyone. But parents need to think about it, because soon their children will not have enough tablet for a couple of minutes, and he will declare his full rights to the device. And then adults will have to decide: to part with favorite tablet or buy their child his own tablet.
But it does not matter which of the options parents will choose, the main factor will be that the kid should get only a positive experience from using the device. But our world is built in such a way that on the Internet, in addition to developing and training resources and applications, there is a lot of negative content and advertising. Today we will tell you how to protect the child from the negative on the Internet and how to make the tablet on Android to bring only joy and benefit.
Create a separate account
The first thing you should do if you plan to completely transfer the tablet to your child is to create an individual user for it. What is it for? Well, firstly, the child will get full freedom of action and be able to customize the appearance of the shell as he wants. He can install the necessary games and applications, but at the same time he will not have access to those applications for which you configure the restrictions. He can not delete an important program or information for you, he simply will not have access to this function.
In order to create a child’s account on the tablet, go to the settings, then select the “Users” item and add the user. As you can see, this is easy and simple, but by making these minimal actions you will protect yourself, your child, and data that important for you.
Dr.Web Security Space
But by creating a separate profile for the child, we just secured our data, but did not protect the child from negative content. In the Play Market you will find many applications such as antivirus and ad blocker. But we recommend you pay close attention to Dr.Web Security Space.
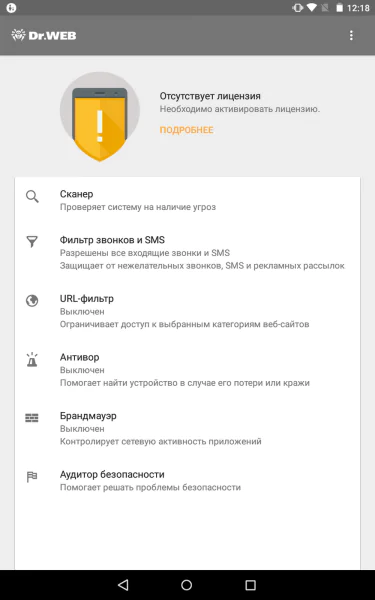
On your part, I expect a completely correct question – “What does this Dr.Web do?”. The first is protection from malicious software. If your child decides to install the application from an unknown source, Dr.Web will check it and in case of detection of a malicious component – will not let it install. The second is protection from unwanted SMS and spam mailing. The third is the URL filter, you choose which sites to restrict access to and make them into the database.
Adguard
Next we will talk about one more application – Adguard. This application uses VPN servers, which removes all ads from the tablet.
It does not matter whether it’s banners on websites or built-in ads in applications – it will not leave a trace.
Child Launcher – Parental Control
But besides this, the child must be taught to order. Children often find it difficult to stop, and in order to control how much time the child spends with the device and what he does there – we recommend installing one of the programs that will help track this. For example – “Children’s Launcher” (Parental Control). With it, you can choose which applications the child can use and set the time when he can do it. The launcher has four categories – the “game”, “development”, “education” and “other”.
You choose which application to assign to which category, and then in the settings you can determine the time frame when the child can launch the application from the selected category. For example, you can establish that in games a child can play from 16:00 to 18:00. The “Development” section is accessible to him all the time, and “training” from 9:00 to 15:00. Thus, you will be sure that at school the child is not playing toys on the tablet, but uses only applications for study.
Also, this launcher can track the location of the tablet and the child with him. You can track whether the child has gone to school or is skipping lessons with friends. There is a possibility to block access to Google Play and built-in purchases in applications. Well, in addition, you can install a special application on your smartphone and remotely change settings and manage the tablet. For example, a child received a good rating in school and in the form of encouragement, you can add to it another hour for games, being at work or in any other place.
«Children’s mode» by Zoodles
Similar functionality has a launcher “Children’s mode” from Zoodles. And in general, Google Play has a huge selection of launchers for children. In turn, we recommend using the “Children’s launcher” or “Children’s mode” from Zoodles, as we checked these programs personally and made sure of their workability and efficiency.
Google and YouTube safe search modes
In addition to all of the above, we recommend that you go to the Google search settings and enable the “Safe Search” feature. In this mode, Google will remove from the search engine inappropriate content and images of a sexual nature. It will not be superfluous to activate safe mode in YouTube. To do this simply, click the YouTube logo in the upper left corner of the page. Click the gear icon. Left-click on the “Safe Mode” line to enable or disable this feature. In safe mode, all videos with age restrictions will be hidden and videos marked by users as inappropriate.
We think that our tips will help you and your child safely and effectively use the tablet not only for games, but also for training. And when the child is left alone with the Android tablet, you will be sure that it will receive only positive and useful impressions of its use.